
Lightroomをポートレートの処理に使用していますが、その制限に不満を感じていますか?
これを回避する1つの方法は、プラグインを使用するか、開発プリセットを購入することです。ただし、これらは高額になる可能性があるため、より安価な代替手段に興味があるかもしれません。
私のお気に入りの1つはNerveCenterのCameraBag2です。これはたった20ドルのお買い得品で、Lightroomから直接アクセスできるプラグインほど便利ではありませんが、ワークフローに簡単に組み込むことができます。いくつか例を挙げましょう。これが最初です。 Lightroomで作成した写真とCameraBagで作成した写真には劇的な違いがあるため、これを選択しました。


これがもう1つです。変更はより微妙で、軽いタッチでソフトウェアを使用できることを示しています。

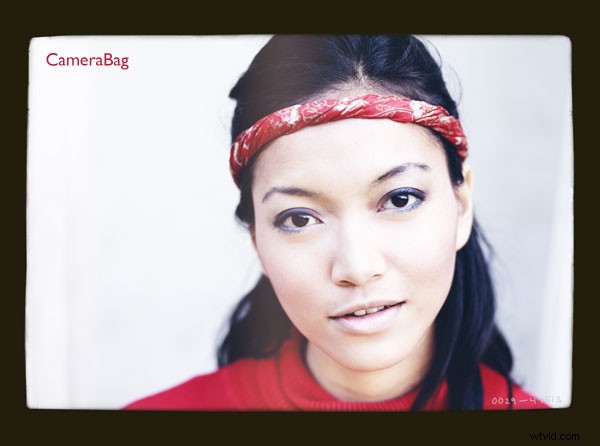
Lightroomワークフロー
これで、CameraBagで何ができるかを理解できました。これを、Lightroomワークフローに組み込む方法を紹介します。
CameraBagはLightroomプラグインではないため、CameraBagで写真を開く前に、写真をJPEGまたはTIFFファイル(16ビットTIFFをお勧めします)としてエクスポートする必要があります。写真を保存するためのフォルダをハードドライブに作成することから始めます。私は私の写真(プラグイン一時的)と呼んでいます 。
Lightroomで、CameraBagで編集する写真を選択します。 ファイル>エクスポートに移動します 。これらは、エクスポートウィンドウで調整する必要がある設定です。 。
エクスポート場所: 作成したフォルダを選択します。これは、Lightroomがファイルを保存する場所です。
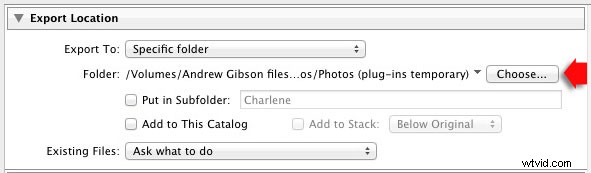
ファイル設定: 画像形式をTIFFに、色空間をsRGBに、ビット深度を16ビット/コンポーネントに設定します。
エクスポートウィンドウで他の設定に触れる必要はありません。
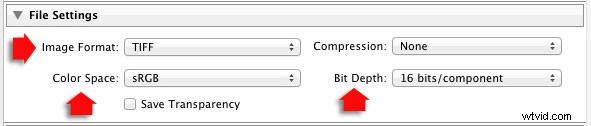
ユーザープリセットを作成することで、プロセスをスピードアップできます。 。 追加をクリックします ボタンをクリックして、新しいプリセットに名前を付けます。今後は、プリセットをクリックして同じ設定を適用するだけです。簡単!
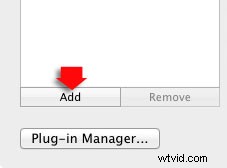
CameraBagでポートレートを処理する
CameraBagで編集するポートレートを開くことから始めます。次のように表示されます:
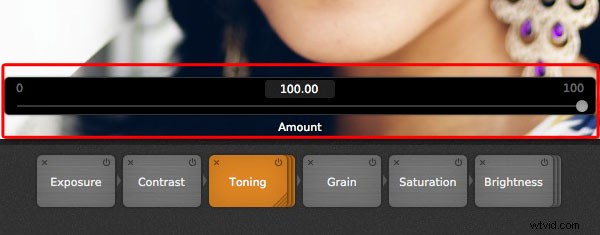
レイアウトは最小限です。プログラムの編集オプションにアクセスするには、右上隅にある4つのボタン*を使用します。
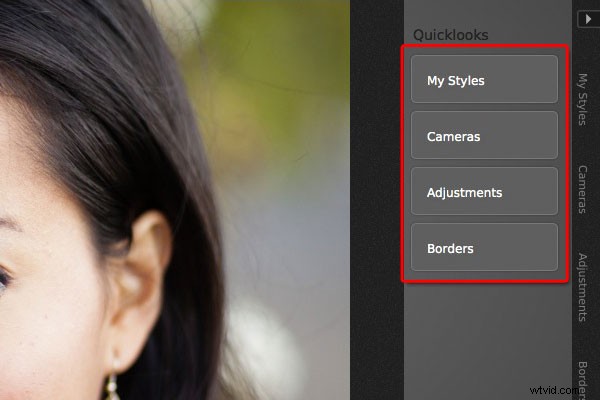
*または、画面の右端にあるタブをクリックして、コントロールにアクセスすることもできます。機能は同じですが、レイアウトが異なります。
マイスタイルとカメラ
これらのボタンのいずれかをクリックすると、150を超えるフィルターから即座に選択できます。当然、それらのすべてがあなたの肖像画に合うわけではありません。しかし、よく見ると、一緒に作業したいものが確実に見つかります。
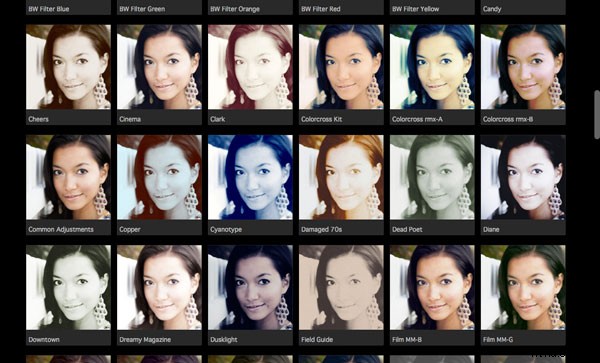
マイスタイルフィルター。ここに大部分のフィルターがあります。
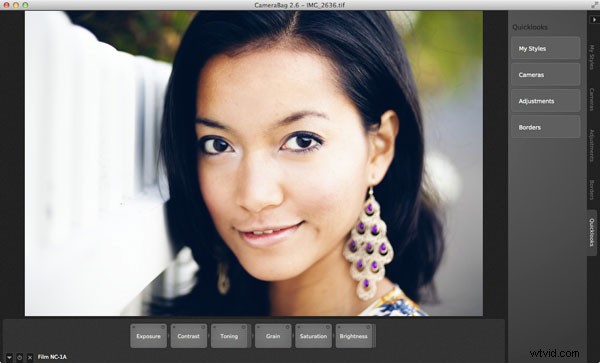
カメラフィルター。ここにはいくつかの追加の選択肢があります。
一見すると、CameraBagは、写真にInstagramタイプの外観を与えるように設計された別のプログラムのように見える場合があります。しかし、もう少し深く掘り下げると、それが高品質の写真エディタであることがわかります。ここで注意すべき2つの重要なことがあります。 1つ目は、CameraBagが32ビット処理エンジンを使用して、ポートレートの色調と色の細かいグラデーションを維持することです。
2つ目は、すべての編集が非破壊的であるということです。編集内容を調整または元に戻すことができます。この例では、 Film NC-1Aを選択しました フィルター。わずかなマット効果と青いキャストをシャドウに追加する微妙なプリセットです。
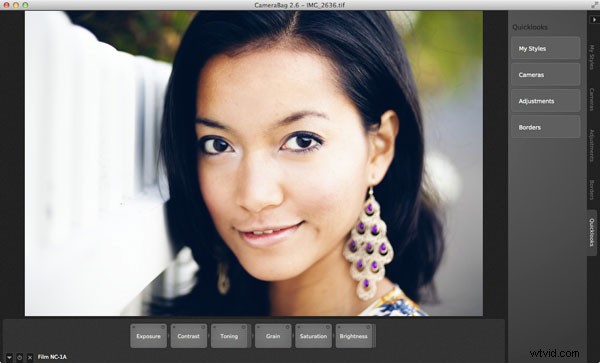
次に、写真の下に表示されているタイルを見てください。
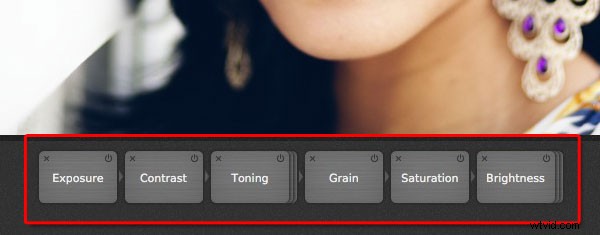
これらのいくつかは、フィルターによってポートレートに対して行われた編集を表しています。その他は追加であり、フィルターの効果を変更できます。たとえば、[調色]タイルをクリックすると、効果の強さを調整できるスライダーが表示されます。
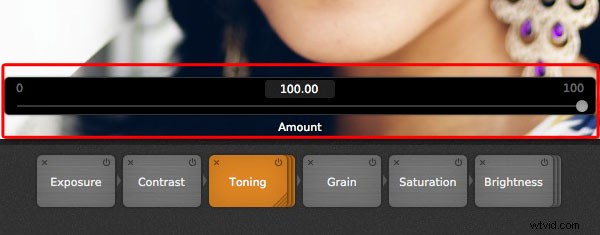
彩度タイルをクリックすると、スライダーが50に設定され、彩度が変更されていないことを示します。しかし、それを増減するオプションがあります。
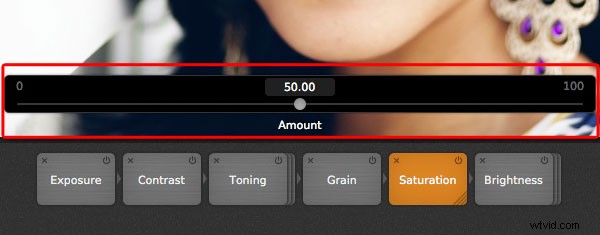
調整
ここにCameraBagの写真編集ツールがあります。包括的な選択です。特に、色、コントラスト、色調の値を調整したり、粒子やビネットを追加したり、RGBまたは色曲線を微調整したり、トリミングしたり、色温度を調整したりできます。試用版をダウンロードすれば、簡単に理解できるので、詳細な説明は退屈させません。
ただし、注目したいツールが1つあり(記事の冒頭の両方のオープニング画像で使用しました)、それがLightleakです。スライダーは2つあります。光漏れ効果の外観を変更するRemixと、強度を調整するAmountです。
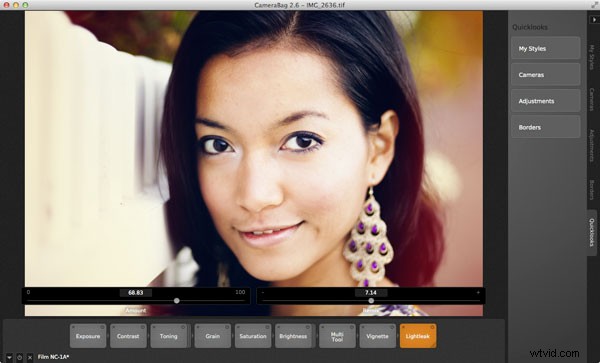
境界線
最後に、私たちは国境に到着します。 CameraBagの境界線の1つを選択するか、別のプログラム(Photoshopなど)で独自の境界線を作成して使用することができます。冒頭の画像で境界線を使用して、CameraBagとLightroomの違いの1つを強調しましたが、それらはちょっとした仕掛けのように見えるので、避けがちです。しかし、それらを使用したい場合はそこにあります。
CameraBagの組み込みの境界線のいずれかを使用すると、画像のサイズが最長のエッジに沿って2000ピクセルに縮小されることにも注意してください。
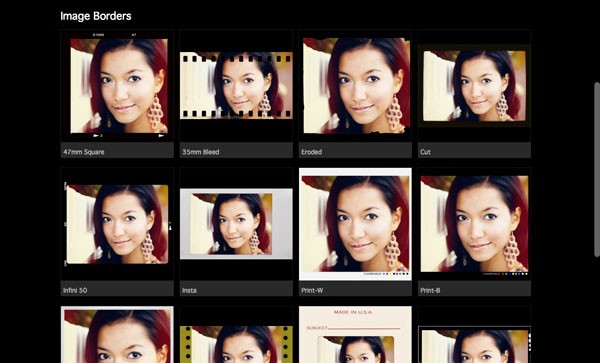
ちなみに、編集中の写真に選択した現在の設定を使用して、独自のフィルターを作成できます。 ファイル>マイスタイルにフィルターを追加に移動するだけです そうするために。 CameraBagは名前の入力を求め、名前はMyStylesの下に保存されます。
他のCameraBagユーザーが作成したフィルターは、CameraBagWebサイトからダウンロードできます。他の人が共有できるように自分で送信することもできます。これが私のポートレートの最終バージョンです(光漏れ効果なし)。

CameraBagに欠けているもの
CameraBagにないものはありますか?将来のバージョンに含まれることを本当に望んでいる2つの機能があります。 1つ目は、画像のどの部分が編集の影響を受けるかを制御できる、ある種のマスキング機能です。 2つ目は、ポートレートレタッチツールです。とはいえ、ワークフローの最後にCameraBagを使用して、LightroomまたはPhotoshopで既に処理したポートレートを編集する場合、これらの機能を見逃すことはありません。
CameraBagの長所と短所の概要は次のとおりです。
長所:
- すばやく簡単に使用できます。
- 興味深い組み込みのプリセットがたくさんあります。
- LightroomとPhotoshopを補完します。
- ハイライトやシャドウなどの色、コントラスト、色調の値を適切に制御できます。
- コンポーネントの色深度あたり32ビット。
- 非破壊的な編集。
- 生ファイルのサポート。
- 安価です!
短所
- 組み込みの境界線を適用すると、画像サイズが最長のエッジに沿って2000ピクセルに縮小されます。
- 1つの色空間(モニターが設定されているもの)でのみ機能します。
- Lightroom、Aperture、Photoshopにプラグインとして追加することはできません。
- ローカル調整やポートレートレタッチツールはありません。
- バッチ処理ツールはありません。
試してみてください
他のソフトウェアやプラグインと同様に、CameraBagが自分に適しているかどうかを確認する最良の方法は、試用版をダウンロードしてプレイすることです。リンクをたどってソフトウェアをダウンロードするか、詳細を確認してください。ハウツービデオを含む、CameraBagに関する多くの情報がWebサイトにあります。
あなたの番
CameraBag、またはPixelmator、Picasa、GIMPなどの安価で無料の画像エディタを使用しましたか?あなたの経験について聞きたいのですが。読者にどのような安価なソフトウェアをお勧めしますか?
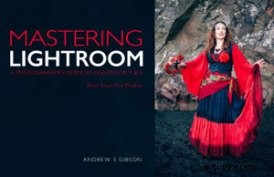 Lightroomのマスタリング:第4巻–写真
Lightroomのマスタリング:第4巻–写真
私の新しい電子ブックMasteringLightroom:Book Four –写真では、写真の10の美しい例を紹介し、Lightroomでそれらを段階的に処理した方法を示します。私のお気に入りの開発プリセットとプラグインのいくつか、およびLightroom自体で使用するテクニックについて説明します。詳細については、リンクをクリックしてください。
