
iPhone のカメラは、JPEG ではなく、新しい HEIF 形式で写真を撮るようにデフォルト設定されます。 HEIF へのこのカメラ形式の変更は、iOS の最新バージョン (15、14、13、12、11 以降) で行われましたが、一部の iPhone ユーザーは、共有との互換性を高めるために、引き続きカメラで JPEG 形式で写真をスナップすることを好む場合があります。パソコンへのコピーなど。
iPhoneカメラのデフォルトの画像ファイルタイプを変更して、iPhoneが再びJPEG形式で写真を撮影できるようにする方法を紹介します.また、HEIF 画像形式を有効のままにしておくが、これらの HEIF 画像をコンピューターへの転送時に自動的に JPEG ファイルに変換する方法についても説明します。
iPhone カメラの画像形式設定は、iOS 11 以降で新しく追加されたもので、新しいカメラを搭載した特定のデバイスに固有のものです。 HEIF (High Efficiency Image Format、HEIF 画像のファイル拡張子は .heic) により、より大きなファイル圧縮が可能になることに注意してください。つまり、各 HEIF 画像ファイルは、標準の JPEG 画像よりも少ないストレージ スペースを使用し、場合によっては画像あたりのサイズが最大で半分になります。 . JPEG 画像はサイズが大きくなりますが、変換しなくても広く互換性があり、一部のユーザーにとっては共有しやすい場合があります。 iPhone の写真の撮影に HEIF と JPEG のどちらを使用するかは、あなた次第です。
すべての iPhone および iPad モデルが新しい HEIF 画像形式をサポートしているわけではないことに注意してください。お使いのデバイスでこの機能を利用できず、すでに iOS 11 以降にアップデートされている場合、それはカメラがすでに JPEG 形式で写真を撮っていることを意味します。
iPhone カメラを変更して JPEG 形式の写真を再度撮影する方法
最新の iOS アップデートの前と同じように、iPhone の写真をキャプチャして JPEG として保存したいですか? iOS で設定を変更する方法は次のとおりです。
<オール>
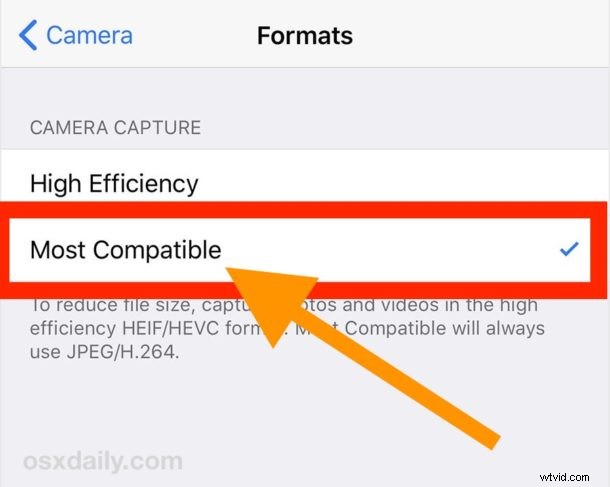
「最も互換性が高い」設定を有効にすると、すべての iPhone 画像が JPEG ファイルとしてキャプチャされ、JPEG ファイルとして保存され、JPEG 画像ファイルとしてもコピーされます。これは、写真の送信と共有に役立ちます。また、iPhone カメラの画像形式として JPEG を使用することは、最初の iPhone 以来のデフォルトでした。
既存の .heic ファイルは、必要に応じて手動で JPEG または別のファイル形式に変換できます。
画像転送互換性のある iPhone カメラで HEIF / HEIC 画像形式を有効にする方法
HEIF 画像を iPhone カメラで撮影して保存し、コンピューターにコピーするときにのみ自動的に JPEG に変換する場合は、次の設定を有効にしてください。
<オール>iPhoneカメラでHEIF形式を有効のままにしておく場合は、自動画像変換設定が有効になっていることを確認することをお勧めします。これは、写真がiPhoneからコピーされている場合、HEIF形式の画像が自動的にJPEG形式に変換されるためです。 Mac に転送したり、iPhone から Windows PC に転送したりできます。
現在、iPhone 13、iPhone 13 Pro、iPhone 12、iPhone 12 Pro、iPhone 11 Pro、iPhone 11、iPhone XS、XR、X、iPhone 8、および iPhone 7 など、最新の iPhone カメラ モデルがこの機能をサポートしています。将来の iPhone モデルは、おそらく引き続き HEIF 形式を使用しますが、iPhone のカメラ ショットに新しい HEIF 画像形式を使用するか、古い従来の JPEG 画像形式を使用するかは完全にあなた次第です。 HEIF は iOS デバイスのストレージ スペースを節約する可能性がありますが、画像の互換性が低下する可能性があることを覚えておいてください (写真が変換される前に)。一方、JPEG 画像はより多くのストレージを必要としますが、基本的にすべてのデバイス、コンピューター、オペレーティング システムと互換性があります。 、またはイメージ リーダー。
