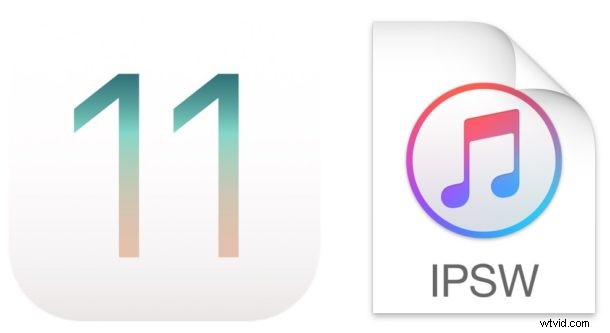
ほとんどのユーザーは、設定アプリまたは iTunes 内の標準のソフトウェア更新メカニズムを使用して iOS 11 に更新する必要がありますが、デバイス固有のファームウェア (IPSW) を利用して iOS 11 を iPhone または iPad にインストールする、別のより技術的なオプションを利用できます。
一般に、IPSW を使用して iOS システム ソフトウェアを更新することは上級者向けであると考えられているため、より技術的に有能な個人にのみ適しています。それにもかかわらず、それはそれほど複雑ではなく、指示に正しく従えば、必要に応じて誰でも手順を実行できます.
IPSW を使用して iOS 11 をインストールする理由
ほとんどのユーザーは、ここで説明する通常のソフトウェア アップデート アプローチを使用して iOS 11 にアップデートする必要があることを指摘することが重要です。しかし、ファームウェアを使用する場合、ほとんどの人が iOS の新しいバージョンをインストールするために IPSW を使用する主な理由は次のとおりです。
- ストレージに関する考慮事項:設定の OTA メソッドを介してファームウェアがそのまま iPhone または iPad にダウンロードされないため、ストレージに制約のあるデバイスを更新できます
- 帯域幅に関する考慮事項:IPSW ファイルをどこからでも (高速インターネット アクセスまたは帯域幅制限なしで) 一度ダウンロードしてから、IPSW ファイルを使用して更新できます。
- 複数の同じデバイスの更新:1 つのファームウェアで同じファームウェア ファイルと互換性のある複数のデバイスを使用できるため、更新プログラムを再ダウンロードする必要がありません。たとえば、ご家庭に 3 台の iPhone 7 Plus デバイスがある場合、1 つの IPSW を使用して 3 台すべてを更新できます
- ブリック デバイスのトラブルシューティング:iPhone または iPad が iOS 11 を正しくインストールできない場合、またはデバイスがソフトウェア アップデートの失敗によって使用できない状態になっている場合 (操作できないため、「ブリック」と呼ばれることがよくあります)、次のことができます。多くの場合、リカバリまたは DFU モードを介して IPSW でデバイスを復元します
IPSW を使用する理由は他にもありますが、ファームウェア経由で iOS 11 をインストールする場合は、その理由がすでにわかっており、続行する説得力のある理由があると仮定します。
ファームウェアと iTunes を使用して手動で iOS 11 にアップデートする
このチュートリアルでは、IPSW ファームウェア ファイルを使用して、iPhone または iPad を通常どおりに動作している iOS 11 に更新する方法を示します。必要に応じて、デバイスがリカバリ モードまたは DFU モードのときに IPSW ファイルを使用することもできますが、ここでは特に説明しません。
<オール>
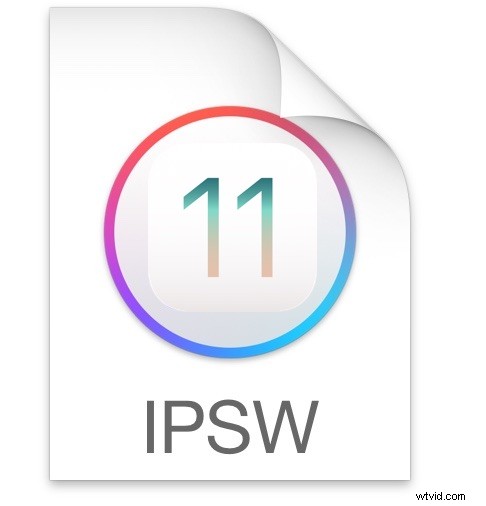

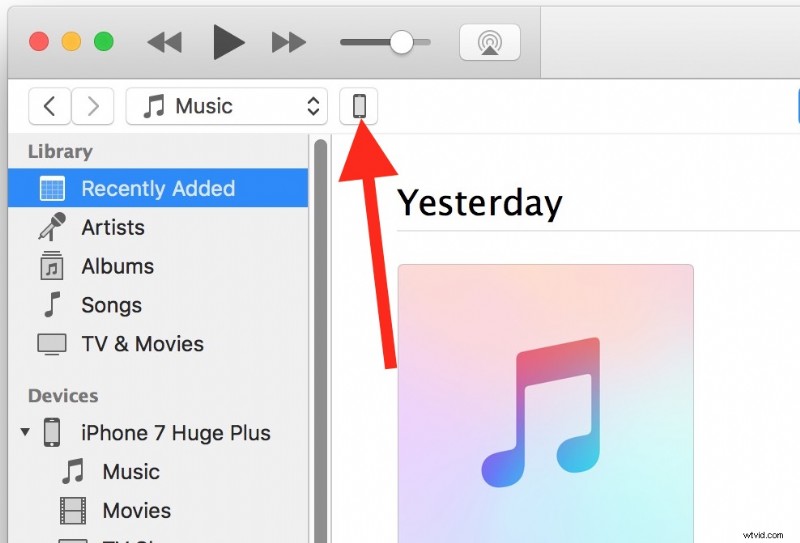
- Mac:OPTION + iTunes の「アップデート」ボタンをクリック
- Windows:Shift + iTunes の [更新] ボタンをクリック
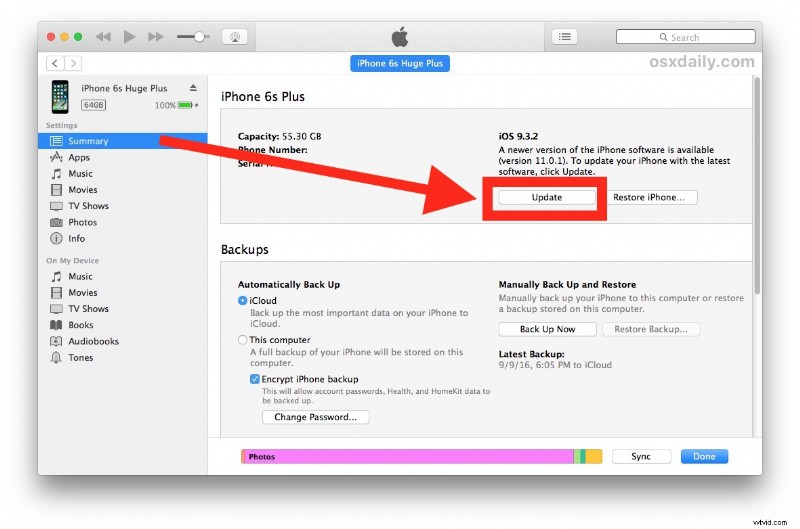
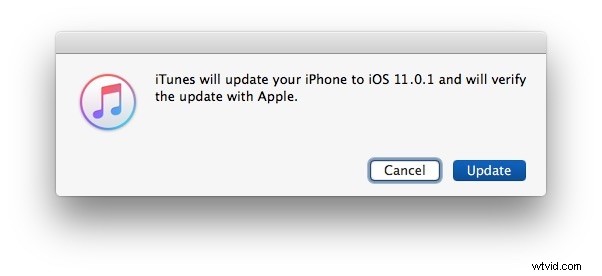
完了すると、iPhone、iPad、または iPod touch が再起動し、iOS 11 が正常にインストールされます。
ここに示されているように IPSW を使用して iOS 11 にアップデートするか、設定または iTunes を介してよりシンプルな従来のソフトウェア アップデート方法を使用するかに関係なく、デバイスは iOS 11 で動作する準備ができています。
ほとんどのユーザーにとって、iOS 11 は問題なく動作し、iOS 11 で利用可能な新しい興味深い機能を楽しむことができます。iOS 11 の更新後にバッテリー寿命が短くなるという報告が混在していますが、これらのエネルギーの問題のほとんどは、いくつかの簡単なヒントで解決できます。
