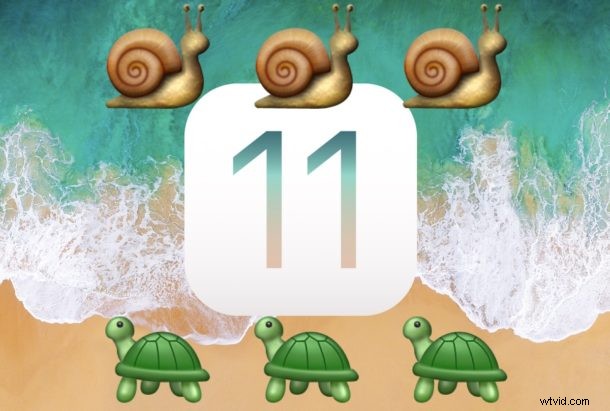
iOS 11 へのアップデートにより一部の iPhone および iPad ハードウェアの速度が低下した、または iOS 11 のインストール後にアプリを開いたり操作したりするなどのタスクのパフォーマンスが低下したというさまざまな報告があります。iOS 11 のインストール後に iPhone または iPad が遅く感じられる場合は、このチュートリアルで概説したいくつかのトリックを試して、デバイスを再び高速化することをお勧めします。
ちなみに、パフォーマンスの低下をスピードアップするのに役立つトリックの多くは、バッテリーにもプラスの影響を与える可能性があるため、iOS 11 のバッテリー寿命に問題がある場合は、このアプローチにもいくつかの相互利益がある可能性があります.
iPhone と iPad で iOS 11 を高速化
ここでは、デバイスの高速化に役立つ可能性のあるさまざまなヒントについて説明します。ソフトウェアの更新をインストールしてからしばらく待つことを含む最初の 2 つのヒントを除いて、特定の順序で他のヒントに従うことができます。
1:iOS とアプリのソフトウェア アップデートをインストールする
先に進む前に、iOS とアプリの両方のソフトウェア アップデートを確認してください。多くの場合、ソフトウェアの更新によってパフォーマンスの問題が修正される可能性があり、特にパフォーマンスの問題が利用可能な更新で解決されたバグまたはその他の問題に関連している場合は、スキップしないでください。
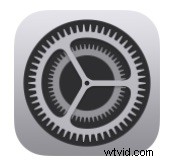
iOS 11 のアップデート (iOS 11.0.2、iOS 11.1 など) を取得するため
- 「設定」アプリを開き、> [一般]> [ソフトウェア アップデート]> [ダウンロードして iOS 11 のアップデートをインストール] を選択します
アプリの更新を取得する場合:
- 「App Store」アプリを開き、[アップデート] タブに移動して、利用可能なアプリのアップデートをインストールします

2:iOS 11 にアップデートしたばかりですか?しばらくお待ちください
iPhone または iPad を iOS 11 にアップデートしたばかりで、デバイスの動作が遅いと感じる場合は、しばらくお待ちください。主要なソフトウェア アップデートがデバイスに届くと、iOS は Spotlight、Siri、写真のすべてのインデックスを再作成し、その他のバックグラウンド タスクを実行します。これにより、実行されるバックグラウンド アクティビティが増加するため、デバイスが遅く感じられる可能性があります。

最善の方法は、数日待って、デバイスを壁のコンセントに一晩差し込んだままにし、必要なシステム動作がすべて完了するまで待つことです。 1 泊か 2 晩すると、通常は正常に動作し、多くの場合パフォーマンスが向上します。これにより、バッテリー寿命の問題も解決されることがよくあります。
3:iOS のバックグラウンド アプリ更新をオフにする
Background App Refresh を使用すると、アプリはバックグラウンドで自分自身を更新できます。これはマルチタスクの高速化には適していますが、システム パフォーマンスの低下につながる可能性もあります。無効にするのは簡単で、ほとんどのユーザーはアプリの機能の違いに気付かないでしょう。
- [設定] を開き、[一般]> [アプリのバックグラウンド更新]> [オフ] に移動します
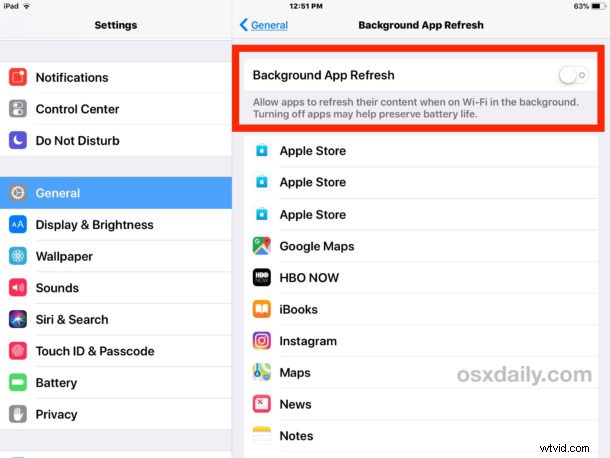
4:Siri の提案と Siri 検索を無効にする
多くの場合、Siri 提案と Siri ルックアップ機能をオフにすることで、Spotlight や通知画面などの動作を高速化できます。
- [設定] を開き、> [Siri と検索]> [検索での候補] をオフにし、[ルックアップでの候補] をオフにします
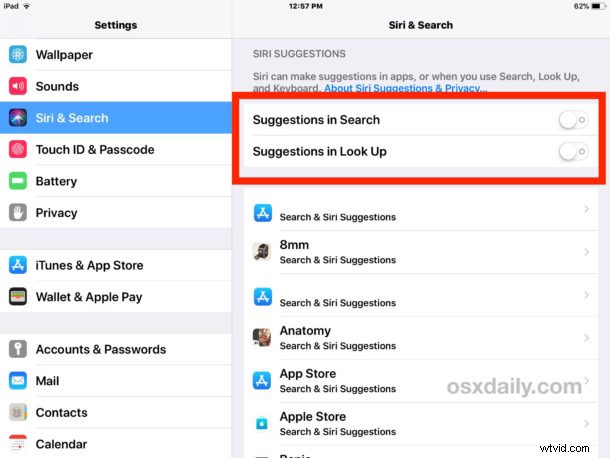
5:デバイスを強制的に再起動します
デバイスを強制的に再起動するとパフォーマンスが向上する場合があります。特に、バックグラウンドで誤ったプロセスが異常に進行している場合や、アプリやその他のイベントが制御不能になっている場合は特にそうです。
ほとんどの iPhone および iPad デバイスでは、 Apple ロゴが画面に表示されるまで、電源ボタンとホーム ボタンを同時に押し続けます。
iPhone 7 および iPhone 7 Plus では、 Apple ロゴが画面に表示されるまで、音量を下げるボタンと電源ボタンを同時に押し続けます。
次に、デバイスが再び起動するのを待ちます。
6:シンプルな壁紙を使う
小さなファイルサイズの画像から作成されたプレーンまたはシンプルな壁紙を使用すると、処理速度が向上する場合があります。シンプルまたは無地の壁紙を使用する背後にある考え方は、表示に必要なメモリとシステム リソースが少なくて済むため、iOS デバイスのホーム画面の描画と再描画を高速化するのに役立ちます。
- [設定] を開いて> [壁紙] に移動し、単色または非常に小さいファイル サイズの退屈な壁紙を選択します
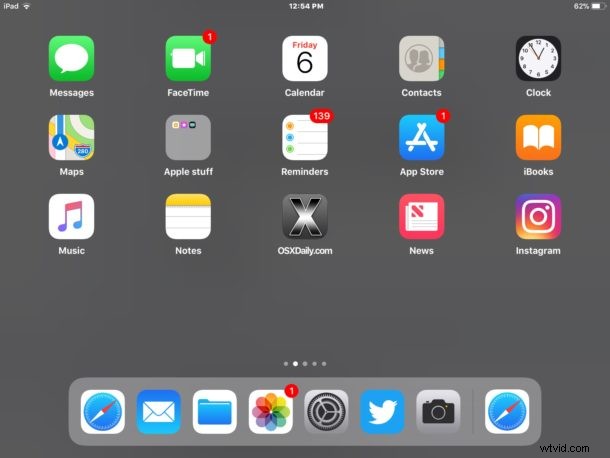
シンプルな背景の壁紙画像の場合、ホーム画面は少し退屈に見えるかもしれませんが (好みによってはそうでない場合もあります)、少し速く感じるかもしれません。試してみてください。必要に応じて、下のシンプルな小さな灰色の画像の壁紙を使用するか、独自の壁紙を見つけてください。

7:視差 UI 効果を無効にして動きを減らす
iOS は、おしゃれに見えるさまざまな視覚効果を使用しますが、適切に描画およびレンダリングするには、より多くのシステム リソースを必要とします。これらのシステム ユーザー インターフェースの視覚効果を無効にすると、パフォーマンスが向上するか、少なくともアニメーションを無効にすることでパフォーマンスが向上したという認識が得られます。
- [設定] を開き、[一般]> [アクセシビリティ]> [モーションを減らす] に移動してオンにします
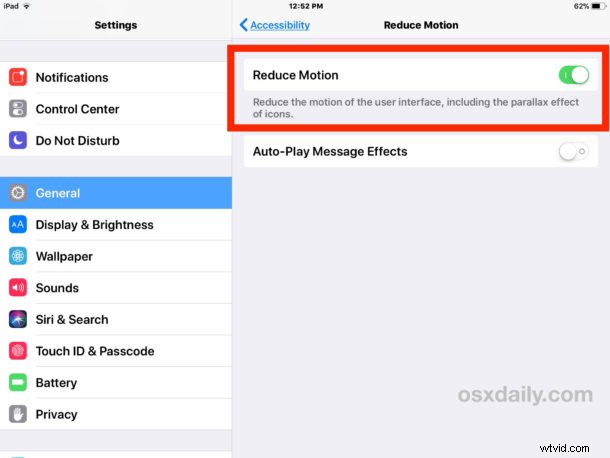
* Reduce Motion 設定では、「自動再生メッセージ効果」もオフにすることをお勧めします。これは、メッセージ アプリのこれらのアニメーションによって動作が少し遅く感じられる場合があるためです。
Reduce Motion をオンにすると、アプリを開いたり閉じたりするときの圧縮およびズーム効果が、単純な微妙なフェード アニメーションに置き換えられます。
8:iOS システムの透過性の影響を減らす
透明度とぼかし効果は、Dock、コントロール センター、通知パネルなど、iOS 全体に散らばっています。見た目は良いですが、これらのぼかし効果をレンダリングすると、システム リソースが消費され、動作が遅くなることがあります。それらをオフにすると、デバイスがより速く感じられる場合があります:
- [設定] を開き、[一般]> [アクセシビリティ]> [コントラストを上げる]> [透明度を下げる] をオンにします
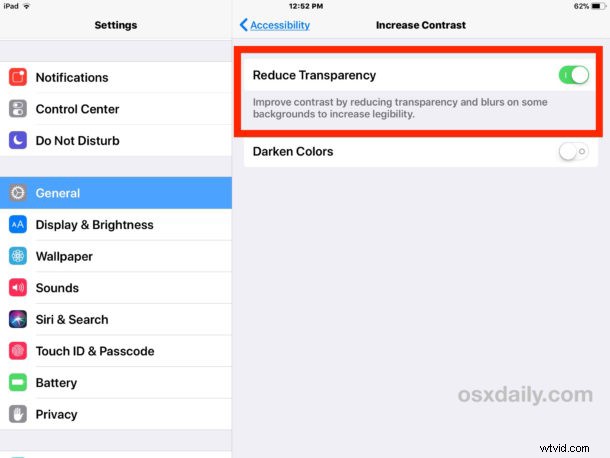
[コントラストを上げる] を使用すると、物事が少し単純に見えますが、結果として、コントロール センターなどを使用するとより速く感じるはずです。
9:iPhone または iPad で十分な空き容量を確保する
iPad または iPhone のパフォーマンスを最適化するには、十分な空き容量を確保することが理想的です。一般的に言えば、10% 以上の空き容量を確保することをお勧めします。したがって、32 GB のデバイスを使用している場合は、3 GB 以上の空き容量があることが望ましいです。これは、キャッシュ、アプリと iOS 自体の更新、およびその他のシステム機能の実行に十分な空き容量があるためです。
- [設定] を開いて> [一般] に移動し、[ストレージ] を選択します (現在は、それぞれ iPhone ストレージまたは iPad ストレージとラベル付けされています)
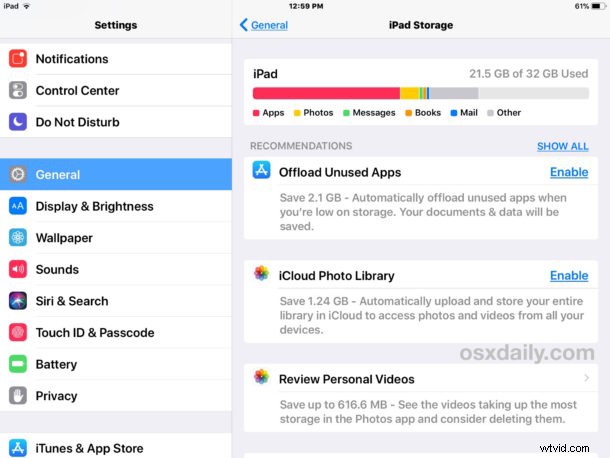
デバイスの [ストレージ管理] セクションに移動したら、推奨事項に従ってストレージ スペースを解放するか、未使用または古いアプリを削除するか、iPhone または iPad のストレージを解放するために必要なその他のアクションを実行できます。
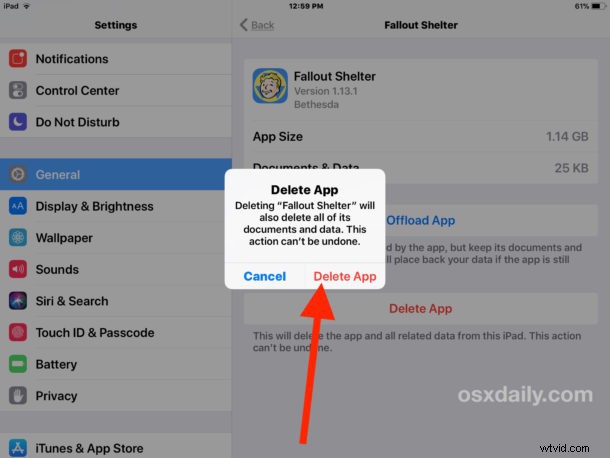
これは重要なことです。iPhone や iPad のストレージがいっぱいだったり、ストレージが非常に少ない場合、パフォーマンスが低下するだけでなく、アプリやシステム ソフトウェアのアップデートをインストールできなくなり、ユーザーをロックするなどの奇妙な動作が発生する可能性があります。彼らの電子メール、データが不思議なことにデバイスから削除されていること、その他の好奇心。常にある程度の収納スペースを確保することを目指してください。
10:iOS システム設定のリセット
iOS デバイスの設定をリセットすると、一部のユーザーのパフォーマンスが向上する場合があります。デバイス設定をリセットした場合は、この記事で以前に説明したように、すべてのカスタム設定の変更を再度構成する必要があることに注意してください。
- 設定を開き、[一般]> [リセット]> [すべての設定をリセット] に移動します
11:iOS のバックアップと復元
一般的なトラブルシューティングのトリックは、デバイスを iTunes または iCloud にバックアップしてから、iOS を復元することです。これにより、あいまいなパフォーマンスの問題が解決される場合があり、Apple に連絡してデバイスのトラブルシューティングを行う場合、プロセスの一部としてこのアクションを実行するよう求められる可能性があります。
iTunes、iCloud、またはその両方にバックアップできます。復元プロセスを開始する前に必ずバックアップしてください。
コンピュータに接続されたデバイスで iTunes を使用し、デバイスの「復元」を選択します。または、デバイス自体に直接復元することを選択し、iCloud または iTunes バックアップのいずれかを選択して復元することもできます。
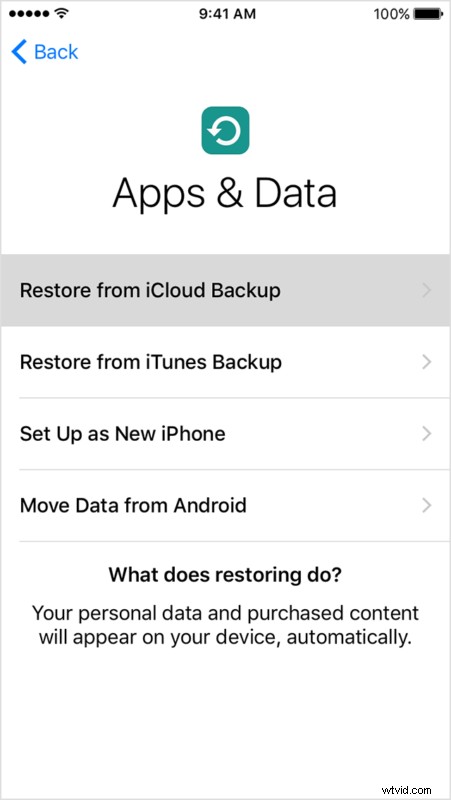
一部のユーザーは、デバイスを新しいものとしてセットアップしようとする場合もあります。これは、その時点でデバイスに何もないことを意味します。このアプローチの明らかな欠点は、iPhone や iPad にデータ、画像、写真、写真、メモ、アプリ、連絡先、その他の個人情報がまったくないことです。これが、ほとんどのユーザーが新規に設定するのではなく、バックアップから復元することを選択する理由です。それにもかかわらず、それを気にしない場合は、デバイスを新しいものとしてセットアップすると、気分が良くなることがあります.
iOS 11 から iOS 10 に戻すのはどうですか?
一部のユーザーは、iPhone または iPad で iOS 11 を以前のバージョンのシステム ソフトウェアにダウングレードすることを希望する場合があります。
以前の iOS リリースに戻すことはしばらくの間可能でしたが、Apple が iOS 10.3.3 ファームウェアへの署名を停止したため、残念ながら、これはほとんどのデバイスのオプションではなくなりました。トピックに興味がある場合は、ここで iOS IPSW ファームウェアの署名ステータスを確認する方法を学ぶことができます。
–
iOS 11 のパフォーマンスの問題に気づきましたか?これらのトリックは、動きの遅い iPhone や iPad を高速化するのに役立ちましたか?遅い iPhone または iPad を高速化するためのヒントはありますか?トラブルシューティングが必要な iOS 11 の問題が他にありましたか?以下のコメントであなたの経験を教えてください!
