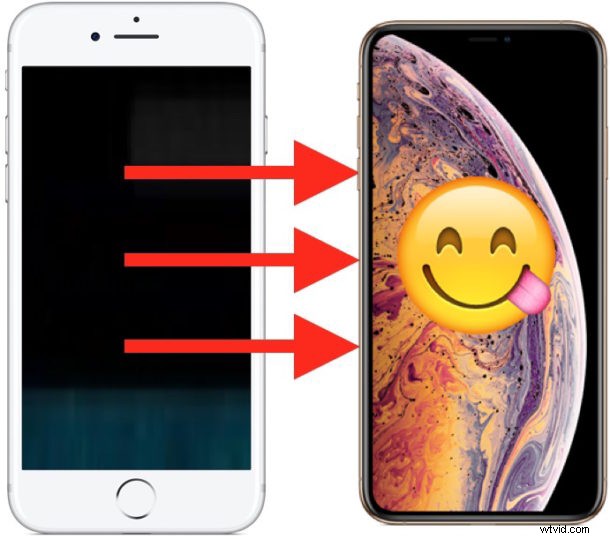
iPhone XS または iPhone XS Max を手に入れたばかりの場合、データ、連絡先、写真、メッセージ、メモ、アプリ、その他すべてのデータをすべて、古い iPhone から新しい iPhone に移行したいと思うことはほぼ間違いありません。パーソナライズされたデータやデータは転送され、新しい iPhone XS / Max で使用できます。
このウォークスルーでは、古い iPhone から新しい iPhone XS Max または iTunes を使った iPhone XS にすべてのデータを取得する最速の方法を紹介します。
ここでは、iTunes とコンピュータを使用して iPhone から別の iPhone にデータを転送することに焦点を当てます。これは、多くの人にとって、USB ケーブルと iTunes を使用してデータをバックアップおよび転送する最速の方法であるためです。信じられないほど高速で信頼性の高いインターネット接続が必要な場合は iCloud を使用できますが、ほとんどの人にとって、iTunes はすべてのデータを新しい iPhone XS または iPhone xS Max に転送するための最も迅速なセットアップを提供します.
開始するには、コンピューター (Mac または Windows PC) に最新バージョンの iTunes (12.8 または 12.6.5)、iPhone をコンピューターに接続するための USB Lightning ケーブル、アクティブなインターネット接続、および十分な空き容量が必要です。コンピュータに iPhone のバックアップを保存するためのコンピュータのハードディスク容量。
古い iPhone から iPhone XS / iPhone XS Max にすべてのデータを転送する方法
ここの例では、iTunes を使用して iPhone Plus から新しい iPhone XS にデータを転送する方法を示します。
<オール>
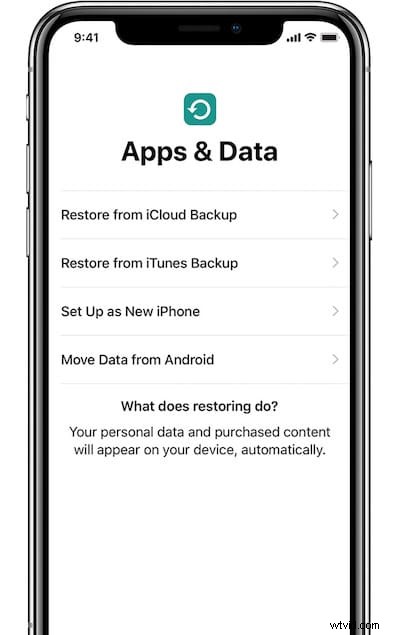
すべてのデータ、メッセージ、メモ、写真、ムービー、ビデオ、連絡先、健康データ、設定、その他すべてが新しい iPhone XS または iPhone XS Max に正常に転送されます。
注意すべきことの 1 つは、このプロセスの一環としてアプリが再ダウンロードされることです。これは、メインの iTunes リリース トラック (iTunes 12.8) ではデフォルトでアプリが iTunes にバックアップされなくなりましたが、別のリリース トラック (iTunes 12.6.1) を使用することはできます。 5) もしよろしければ。
「iPhone バックアップを暗号化」設定を使用することを忘れないでください。これにより、健康データ、パスワード、ログイン、およびその他の重要な詳細が iTunes バックアップに保存されます。バックアップの暗号化に失敗すると、すべてのパスワードを再度入力する必要があり、健康データが失われます。
iCloud と iTunes のバックアップからの復元
*明確にするために、ここではiTunesを使用していますが、iCloudバックアップまたはオプションのクイックスタートセットアッププロセスを使用して、古いiPhoneから新しいiPhone XS Max / iPhone XSへの移行とデータ転送全体を完了することもできます.ただし、iCloud を使用すると、完了までにかかる時間が完全にインターネット接続速度に依存するという潜在的な欠点があります。たとえば、iCloud に 100 GB の iPhone バックアップが保存されている場合、その 100 GB をダウンロードして iCloud から iPhone に復元するには、半日または数日かかる場合があります。 ほとんどの人は、新しい iPhone を使用できるようになるまでそれほど長く待ちたくありません (3 メガビット/秒の DSL インターネット接続には、約 80 時間 かかります)。 100 GB をダウンロードするには!)。しかし、100 メガビット/秒のインターネット速度を備えたまともなインターネット インフラストラクチャを備えた世界の地域にいるために、たまたま最新の世界のインターネット接続がある場合、iCloud を使用するのは簡単で適切です。プロセス全体は基本的に同じですが、 iTunes ではなく、iCloud バックアップから復元することを選択します。それにもかかわらず、インターネット速度には大きなばらつきがあるため、データ転送プロセスを完了するために有線 USB 接続を使用するため、ほとんどの iPhone ユーザーにとって iTunes の方が高速であることがよくあります。
これは明らかに古い iPhone から新しい iPhone への移行をカバーしていますが、Android から iPhone への移行を考えている場合は、ここで Android から iPhone への移行方法を読むことができます。
