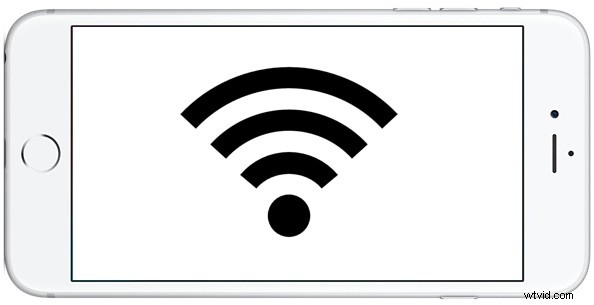
iPhone または iPad からワイヤレス ネットワークの Wi-Fi 信号強度を確認したいですか?それはとても簡単で、現在アクティブなワイヤレス ネットワークの Wi-Fi 信号強度を iOS から直接表示する 2 つの迅速かつ簡単な方法があり、近くにある他のネットワークの信号強度も確認できます。
最初のオプションはかなり明白で、iOS デバイス画面の上部にあるデバイス ステータス バーにあり、現在接続されているアクティブな Wi-Fi 信号強度が表示されます。 2 番目のオプションは、iOS 設定アプリを使用するもので、現在接続されているワイヤレス ネットワークの Wi-Fi 信号だけでなく、近くにある他のネットワークの Wi-Fi 信号強度も表示できます。
iOS で現在の Wi-Fi ネットワークの信号強度を確認する方法
前述のように、現在アクティブな Wi-Fi 信号強度は常に iPhone または iPad の最上部のステータス バーに表示されます。iOS からアクティブな現在のワイヤレス接続の信号を確認したい場合は、最初に確認することができます。
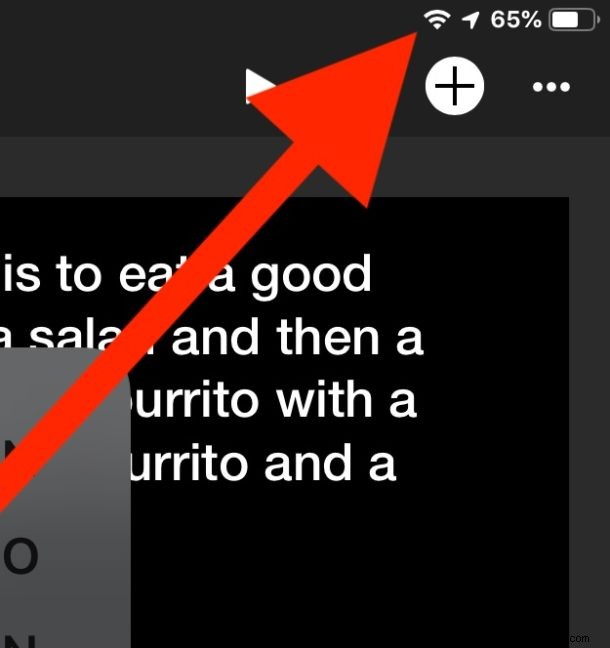
3 本のバーは良好な信号、2 本のバーは問題ありません。1 本のバーは通常、データの送受信に問題が生じる可能性があるかなり弱いか悪い Wi-Fi 信号です。
iOS で他の Wi-Fi ネットワークの信号強度を表示する方法
さらに、近くにある他の Wi-Fi ネットワークの Wi-Fi 信号強度を設定アプリから直接確認することもできます:
<オール>
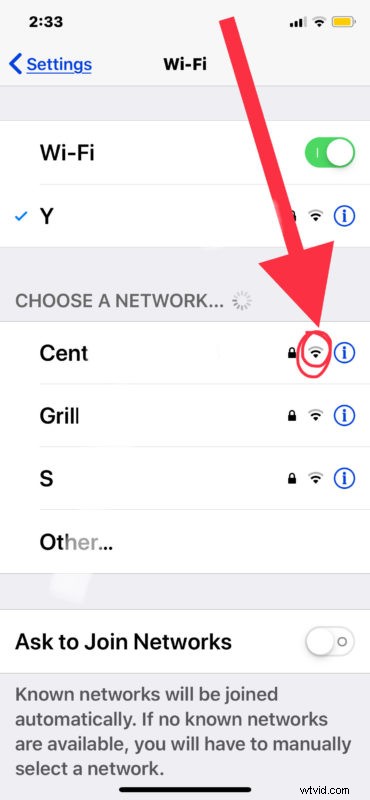
- バーが 3 本 – Wi-Fi 信号が良好
- バー 2 本 – OK Wi-Fi 信号
- バー 1 つ – Wi-Fi 信号が弱い
Wi-Fi 信号が良好または不良である理由は多数ありますが、Wi-Fi 信号強度の 2 つの主な要因は、一般に、アクセス ポイントからの距離と信号干渉です。ほとんどの場合、Wi-Fi ルーターまたはアクセス ポイントに近づくほど信号が強くなります。同様に、干渉が少ないほど信号は良好です。ある種の壁やその他の金属や機械も、ワイヤレス信号に影響を与える可能性があります。
幸いなことに、iPhone や iPad で Wi-Fi 信号をチェックしているため、デバイス自体は非常に移動しやすく、デバイスを動かしたり動かしたりするだけで信号強度に違いが生じることがよくあります。
iOS で Wi-Fi 信号強度を確認するのは非常に簡単ですが、上級ユーザーやネットワーク管理者の場合、この単純な方法では不十分であることに気付くかもしれません。 iOS 用のさまざまな Wi-Fi ツールがありますが、チェックアウトするのに役立つ場合があります。たとえば、iOS 用の Fing ネットワーク スキャナー ツールは非常に優れていますが、一般的に、iOS ベースのツールは同等のオプションほど堅牢ではないことがわかります。 Mac、Linux、または Windows デスクトップ上にあり、Mac Wi-Fi 診断ワイヤレス ツールまたは空港コマンド ライン ツールは言うまでもありません。
iPhone または iPad で Wi-Fi 信号強度と接続を監視するためのその他の便利なヒントやコツを知っている場合は、コメントで共有してください!
