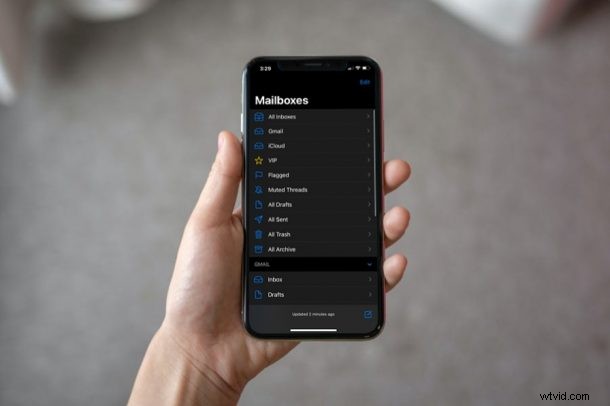
Apple Mail アプリには、デフォルトでは表示されないさまざまなメールボックスが用意されており、使用するメール プロバイダーに応じて、さまざまなオプションがあります。オプションの非表示のメールボックスには、フラグ付き、未読、VIP、To または CC、添付ファイル、スレッド通知、今日、ミュートされたスレッド、すべての下書きなどがあります。
Apple Mail アプリには、未読、すべて送信済み、すべてのゴミ箱、すべてのアーカイブ、そしてもちろんメール アカウントの個々の受信トレイなど、ほとんどのユーザーが通常使用または必要とするいくつかのメールボックスが一覧表示されていることに気付いたでしょう。デフォルトで無効になっている追加のメールボックスは、一部のユーザーにとっては便利ですが、たとえば、添付ファイル付きのメールだけを表示できるメールボックスがあります.また、未読メールのみを表示するメールボックスもあるため、プライマリ受信トレイでそれらを探す手間を省くことができます。
iPhone と iPad で代替メールボックスを表示する方法を確認しましょう。
iPhone と iPad で追加の隠しメールボックスを表示する方法
デバイスが現在実行している iOS または iPadOS のバージョンに関係なく、この手順に従ってメール アプリの非表示のメールボックスを表示できます。これは、ユーザー インターフェイスが何年もほとんど同じままであるためです。必要なことは次のとおりです。
<オール>
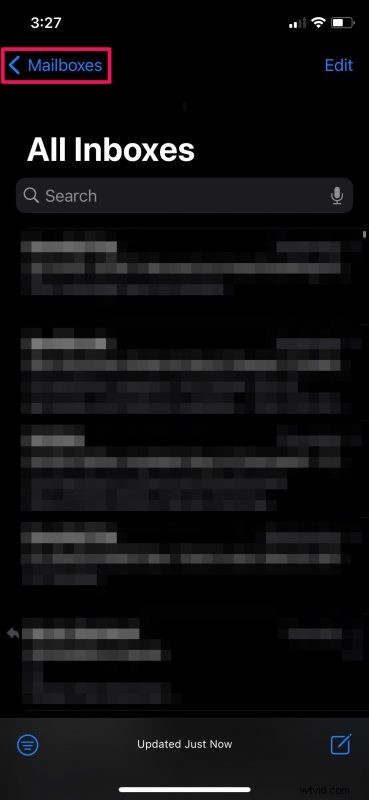
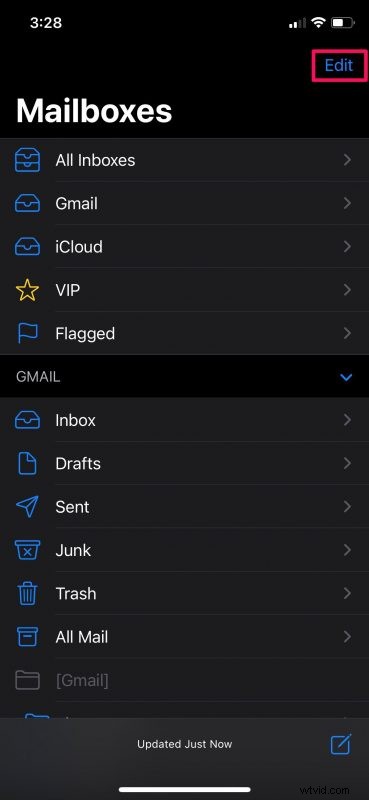
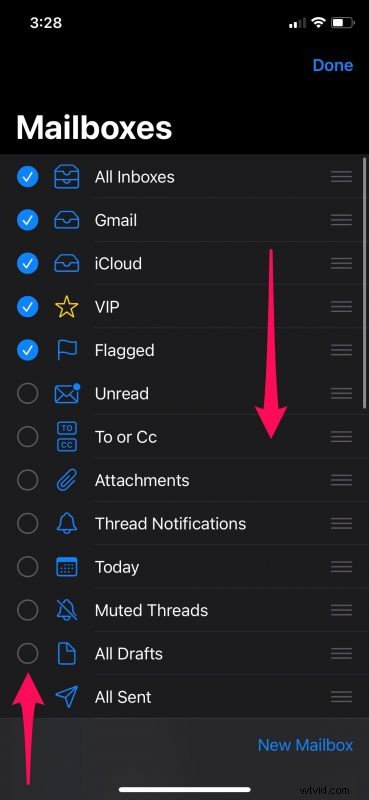
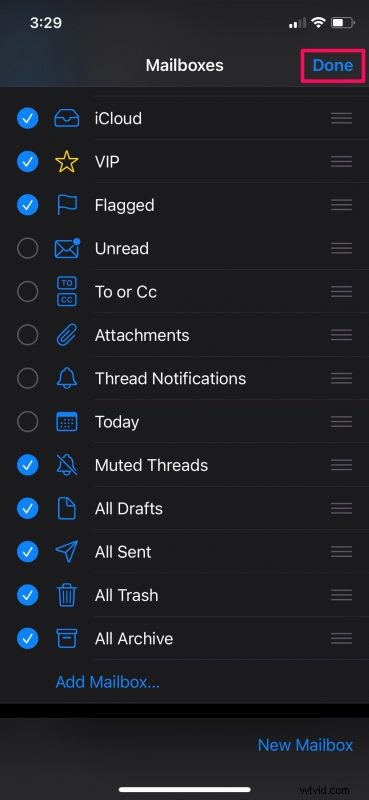
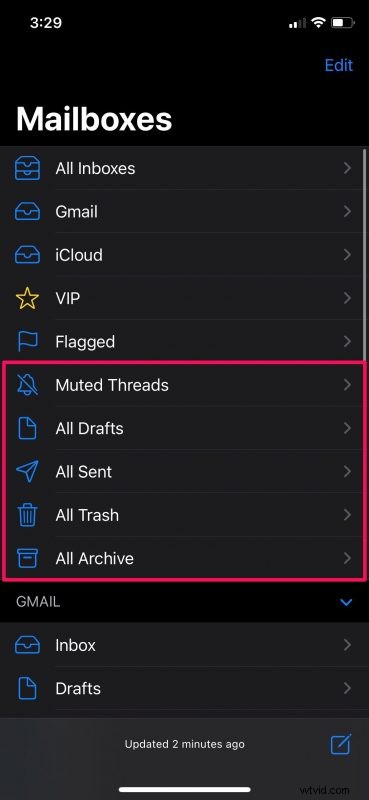
それでおしまい。ご覧のとおり、メール アプリで非表示のメールボックスを表示するのは非常に簡単です。
個人の好みに応じて、非表示を解除するために選択したメールボックスは異なります。添付ファイル メールボックスを使用するとフィルタリングが非常に簡単になるため、多くの人がこの手順を使用して、添付ファイル付きのメールをメール アプリでのみ表示します。
同様に、これらの手順を使用して、実際には使用しない既存のメールボックスをメール アプリのメイン メニューから非表示にすることができます。ボックスのチェックを外すだけで準備完了です。必要に応じて、新しいメールボックスを追加し、すべてのメールボックスの配置を [メールボックスの編集] メニューから再配置することもできます。 3 本線のアイコンを押した後、メールボックスをドラッグするだけで再配置できます。
メール アプリには、iPhone または iPad でのみ未読メールを簡単に表示できる非常に便利なトグルもあります。この機能に慣れていない場合は、きっと気に入っていただけるはずです。
iPhone または iPad で非表示のメールボックスを有効にしましたか?どれが一番便利だと思いますか?コメントであなたの考えを教えてください。
