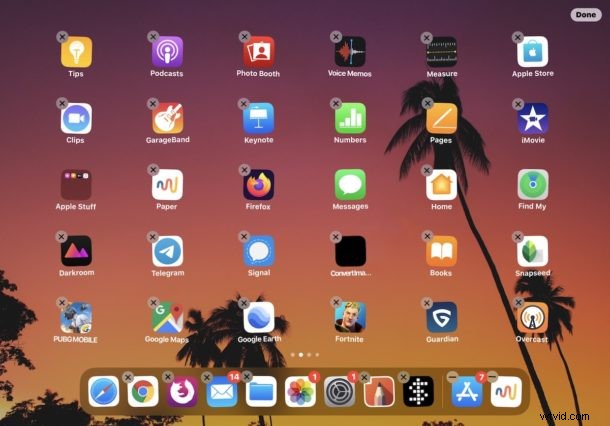
iPhoneやiPadのホーム画面のアプリアイコンの配置を変えたい場合、簡単にできます。これにより、最も頻繁に使用する場所にアプリを配置したり、デバイスのホーム画面を整理したり、iPhone や iPad でホーム画面をどのように表示するかをカスタマイズしたりできます。
アプリを移動して整理し、iPhone または iPad のホーム画面に配置するのは簡単ですが、他の多くの機能と同様に、時間の経過とともに少しずつ変化しています。ホーム画面でアプリを移動する方法を知りたい場合は、この記事で iPhone、iPod touch、iPad の最新バージョンの iOS および iPadOS でアプリ アイコンを移動する方法について詳しく説明します。
iPad と iPhone でホーム画面のアイコンを移動および配置する方法
アプリのアイコンを移動、変更、整理、配置するプロセスは、iPhone と iPad で同じです。このプロセスは iPad で示されていますが、iPhone でも同じです。
<オール>
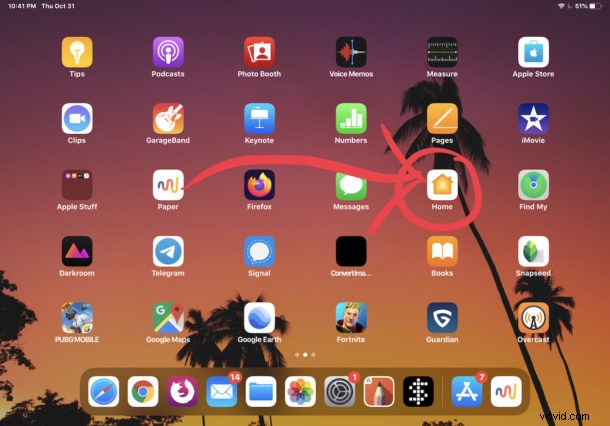
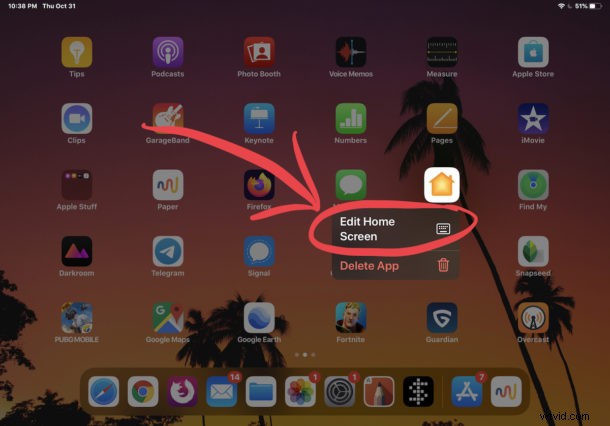
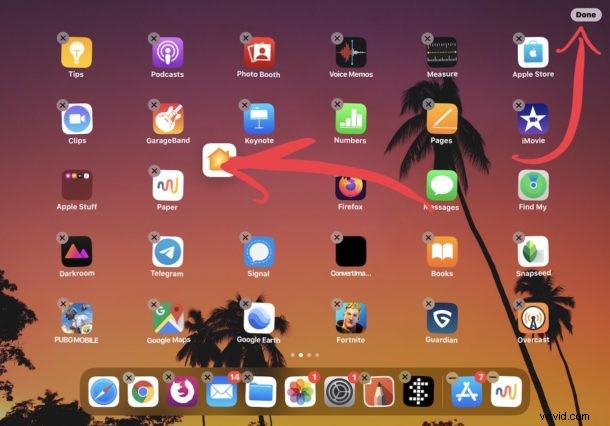
アプリでいっぱいのホーム画面が複数ある場合は、アプリを画面の端にドラッグするだけで、アプリのアイコンを他の画面にドラッグできます。
iPhone と iPad からアプリを削除することもできますが、これは iOS 13 と iPadOS 13 以降でもわずかに異なります。そのため、アプリを整理していて、まったく使用しないアプリを見つけた場合は、必要に応じて自由に削除してください。
アプリを他のホーム画面に移動するのに役立つ巧妙なトリックはこれです。アプリをドラッグ アンド ホールドし続け、別の指でスワイプしてホーム画面を変更し、アプリ アイコンを別のホーム画面にドロップします。
これまでと同様に、アプリのアイコンをドラッグして、iPhone や iPad のホーム画面にフォルダーを作成することもできます。必要に応じて、多数のアプリをフォルダーに入れることができます。それらは、任意のデバイスのホーム画面を整理する方法を提供できます。
アプリを Dock にドラッグして追加することもできます。 iPhone では、Dock は 4 つのアプリ アイコンに制限されていますが、iPad では、Dock にさらに多くのアプリを含めることができ、iPad システム ソフトウェアの最新バージョンで最大 15 を保持できます。
必要に応じて、iPhone または iPad のホーム画面レイアウトをデフォルトにリセットすることで、完全に最初からやり直すこともできます。これにより、基本的にすべてのデフォルトの Apple アプリがプライマリ画面に配置され、すべてのアプリが任意のフォルダーから削除され、3 番目に配置されます。パーティー アプリを他のホーム画面に移動します。
これは iPhone、iPad、および iPod touch を対象としていますが、Mac ではドラッグ アンド ドロップでアイコンを移動したり、Apple TV 画面のアイコンを並べ替えたりすることもできます。
ここで説明する方法は、最新の iOS および iPadOS リリースに関連していることに注意してください。古いiOSバージョンと同様に、従来のロングタップとロングホールドのアプローチも引き続き使用できますが、ポップアップメニューから「ホーム画面の編集」オプションを選択できるのは、iPhoneおよびiPad用のシステムソフトウェアの最新バージョンのみです。ここで説明したように。したがって、iOS 13 または iPadOS 13.1 以降を実行していない場合、そのメニュー オプションは表示されません。
iPhone や iPad でアプリのアイコンを特定の方法でカスタマイズしたり配置したりしていますか?以下のコメントであなたの考えや経験を教えてください。
