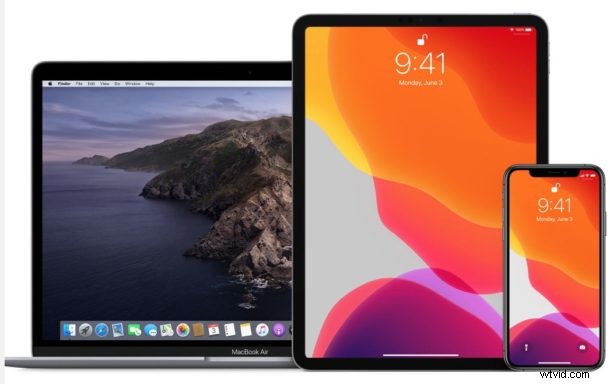
ディスク容量を空けたり、Mac 上の古い iPhone や iPad のバックアップを削除したりする必要がありますか?最新バージョンの MacOS では、iOS および iPadOS デバイスのバックアップの管理は、デバイスのバックアップの削除と削除を含め、すべて Finder で行われます。
おそらく、iPhone や iPad をバックアップする最も安全で徹底した方法は、Mac Finder を介して暗号化されたバックアップを行うことです。バックアップが完了すると、コンピューター上のすべてのデータのコピーが作成され、暗号化されたキーチェーンのコンテンツが完成します。しかし、それらはすべて、再利用したいスペースを占有します。ご想像のとおり、iPhone や iPad の完全なバックアップを行うには、多くの時間がかかります。 スペースの。運が良ければ、数テラバイトの SSD を搭載した Mac を使用できれば問題ありません。しかし、私たちのほとんどはそうではないため、バックアップに使用されるデータ量を削減する方法が必要です。古いものを削除する必要があります。 macOS Catalina では、iTunes でバックアップを削除するのとはまったく新しいプロセスです。後でわかるように、この方法でバックアップを削除する方法は似ていますが、最新の macOS バージョンでは iTunes がなくなっているため、明らかに少し異なり、別のプロセスを使用しています。
macOS Catalina で古い iPhone または iPad のバックアップを削除する方法は次のとおりです。
Big Sur &Catalina の MacOS Finder から iOS &iPadOS デバイスのバックアップを削除する方法
これは、以前に iPhone または iPad の macOS へのバックアップを作成したことがあると仮定しています。そうでない場合、削除するバックアップはありません。
<オール>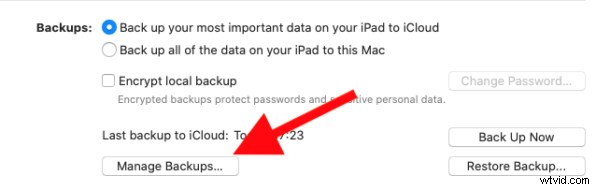
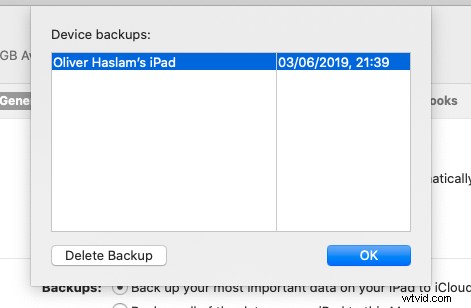
選択したバックアップが削除されます。
削除したデバイス バックアップのサイズによっては、この方法でバックアップを削除するだけで、ハードディスクでも SSD でも、Mac ドライブの容量を大幅に増やすことができます。これは、不要になった古いデバイスのバックアップを処理する場合に特に便利です。
もちろん、持っているデバイス バックアップの唯一のコピーを削除したくないので、Mac から削除する前に、iPhone または iPad のバックアップをどこかに持っていることを確認してください。
おまけとして、Time Machine を使用している場合でも、この機能を使用して Mac 全体をバックアップすると仮定すると、これらのバックアップは安全で健全なものになります。その後、バックアップが必要な場合は、経過時間と Time Machine がファイルを保持する期間に応じて、バックアップを復元することができます。冗長バックアップのためのもう 1 つの便利な方法は、バックアップされたデバイスのコピーを SD カード、USB フラッシュ ドライブ、または外付けハード ドライブなどの他の外部ストレージ メディアに手動でコピーし、必要に応じて参照できるようにすることです。
Mac を使用することは、iPhone または iPad をバックアップする方法の 1 つにすぎません。必要に応じて、iTunes を搭載した Windows PC を使用することもできます。それらをコンピュータにまったく接続する必要がない場合は、代わりに iCloud をバックアップに使用することもできます。 iCloud を使用すると、デバイスは一晩で自動的にバックアップされるため、何かを復元するためにコンピュータに接続する必要もありません。また、Mac や iTunes のアプローチと同様に、iCloud からもバックアップを削除できます。
MacOS の Finder は、iTunes が使用していたすべてのデバイス管理を処理します。これには、デバイスのバックアップだけでなく、Finder を使用して MacOS の iPhone または iPad に音楽を同期することや、他のデバイス管理オプションも含まれます。基本的に、iTunes でのデバイス管理に使用されていたものはすべて Finder に含まれるようになりました。
最新の MacOS バージョンからデバイスのバックアップを削除および削除する他の方法を知っている場合は、コメントでお知らせください!
