
Apple は、iOS 14 以降で iPhone のホーム画面の外観を変更するための興味深い視覚的機能をいくつか追加しました。ただし、デバイスを更新してもすぐに変化に気付かない可能性がありますが、自分でカスタマイズして、iPhone のホーム画面の外観を完全に刷新することができます。
オリジナルの iPhone が登場して以来、iOS のホーム画面はほとんど同じままで、アプリとフォルダーのグリッドがあり、一貫性が保たれていますが、一部の機能が欠けている可能性があります。ありがたいことに、これは iOS 14 のアップデートですべて変更されました。これは、初めてホーム画面にウィジェットを追加できるようになったためです。これに加えて、ホーム画面からアプリのページを非表示にし、新しいアプリ ライブラリ機能で混乱を最小限に抑えることもできます.この組み合わせにより、これまで不可能だった iPhone ホーム画面のさまざまなカスタマイズが可能になります。
ホーム画面の見栄えを良くするために、これらの新しい機能を試してみませんか?私たちは助けるためにここにいます。この記事では、iOS 14 以降を実行している iPhone のホーム画面をカスタマイズするさまざまな手順について説明します。
アプリ ページの配置、ウィジェットの追加などで iPhone のホーム画面をカスタマイズする方法
ホーム画面でのアプリの移動と再配置は、以前のバージョンの iOS と同じままであるため、代わりに新しい追加機能に焦点を当てます。それでは早速、見ていきましょう。
<オール>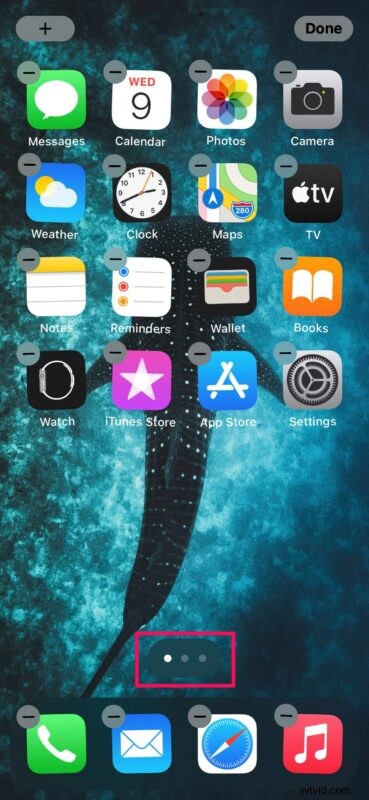

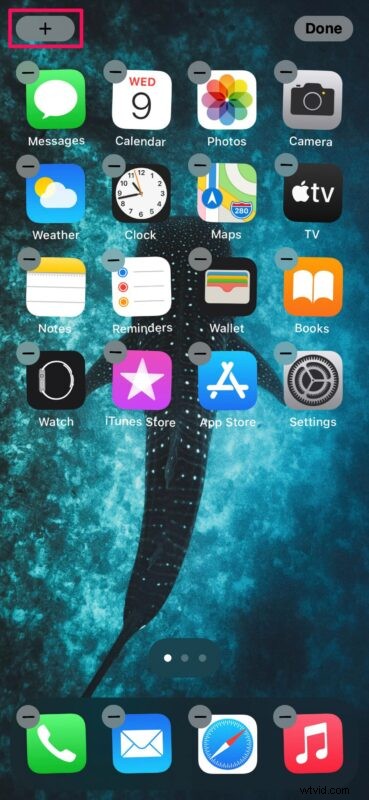
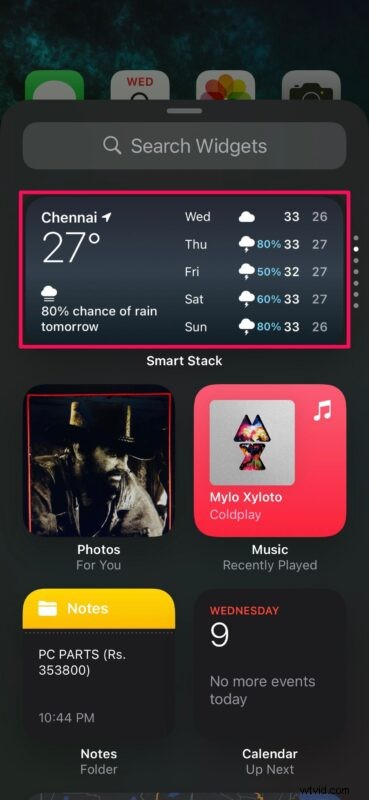
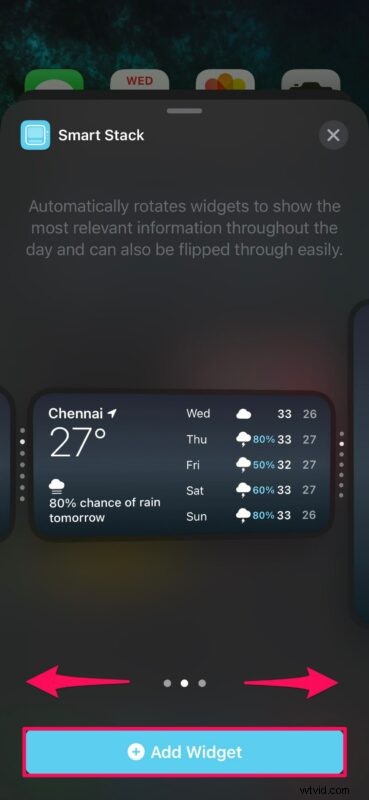
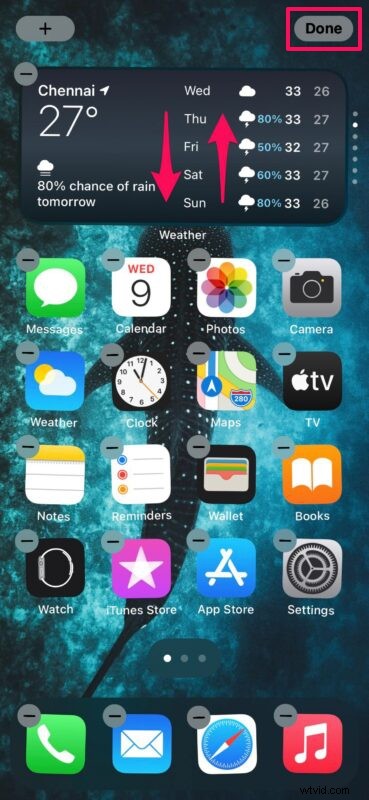
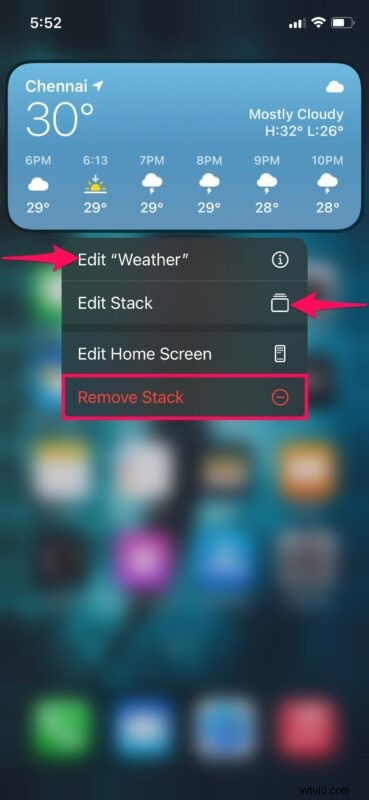
ほらね。 iOS 14にアップデートした後、iPhoneのホーム画面を適切にカスタマイズする方法を学びました.それはすべてとても簡単ですよね?もちろん、お好きな写真を iPhone の壁紙として設定して、デバイスの外観をさらにカスタマイズできることもお忘れなく。
ウィジェット ギャラリーからウィジェットを追加するだけでなく、iPhone の [今日のビュー] セクションにあるウィジェットをドラッグ アンド ドロップすることもできます。これに慣れていない場合は、メインのホーム画面から右にスワイプして今日のビューにアクセスできます。
サイズ変更可能な複数のウィジェットをホーム画面に追加すると、iPhone の外観が完全に変わります。実際、ホーム画面にウィジェットがあれば、iPhone が iOS 14 以降を実行していることを確認できます。
一方、App Library は、非表示にすることを選択したアプリのページを自動的に分類し、それらをフォルダーに保存します。インストールした新しいアプリを、ホーム画面ではなくアプリ ライブラリに自動的に移動するオプションも選択できます。
お気に入りのウィジェットを追加したり、アプリのページを非表示にしたり、デバイス全体をより個性的なものにしたりして、iPhone のホーム画面を好みに合わせてカスタマイズして楽しんでいただければ幸いです。 iOS 14 の新しい変更を楽しんでいますか?これまででお気に入りの機能は何ですか?下のコメント セクションで貴重な意見や経験を共有してください。
