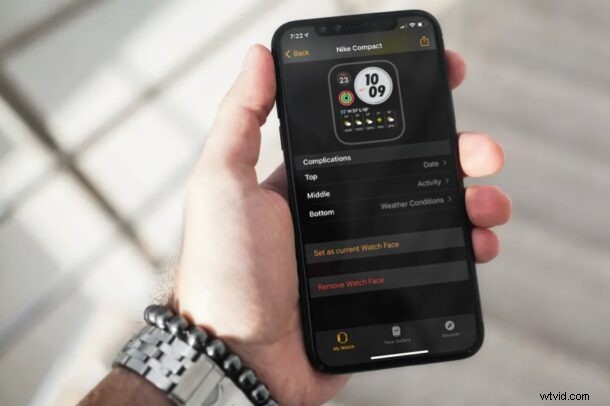
Apple Watch の文字盤を簡単に変更する方法をお探しですか?その場合、数秒で iPhone から直接 Apple Watch の文字盤を変更する方法を学びたいと思うかもしれません.
ほとんどのユーザーは Apple Watch で文字盤を直接変更しますが、それが唯一の方法というわけではありません。 Apple Watch を初めて使用する場合、小さな画面に慣れるのに苦労するかもしれません。また、デジタル クラウンをいじってウォッチフェイスをカスタマイズしたり変更したりするのは、あまり便利ではないかもしれません。 iOS にプリインストールされている Apple Watch アプリのおかげで、iPhone のはるかに大きなディスプレイでこれらすべてを行うことができます。
Apple Watch の外観をカスタマイズする方法に興味がある場合は、このまま読み進めて、iPhone から直接 Apple Watch の文字盤を設定する方法を見つけてください。
iPhone から Apple Watch の文字盤を設定する方法
言うまでもなく、iOS 用の Apple Watch アプリを最大限に活用するには、Apple Watch を iPhone とペアリングする必要があります。それでは早速、必要な手順を見ていきましょう。
<オール>
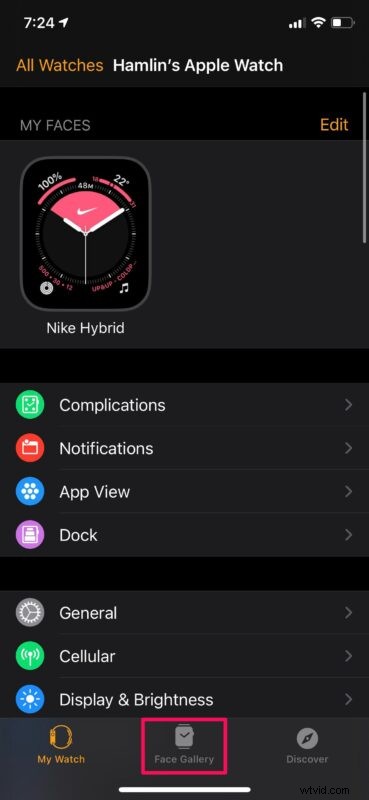
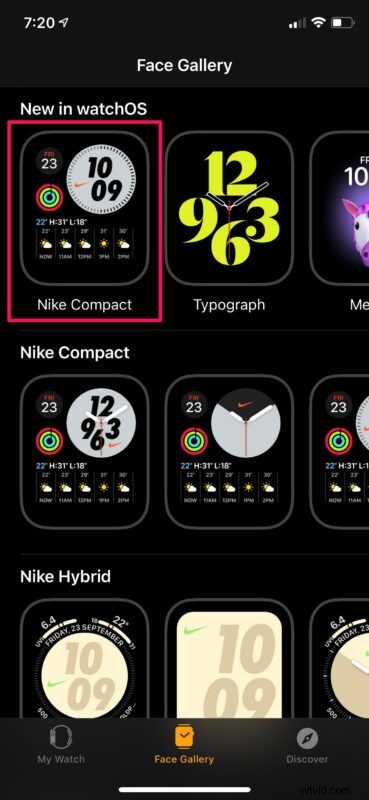
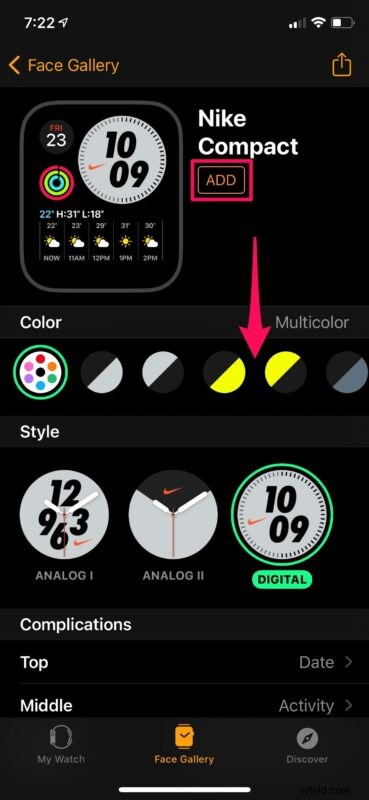
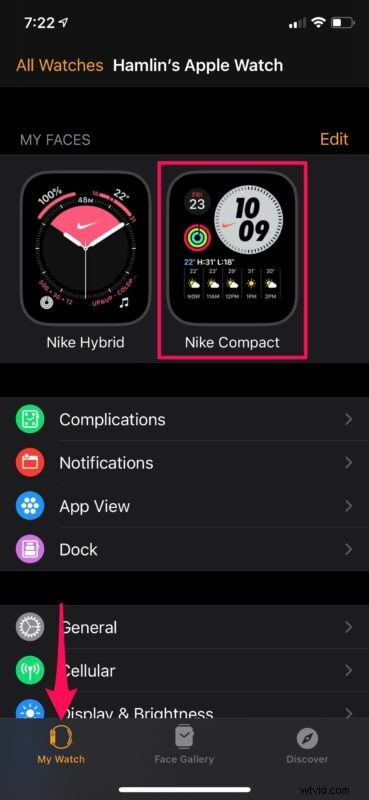
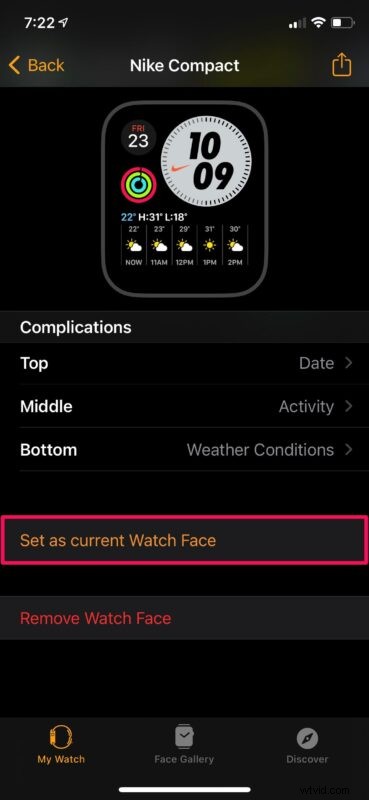
それでおしまい。これで、Apple Watch のウォッチフェイスを変更することがいかに便利であるかがわかりました。すべて iPhone から行いましたが、画面が大きくなりました。
Apple Watch のダイヤルは、iPhone から現在のウォッチフェイスとして設定することを選択するとすぐに変更されます。上記の手順に従って、複数のパーソナライズされたウォッチフェイスを「マイ ウォッチ」コレクションに追加して、Apple Watch をいじる必要なく簡単に切り替えることもできます。
この方法は、Apple Watch を着用していないときにウォッチフェイスを変更したい場合にも役立ちます。たとえば、充電したままにしておくときや、ベッドに横になっているときなどです。より大きな画面とより使い慣れたインターフェイスのおかげで、新しい Apple Watch ユーザーは代わりにこの方法を使用します。
パーソナライゼーションのファンで、Apple Watch をさらに目立たせたい場合は、Apple Watch 用のカスタム写真ウォッチフェイスを作成する方法にも興味があるかもしれません.とても簡単なので、ぜひチェックしてみてください。
Apple Watch の文字盤を変更することは、iOS Watch アプリでできることの 1 つにすぎません。また、watchOS の更新、時計の設定のカスタマイズ、アプリ ビューの変更、さらにはインストール済みアプリの非表示/削除を iPhone から直接行うこともできます。
iPhone だけで Apple Watch の文字盤を変更するこの別の方法についてどう思いますか? Apple Watch ベースの方法は、iPhone を使用してウォッチフェイスを変更するよりも簡単だと思いますか?コメントであなたの経験、考え、意見を共有してください。
