
まれに、トラブルシューティングまたはリカバリ方法として、iPhone SE を DFU モードにする必要がある場合があります。これは定期的に必要なわけではありませんが、デバイスが完全に使用できない (ブロックされている) ように見える、またはソフトウェア更新の途中で失敗し、強制的に再起動した後でもデバイスが使用できなくなるなど、デバイスに特定の問題がある場合の場合、DFU モードが役立つ解決策になる場合があります。
通常、iPhone SE をリカバリ モードにして、iTunes または Finder を使用して復元または更新すると、ほとんどの問題が解決します。ただし、リカバリ モードを使用しても問題が解決しない場合は、リカバリ モードよりも低いレベルの復元機能である DFU モードを使用して、さらに一歩進めることができます。 DFU は Device Firmware Update の略で、ソフトウェアが iOS の最新バージョンをデバイスに自動的にロードすることなく、iPhone を iTunes と通信させるために使用されます。
従来のリカバリ モードとは異なり、デバイスにインストールするファームウェアを DFU モードで選択することもできます。トラブルシューティングでもダウングレードでも、最新の iPhone SE (2020 年にリリースされ、現在も利用可能なモデル) で DFU モードを開始および終了できることをお読みください。
iPhone SE (2020年モデル) でDFUモードに入る方法
次の手順に進む前に、Lightning - USB ケーブルを使用して、最新バージョンの iTunes を実行している Mac または Windows PC に iPhone SE を接続します。また、データが永久に失われないように、データがコンピュータの iCloud または iTunes にバックアップされていることを確認してください。
<オール>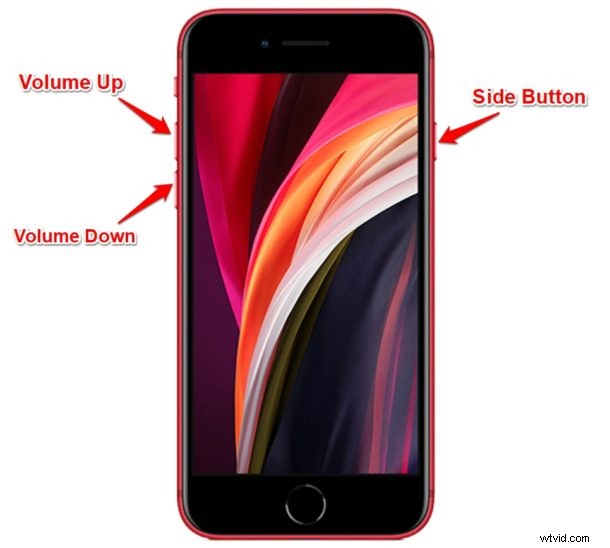
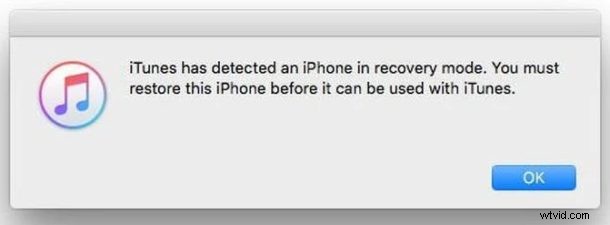
コンピューターで iTunes (または Mac の場合は Finder) を開くと、「iTunes がリカバリ モードの iPhone を検出しました。 iTunes で使用するには、この iPhone を復元する必要があります。」この時点で、iPhone SE のソフトウェアを復元するか、バックアップから復元するかを選択できます。それはあなた次第です。
デバイスを新しいものとして復元すると、デバイス上のすべてのデータが失われる可能性があるため、完全なバックアップとすべての重要なデータのバックアップを作成していない場合は、そうしないでください。
iPhone SE (2020 モデル) で DFU モードを終了する方法
デバイスを復元するつもりがない場合、または大きな問題がない場合は、次の手順を慎重に実行して DFU モードを終了できます。
<オール>iPhone で DFU モードを適切に終了するには、上記の手順を立て続けに実行する必要があります。
DFU モードを終了すると、iPhone は DFU モードに入る前の状態に戻ります。したがって、デバイスが使用できなくなるほど深刻な問題に直面していた場合は、DFU モード (またはリカバリ モード) でデバイスを復元する必要がある場合があります。ただし、DFU モードを終了した後も、iPhone が意図したとおりに正常に起動する可能性があるため、復元せずに済む可能性があります。
新しい iPhone SE 以外の DFU モードについて知りたい場合は、他の iPhone モデルや iPad デバイスでの DFU モードの使用についても学ぶことができます。
- iPad Pro (2018 以降) で DFU モードに入る方法
- iPad、iPad mini、iPad Air、古い iPad Pro など、ホーム ボタンのある iPad で DFU モードに入る方法
- iPhone XS、iPhone XR、XS Max で DFU モードに入る方法
- iPhone X、iPhone 8、iPhone 8 Plus で DFU モードに入る方法
- iPhone 7、iPhone 7 Plus で DFU モードに入る方法
- 古い iPhone モデルで DFU モードに入る方法
- Apple TV で DFU モードに入る方法
iPhone SE などの iOS デバイスがリカバリを処理する方法を理解していただけたでしょうか。 DFU モードは、デバイスに影響を与えていたソフトウェア関連の問題を解決するのに役立ちましたか?下のコメント欄であなたの考えや経験を共有してください。
