
iPhone 12、iPhone 12 mini、iPhone 12 Pro、または iPhone 12 Pro Max をお持ちですか?その場合は、デバイスを DFU モードにする方法を学びたいと思うかもしれません。 iOS エコシステムを初めて使用する場合でも、Touch ID を搭載した古い iPhone からアップグレードする場合でも、DFU モード モードは、深刻なトラブルシューティングの場合や、デバイスの iOS バージョンをダウングレードする場合に役立つことがわかります。
通常、iPhone 12 をリカバリ モードにしてから、iTunes を使用して復元または更新すると、直面している問題が解決するはずです。ただし、リカバリ モードを終了しても問題が解決しない場合は、問題を解決して DFU モードを使用してみてください。ご存じない方のために説明すると、DFU (デバイス ファームウェア アップデート) は、リカバリ モードよりも低いレベルの復元機能です。ほとんどの上級ユーザーは、ソフトウェアを最新の iOS バージョンに更新することなく、iPhone を iTunes と通信させたい場合に、このモードを使用します。
そうです、DFU モードを使用すると、iPhone にインストールする iOS ファームウェアを選択できますが、ファームウェアを使用するには Apple によって署名されている必要があります。この記事では、特に iPhone 12、iPhone 12 Mini、iPhone 12 Pro、および iPhone 12 Pro Max で DFU モードに入る方法について説明します。
iPhone 12、iPhone 12 Mini、iPhone 12 Pro、iPhone 12 Pro Max で DFU モードに入る方法
最初に行う必要があるのは、コンピュータの iCloud、Finder、または iTunes のいずれかにデータをバックアップすることです。これは、プロセス中にデータが永久に失われないようにするためです。次に、同梱の USB-C - Lightning ケーブルを使用して、最新バージョンの iTunes がインストールされたコンピューターに iPhone 12 を接続する必要があります。 Mac ユーザーは、macOS Catalina 以降で iTunes の代わりに Finder を使用できます。
<オール>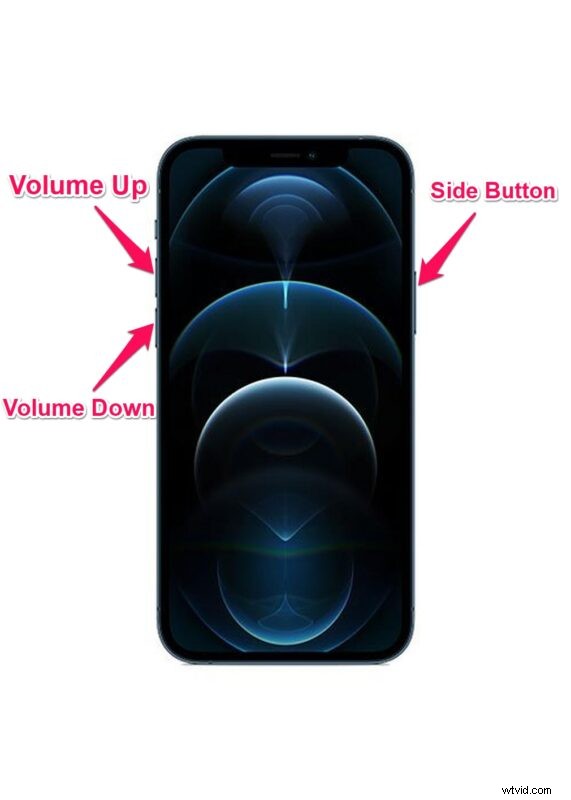
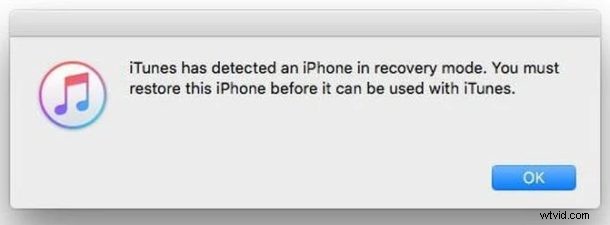
これで、PC で iTunes または Mac で Finder を起動すると、「iTunes がリカバリ モードの iPhone を検出しました。 iTunes で使用するには、この iPhone を復元する必要があります。」この時点で、iPhone 12 のソフトウェアの復元を選択できます。
iPhone 12 で古いバージョンの iOS にダウングレードする場合は、復元に使用するファームウェアを手動で選択できます。ただし、Apple によって署名されている IPSW のみを使用できます。さらに、必要な IPSW ファームウェア ファイルをダウンロードしてコンピュータにローカルに保存する必要があります。
iPhone 12、iPhone 12 Mini、iPhone 12 Pro、iPhone 12 Pro Max で DFU モードを終了する
誤ってリカバリモードに入ってしまった場合や、新しい iPhone を試すために行っただけの場合は、復元することに熱心ではないかもしれません。代わりに、問題を引き起こさずに DFU モードを安全に終了することをお勧めします。以下の手順に従ってください:
<オール>iPhoneのDFUモードを適切に終了するには、これらのボタンをすばやく連続して押す必要があることを忘れないでください.これを行うと、iPhone は強制的に再起動されますが、iPhone が壊れていてハード リストアが必要な場合、DFU モードを終了しても魔法のようにすべてが修正されるわけではありません。
他の Apple デバイスで DFU モードに入る方法について詳しく知りたいですか?おそらく、iPad をセカンダリ コンピューターとして所有しているか、ビデオ コンテンツのストリーミングに Apple TV を使用していますか?その場合は、他の DFU モードのチュートリアルをお読みください:
- Apple TV で DFU モードに入る方法
- iPad Pro (2018 以降) で DFU モードに入る方法
- iPad、iPad mini、iPad Air、古い iPad Pro など、ホーム ボタンのある iPad で DFU モードに入る方法
- 古い iPhone モデルで DFU モードに入る方法
- iPhone XS、iPhone XR、XS Max で DFU モードに入る方法
- iPhone X、iPhone 8、および iPhone 8 Plus で DFU モードに入る方法
iPhone 12、iPhone 12 Mini、または iPhone 12 Pro からの最初の試行で、DFU モードに入ることができたことを願っています。ブロックされた iPhone のトラブルシューティングと修正に役立ちましたか? Apple のソフトウェア復旧方法についてどう思いますか?下のコメント セクションで、個人的な経験や貴重な意見を共有してください。
