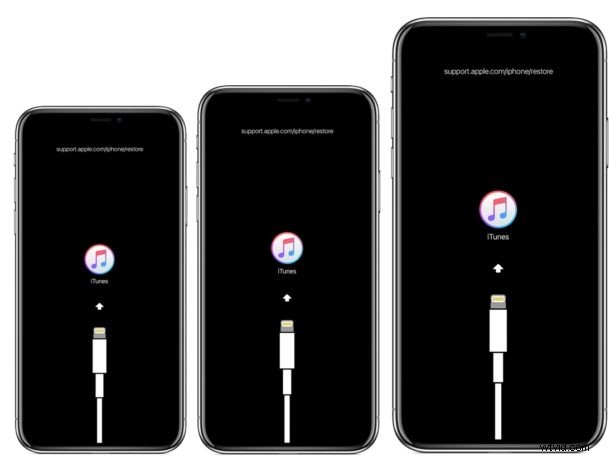
デバイスのトラブルシューティングを効果的に行うには、iPhone をリカバリ モードにする必要がある場合があります。通常、これが必要になるのは、iPhone XS、XR、XS Max、または X が Apple ロゴに長時間貼り付けられたまま起動しない場合、USB ケーブルで iTunes ロゴに貼り付けられたままになっている場合、またはコンピュータがiPhoneを認識しない。リカバリ モードの場合、iPhone XS、XR、XS Max、または X は、iTunes または macOS Finder (Catalina 以降の場合) を使用して直接復元できます。
ここで説明されている iPhone XR、iPhone XS、iPhone XS Max、または iPhone X をリカバリ モードにする手順は、以前の iPhone モデルとは異なります。古い iPhone をお持ちの場合は、代わりに古い iPhone モデルをリカバリ モードにする手順に従ってください。
iPhone でリカバリ モードを効果的に使用するには、USB ケーブルと、最新バージョンの iTunes または MacOS Catalina 以降を搭載したコンピュータが必要です。リカバリモードを使用する前に、iTunes をアップデートしてください。さらに、プロセスを開始する前に、iPhone XR、iPhone XS、iPhone XS Max、または iPhone X のバックアップが利用可能であることを確認してください。リカバリ モードを使用したり、バックアップなしで復元しようとすると、データが永久に失われる可能性があります。 .
iPhone XR、XS、XS Max、X でリカバリ モードに入る方法
開始する前に、iPhone のバックアップがあることを確認してください。利用可能なバックアップがない場合、iPhone のデータが永久に失われる可能性があります。
<オール>
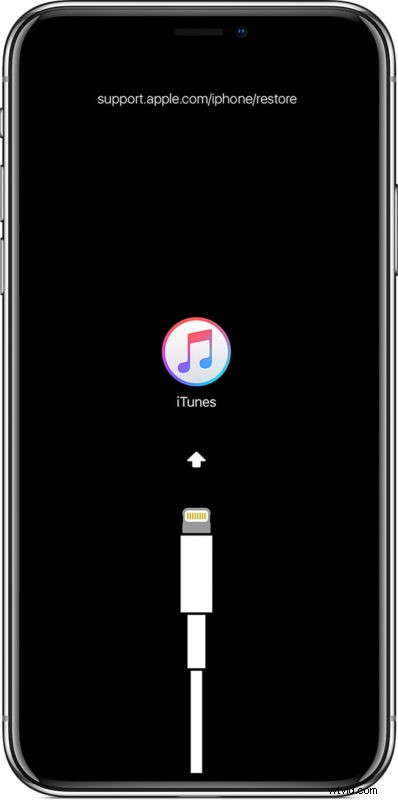
iPhone がリカバリ モードに入った後、iPhone XR、XS、XS Max、X を利用可能な最新の iOS リリースでアップデートするか、バックアップを使用するか、デバイスを新着。
IPSW ファイルが Apple によってアクティブに署名されており、特定の iPhone XR、XS、XS Max、X モデルと一致している限り、リカバリモードの iPhone は、必要に応じて IPSW を使用して復元することもできます。最新の iOS バージョンの iOS IPSW ファイルはこちらにあります。
iPhone XR、XS、XS Max、X でリカバリ モードを終了する方法
iPhone が復元または更新されると、リカバリ モードは自動的に終了しますが、次のように iPhone XR、XS、XS Max、X を強制的に再起動することで、復元せずにリカバリ モードを終了することもできます。
- iPhone XR、XS、XS Max、X をコンピュータから取り外します
- iPhone の音量を上げるボタンを押して放します
- iPhone の音量を下げるボタンを押して放します
- iPhone の電源ボタンを長押しします。 Apple ロゴが iPhone の画面に表示されるまで押し続けます
リカバリモードを終了すると、最初にリカバリモードに入る前の状態に iPhone が戻ります。いずれにしても iPhone が「iTunes に接続」画面で動かなくなった場合、通常のホーム画面やロック画面に戻ることはありません。
他のすべての iPhone (および iPad) モデルもリカバリ モードに入ることができ、トラブルシューティングのために必要ですが、その手順はデバイスごとに異なります。
- iPhone 8 Plus、iPhone 8 でリカバリ モードに入る
- iPhone 7 Plus、iPhone 7 でリカバリ モードに入る
- iPhone 6s、6、SE、5s、およびそれ以前でリカバリ モードに入る
- iPad Pro (2018 以降) でリカバリ モードに入る
- iPad Air、iPad mini、iPad、およびホームボタン付きの以前の iPad Pro モデルでリカバリモードに入る
さらに、デバイスを復元するためにリカバリ モードが機能していない場合は、DFU モードを使用できます。 DFU モードは低レベルの復元メカニズムですが、ほとんど必要ありません。
- iPad Pro (2018 以降) で DFU モードに入る
- iPad、iPad mini、iPad Air、古い iPad Pro など、ホーム ボタンのある iPad で DFU モードに入る
- iPhone XS、iPhone XR、XS Max で DFU モードに入る
- iPhone X、iPhone 8、iPhone 8 Plus で DFU モードに入る
- iPhone 7、iPhone 7 Plus で DFU モードに入る
- 古い iPhone モデルで DFU モードに入る
- Apple TV で DFU モードに入る
iPhone XS、XR、XS Max、または X をリカバリ モードにした経験はありますか?どうだった?以下のコメントであなたの考えや経験を共有してください。
