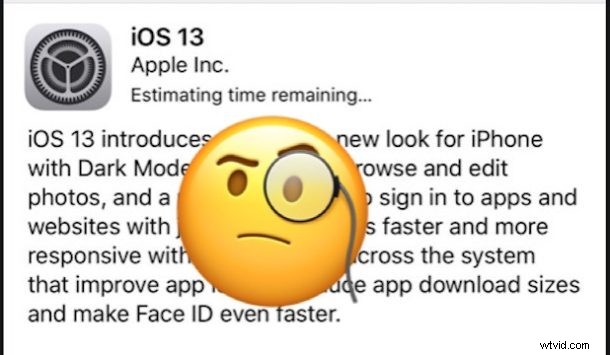
iOS 13 は、iPhone および iPod touch 用にダウンロードしてインストールできます。iPadOS 13.1 は、iPad 用に間もなくリリースされます。ほとんどのユーザーにとって、iOS 13 と iPadOS 13 のインストールと更新はスムーズに進み、問題なく動作しますが、一部のユーザーは、更新を試みているとき、または更新をダウンロードしてインストールしようとしているときに、iOS 13 ソフトウェアの更新に関するさまざまな問題を経験しています。
iOS 13 の更新に関するさまざまな問題を確認し、トラブルシューティングの解決策をいくつか紹介します。
まず、ここで説明するアップデートの問題のほとんどは、Apple サーバーが iOS 13 および iPadOS 13 のダウンロード要求で過負荷になっていることが原因であることに注意してください。したがって、通常、これらの種類を解決するには、少しの忍耐が必要です。更新の問題の。
最初にiPhoneまたはiPadの新しいバックアップをコンピュータのiCloudおよび/またはiTunesに作成したことを確認してください.新しいバックアップを作成せずに、システム ソフトウェアの更新をインストールしようとしないでください。
ダウンロード時に iOS 13 が「アップデートがリクエストされました」でスタックする
iPhone、iPad、または iPod touch が「更新が要求されました」のままになっている場合は、おそらく次の 2 つのいずれかが原因です。インターネット接続が中断されたか、更新が要求されている Apple サーバーの応答が遅い可能性があります。多くの人が新しい iOS ソフトウェアがリリースされた瞬間にインストールしようとするため、現時点ではほとんどのユーザーが後者の可能性が高いです。
幸いなことに、これは通常、非常に簡単に修正できます。通常、iPhone をそのままにしておくだけで、この問題は解決します。
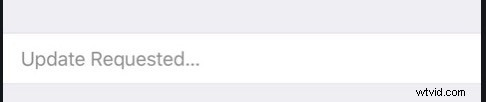
待っても問題が解決しない場合は、以下の「修正方法」セクションに進んでください。
iOS 13 が「残り時間の推定」で動かなくなる
iOS 13 の更新が「残り時間の見積もり」画面で停止する場合、これは同じ「更新が要求されました」問題のバリエーションにすぎません。 「立ち往生」とは、ほんの数分ではなく、非常に長い間立ち往生していることを意味します。
これは通常、iOS 13 ソフトウェア アップデートのダウンロードとインストールのリクエストで Apple サーバーが過負荷になっていることを意味します。
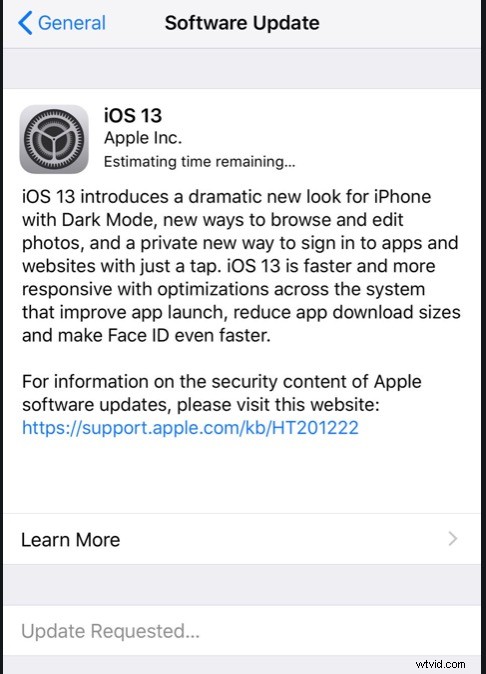
通常、単純な忍耐力でこの問題は解決します。 iPhone、iPad、または iPod touch を電源に接続したまましばらく放置し、自然に解決するかどうかを確認してください。
しばらく待ってもこの問題が解決しない場合 (たとえば、iPhone を一晩中オンにしたままにしておくと、iOS 13 の「残り時間の推定」のままになっている場合)、このセクションのさらに下にある解決策のセクションに進んでください。
iOS 13 が「Verifying Update」または「Preparing to Update」で動かなくなる
お使いの iPhone が iOS 13 アップデートの「検証中」または「準備中」に止まっているように見える場合は、この問題を解決できるのは、待つことと忍耐することだけです。
しばらく (数時間) 待っても進展がないと思われる場合は、次のトラブルシューティング手順に進んでください。
iOS 13 アップデートのダウンロードに関するほとんどの問題を解決する方法
<オール>
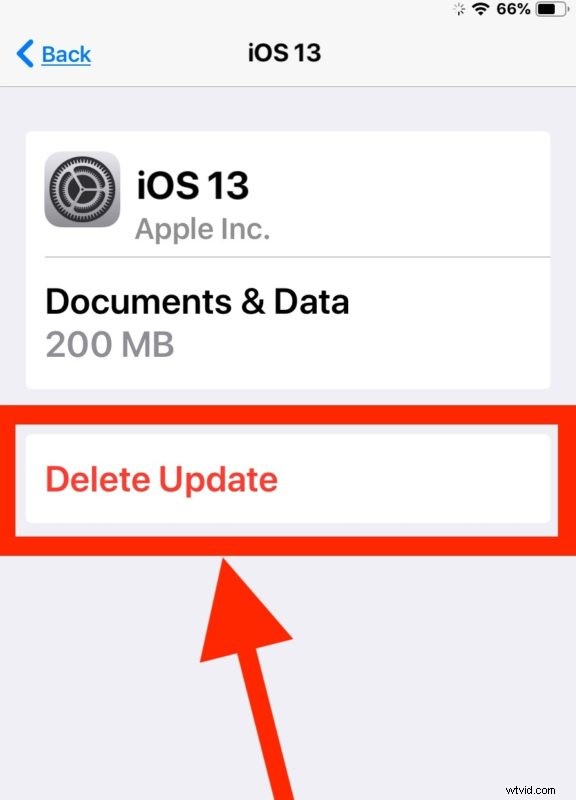
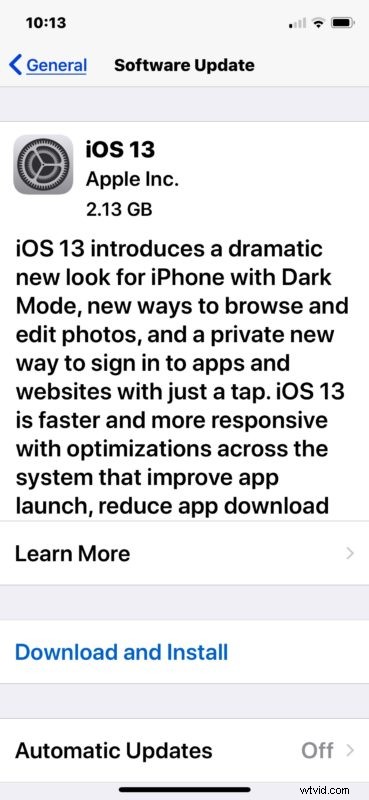
デバイスからアップデートを削除し、再起動してから iOS 13 を再度ダウンロードしてインストールするこのプロセスは、通常、最初のアップデート プロセスに関するほとんどの問題を解決します。
同様のトリックを使用することもできますが、最初に AirPlane モードを切り替えることによって、iOS 13 のダウンロードを開始したが、ダウンロードを開始しないことにした場合など、iOS の更新をキャンセルして、インストールを開始する前に停止する方法に注意してください。
iOS 13 が Apple ロゴ、プログレス バーなどで動かなくなる
iOS 13 の最初のダウンロードは期待どおりに進行する場合がありますが、iOS 13 の更新が進行状況バーで停止したり、画面が Apple ロゴで停止したりします。
このような状況では、最初のアプローチは忍耐を示すことです。単にデバイスを接続して、しばらく放置します。
可能であれば、システム ソフトウェアの更新を中断する必要はありません。中断すると、データが失われ、iTunes またはコンピューターを使用してバックアップからデバイスを復元する必要が生じる可能性があります。
iOS 13 のアップデートが Apple ロゴまたはプログレス バーで非常に長い間 (つまり、12 時間以上) スタックしていませんか?
これはまれですが、iOS 13 のアップデートが非常に長い間放置された後 (たとえば、接続された状態で 12 時間以上)、Apple ロゴまたは進行状況バーに本当にスタックしている場合は、iPhone の復元が必要になる場合があります。リカバリ モードまたは DFU モードを使用するには、iTunes を搭載したコンピュータまたは Catalina を実行する Mac、および USB ケーブルが必要です。
利用可能なバックアップがない場合、デバイス上のデータが永久に失われる可能性があります。
- iPhone XS、iPhone XS Max、iPhone XR で DFU モードに入る方法
- iPhone X、iPhone 8、iPhone 8 Plus で DFU モードに入る方法
- iPhone 7 および iPhone 7 Plus で DFU モードに入る
- iPhone 6s、iPhone 6s Plus、iPhone SE (およびそれ以前) で DFU モードに入る
- iPad Pro (2018 以降) で DFU モードに入る
- ホームボタンのある iPad で DFU モードに入る
もちろん、iOS 13 の更新の問題に対処するための公式サポートとガイダンスについて Apple に問い合わせることもできます。
iOS 13 へのアップデートで問題が発生しましたか?上記のヒントで問題を解決できましたか?以下のコメントで、iOS 13 アップデートのインストールに関する経験を共有してください。
