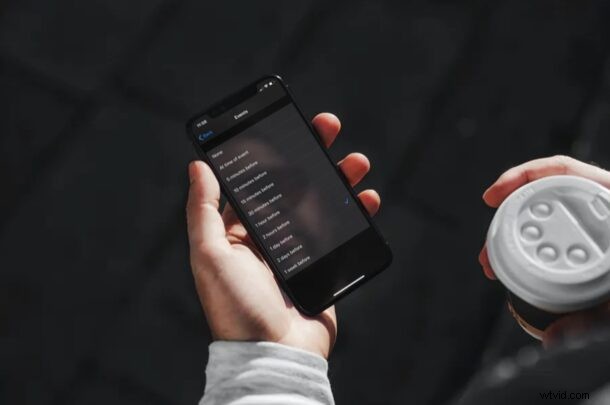
標準のカレンダー アプリを使用して会議、誕生日をスケジュールし、イベントを管理する場合、iPhone や iPad でこれらのイベントのカスタム アラート時間を設定およびカスタマイズすることもできます。
仕事や生活が忙しく、忙しすぎて頻繁にカレンダー アプリを開いてスケジュールを確認できない日があります。その場合、カレンダー内でスケジュールしたイベントのアラートを設定できます。そうすることで、iOS または iPadOS デバイスがビープ音やバイブレーションを鳴らすだけでなく、忘れないようにイベントの通知も受け取ります。
それで、あなたの重要な今後のイベントについて警告を受けたいですか?もちろんそうですので、読み進めてください!
iPhone および iPad でのカレンダー イベントのアラート時間の設定と変更
カレンダー イベントのアラートを設定するのは、非常に単純で簡単な手順です。以下の手順に従って、カレンダー アラートを開始してください。
<オール>
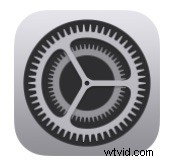
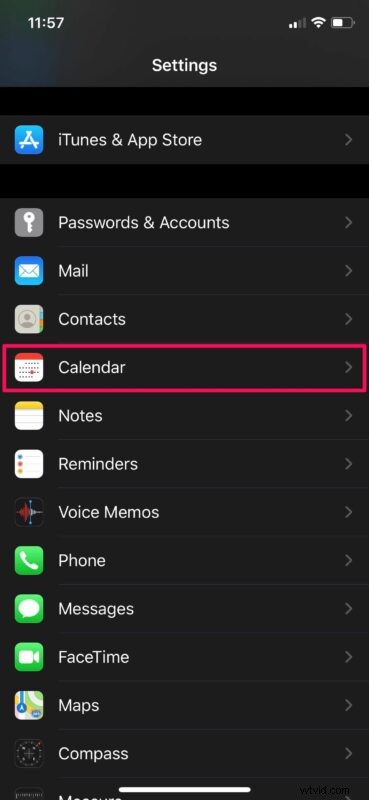
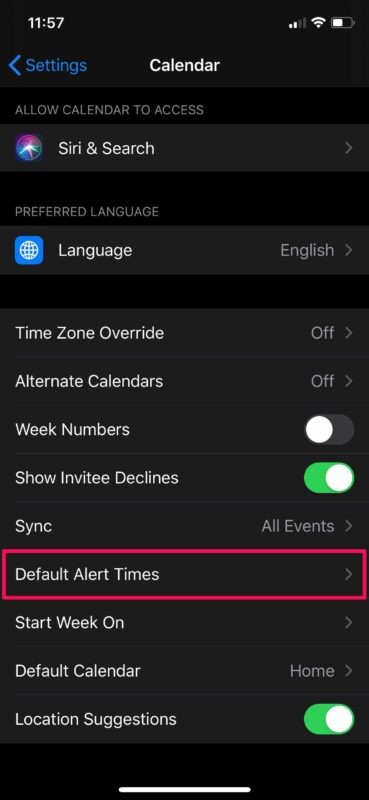
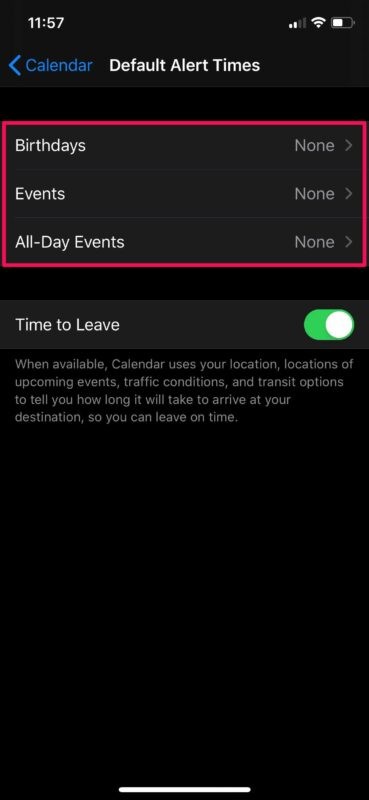
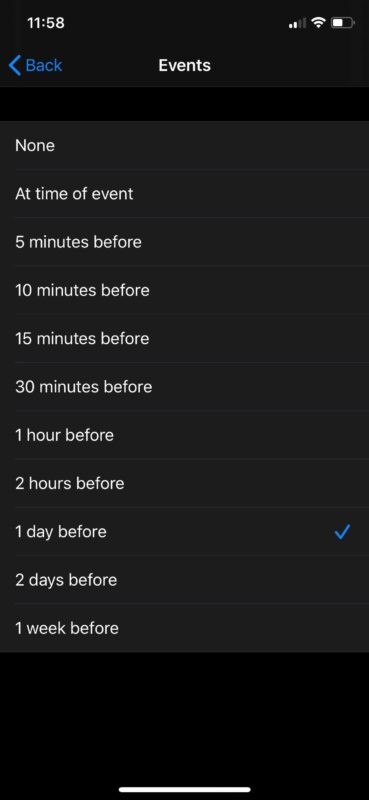
これでほとんどすべてです。これで、iPhone と iPad でカレンダー イベントのアラートを設定およびカスタマイズする方法を学習しました。
デフォルトのアラート時間メニューで「出発時間」を有効にしておいてください。これにより、カレンダー アプリは、交通状況と交通機関のオプションに基づいてイベントの目的地に到着するまでにかかる時間を見積もることができるため、遅刻することはありません。
カレンダー イベントのデフォルトのアラート トーンに満足できない場合は、iOS デバイスの [設定] -> [サウンドと触覚] -> [カレンダー アラート] に移動して、簡単に変更できます。これは、電話のデフォルトの着信音を変更する方法に似ています。そうは言っても、設定されたアラート時間中にアプリをアクティブに使用している場合、画面の上部にバナーしか表示されません.
この機能についてどう思いますか?多忙なスケジュールに遅れずについていくのに役立つと思いますか?下のコメント セクションであなたの考えや意見を共有してください。また、その他のカレンダー アプリのヒントもチェックしてください。
