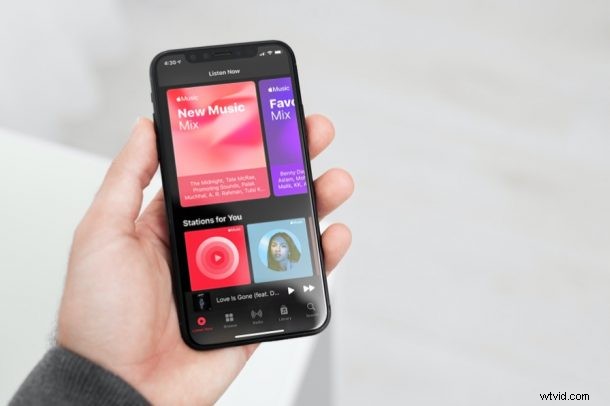
ミュージック アプリを開いて、一部の曲が期待どおりに利用できないことを発見したり、曲ライブラリ全体が突然空になったりしましたか?それとも、別のデバイスを使用して追加した新しい曲の一部が iPhone に表示されないことがありますか?いずれにせよ、通常は音楽ライブラリを強制的に同期することで、この種の問題を解決できます。
これらのタイプの問題は、特に一部の Apple Music ユーザーに発生する可能性があります。その理由は次のとおりです。 .このライブラリは、同じ iCloud アカウントでログインしているすべての Apple デバイス間で自動的に同期され、どのデバイスを使用していてもすぐに利用できます。この機能の唯一の欠点は、特にインターネットが標準に達していない場合や中断された場合に、同期の問題が発生する可能性があることです.そのような場合は、ライブラリを手動で再同期する必要があります。ここでは、iPhone と iPad で音楽ライブラリを強制的に同期する方法を正確に見ていきます。
iPhone と iPad から Apple Music ライブラリを同期する方法
Apple Music に加入している場合、または iTunes Match サービスの料金を支払っている場合にのみ、音楽ライブラリを同期するオプションが表示されることに注意してください。かなり新しいバージョンの iOS および iPadOS を実行している限り、次の手順を適用できます。
<オール>
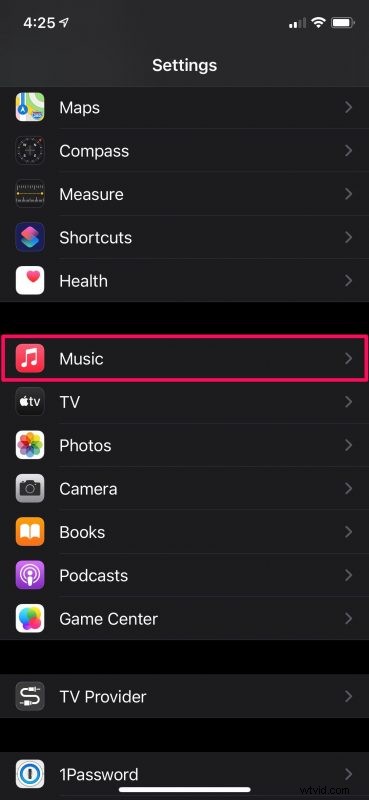
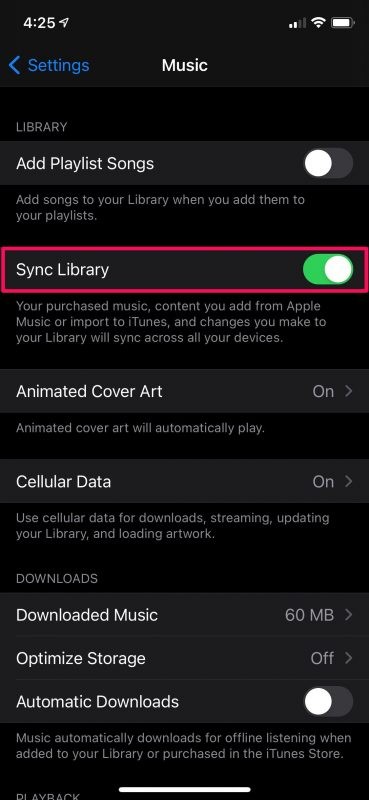
それはあなたがする必要があるほとんどすべてです。ミュージック アプリは、iCloud ミュージック ライブラリに保存されているコンテンツの同期を開始します。
この時点で、同期プロセスが完了するまで待つ必要があります。音楽ライブラリのサイズとインターネット接続の速度によっては、しばらく時間がかかることがありますので、しばらくお待ちください。
基本的に、この機能を少し無効にしてから再度有効にすることで、データの再同期を強制して、iPhone や iPad に表示されていない不足しているコンテンツを復元できることを願っています.
iTunes または Music アプリ経由で音楽ライブラリを強制的に同期する
Mac または PC でも音楽を聴きますか?その場合は、[設定] パネルから iTunes (または Mac のミュージック アプリ) で同様の方法で手動同期を開始できます。
[環境設定] の [再生] セクション (Mac の場合は [一般] セクション) に移動すると、上部に iCloud ミュージック ライブラリを有効または無効にするオプションがあります。
この方法で Apple Music ライブラリを再同期できましたか?音楽ライブラリの同期を強制する別の解決策または別の方法を見つけましたか?コメントであなたの個人的な経験やヒントを共有してください。
