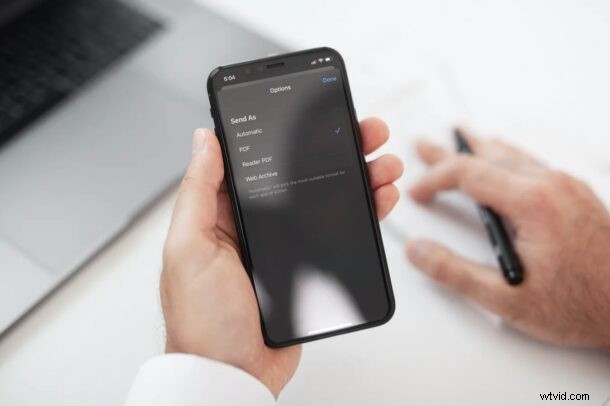
Web ページまたは複数の Web ページを PDF ファイルとして iPhone または iPad に保存したいと考えていますか?これを行う理由はたくさんあります。たとえば、Web ページの領収書を PDF として保存して記録を保持したり、ページをアーカイブしたり、Web ページにオフラインでアクセスしたりしたい場合などです。幸いなことに、Safari では Web ページを PDF ファイルに簡単に変換できます。
Safari で Web ページから PDF を作成する機能は、iOS 11 のリリースで初めて導入されました。ただし、iOS 15、iOS 14、およびiOS 13. Web ページの PDF ファイルを持つことの利点は、インターネットに接続していないときでも表示できることと、簡単に印刷できることです。さらに、他のファイルと一緒に同僚と共有できます。それでは、iPhone または iPad で Safari を使用して Web ページから PDF を作成する方法を見てみましょう。
iPhone と iPad の Safari で Web ページを PDF として保存する方法
次の手順は、iPhone または iPad が iOS 13/iPadOS 13 以降を実行している場合に適用されます。一方、デバイスが古いソフトウェア バージョンを実行している場合は、代わりにこの方法に従うことができます。
<オール>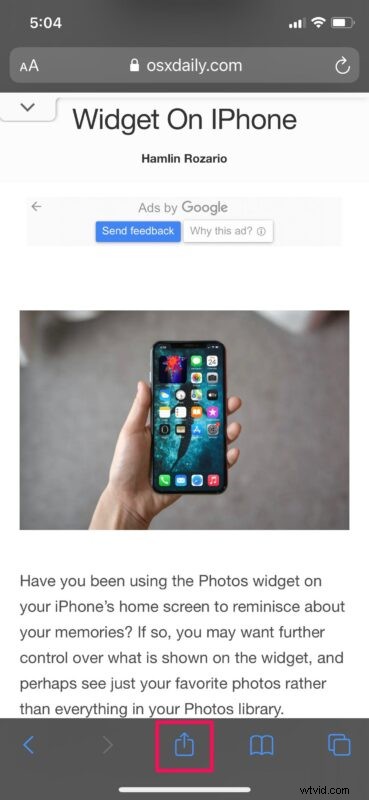
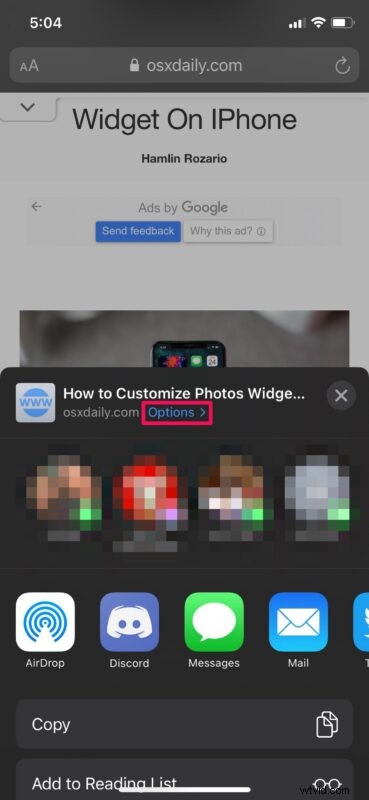
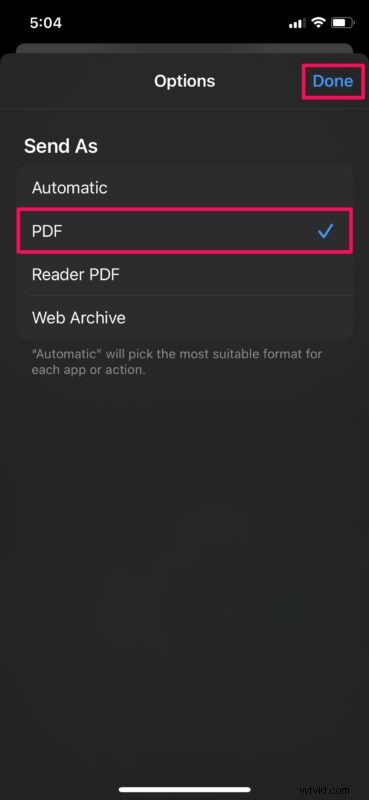
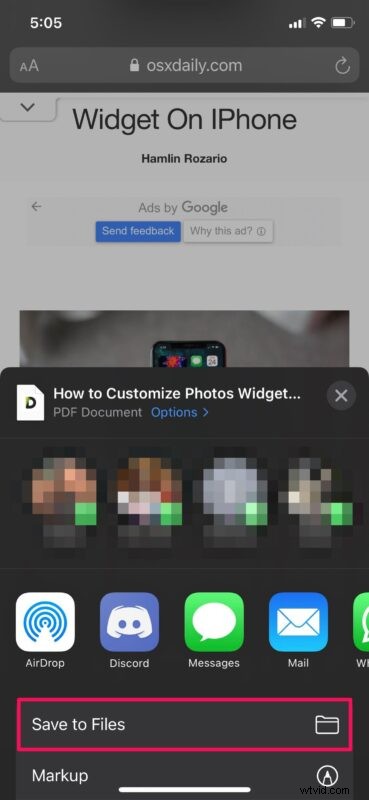
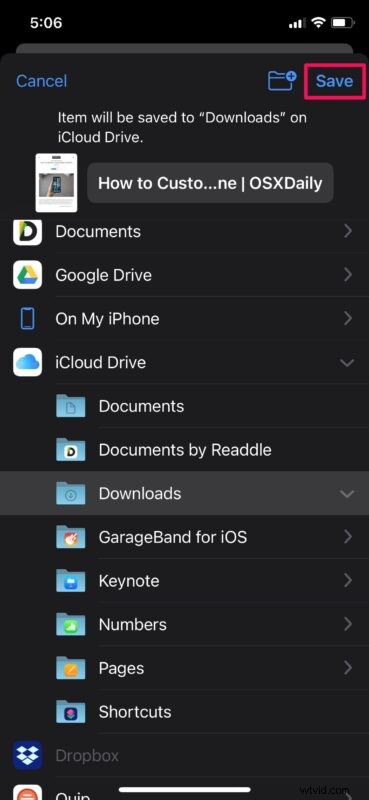
必要な操作はこれだけです。現在の Web ページを iOS/iPadOS デバイスに PDF ファイルとして正常に保存しました。
[ファイルに保存] オプションは、[オプション] メニューから PDF 形式を選択した場合にのみ、共有シートに表示されます。この設定は、共有シートを終了するとリセットされます。そのため、複数の Web ページを保存する場合は、それらのそれぞれについて上記の手順を繰り返す必要があります。
PDF ファイルを iCloud Drive ディレクトリに保存した場合、同じ Apple アカウントでサインインしていれば、他のすべての Apple デバイスからもファイルにアクセスできることに注意してください。
保存された Web ページは、Web ページの代わりにファイル アプリからファイルとして共有でき、受信者はオフラインでも表示できます。 PDF ファイルは「Safari – (作成日) – (作成時間).pdf」の形式に従いますが、ファイル アプリ内で好みに応じて簡単に名前を変更できます。
Web ページに広告やその他のページ スタイルが含まれている場合、ダウンロードした PDF ファイルにもそれらの広告やページ スタイルが表示されることに注意してください。ただし、保存した PDF にそのようなものを入れたくない場合は、Safari でリーダー ビューに切り替えてから、同じ手順に従って、広告、ページの乱雑さ、またはスタイル要素なしで PDF を保存できます。
Web ページを PDF ファイルに変換したり、Web ページを PDF ファイルとして iPhone または iPad に保存したりしましたか?この機能を使用する目的は何ですか?別のアプローチを使用しますか?コメントであなたの経験や考えを教えてください。
