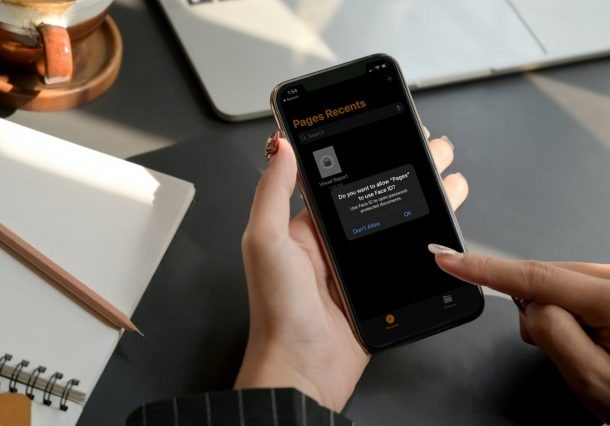
iPhone や iPad から直接、重要な Pages、Keynote、Numbers の書類をパスワードで保護したいですか? iWork プロダクティビティ スイートの便利な機能のおかげで、iOS または iPadOS (または Mac) から直接、ドキュメントを簡単に暗号化できます。ドキュメントを誰かが開く前に、適切なパスワードを入力する必要があります。
Apple の iWork 生産性スイートには、Pages、Numbers、および Keynote が含まれており、多数の iPhone、iPad、および Mac ユーザーがデバイスでドキュメントを作成および管理するために広く使用されています。デフォルトでは、これらのアプリから共有するファイルは暗号化されていないため、閲覧できる人なら誰でも開くことができます。ただし、これらの各アプリには非表示のオプションがあり、ユーザーはカスタム パスワードを設定して、ランダムなユーザーがドキュメントを開くことからドキュメントを保護できます。パスワードがないということは、ファイルを開かないことを意味します。
ここでは、iWork ドキュメントをパスワードで暗号化してのぞき見から保護する方法を見ていきます。iPhone または iPad から直接これを行います。
ページ、基調講演、キーノートをパスワードで保護する方法Numbers ドキュメントを iPhone と iPad から
ここでは、Apple の Pages アプリの手順に焦点を当てます。Keynote と Numbers でもすべて同じです。必要なことは次のとおりです。
<オール>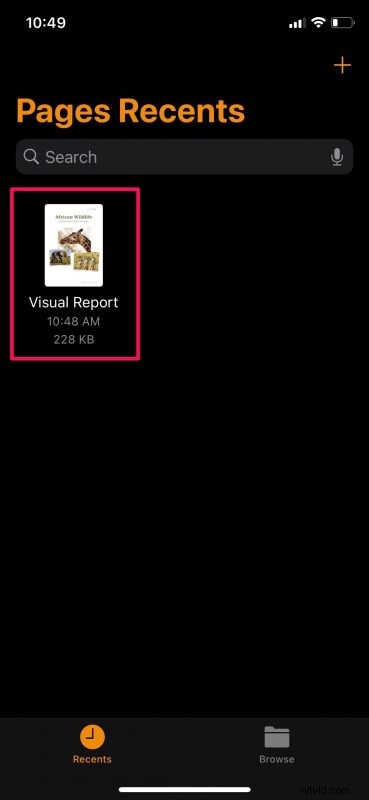
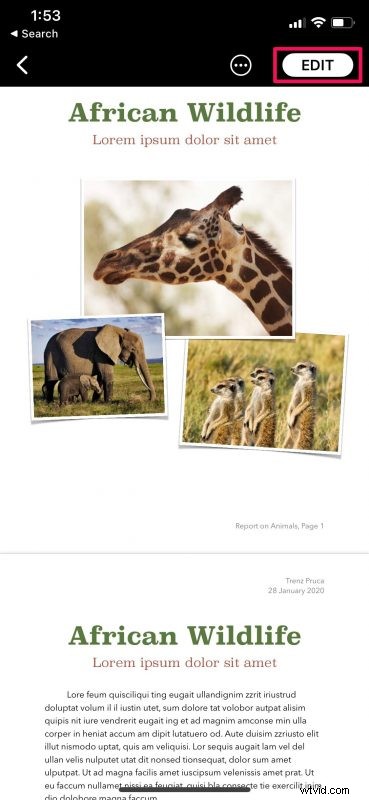
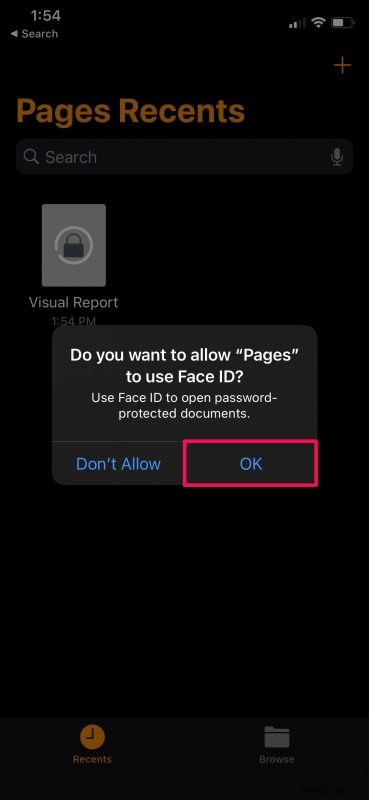
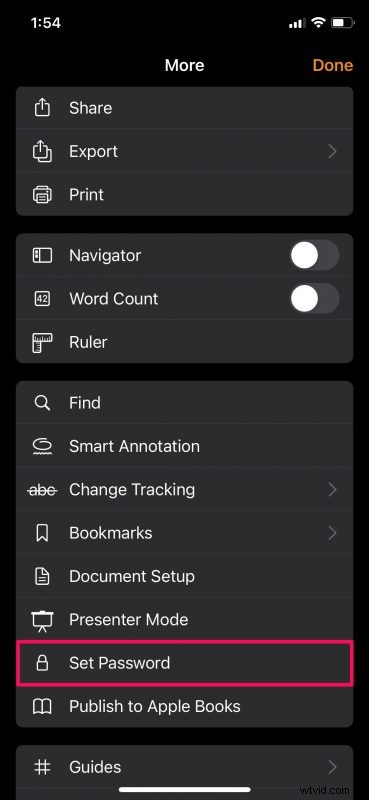
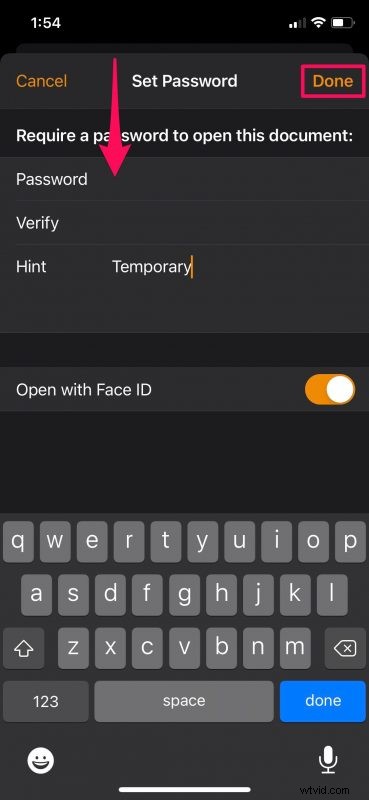
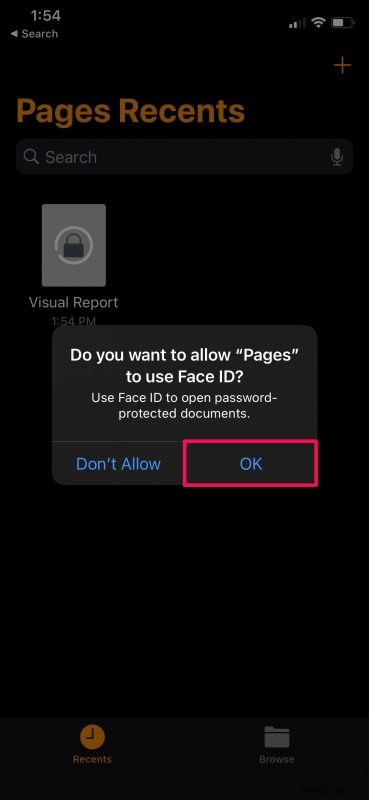
ほらね。 Pages ドキュメントを iPhone または iPad からパスワードで保護することに成功しました。
前述したように、正確な手順に従って Numbers ファイルと Keynote ファイルをパスワードで保護することもできます。使用する iWork アプリに関係なく、画面に表示されるオプションはまったく同じです。
Face ID を使用して iPhone または iPad で暗号化されたドキュメントのロックを解除する前に、Pages、Numbers、Keynote のいずれを使用しているかに関係なく、まず Face ID のアプリ権限を付与する必要があります。 Face ID によるロック解除は、デバイスでドキュメントをすばやく表示したい場合にのみ役立つことに注意してください。ただし、ドキュメントを共有した後にドキュメントにアクセスできる人を制限しようとすると、Face ID は他のユーザーの邪魔になります.
同様に、Mac を所有していて、iWork ドキュメントで作業している場合は、macOS で Pages、Keynote、および Numbers ファイルをパスワードで保護する方法にも興味があるかもしれません。それぞれのアプリで暗号化するファイルを開き、メニュー バーから [ファイル] -> [パスワードの設定] をクリックするだけです。
この機能はしばらく前から存在しており、古い iOS リリースに近い古い iPhone または iPad を使用している場合でも、それらのバージョンのドキュメントをパスワードでロックすることができます。
Pages、Numbers、および Keynote ファイルを iPhone または iPad からパスワードで保護できましたか?この暗号化機能についてどう思いますか?コメントであなたの考えや経験を教えてください。
