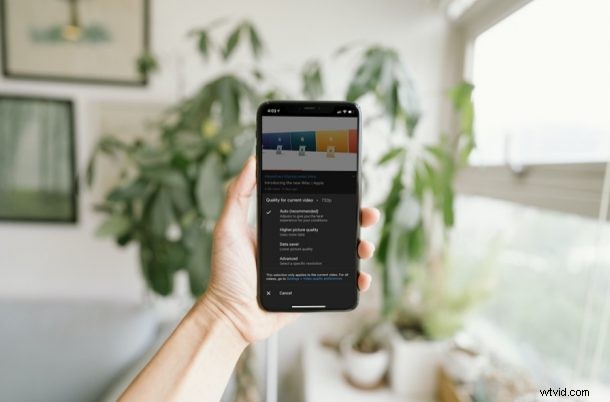
iPhone や iPad で YouTube の動画をよく見ますか。 YouTube によって自動的に設定される動画の画質設定に固執するのではなく、動画の画質設定をいじるのが好きな方は、iPhone と iPad の YouTube アプリが変更されたことに気付いているかもしれません。
YouTube アプリのユーザー インターフェースが更新され、さまざまなビデオ解像度オプションが提供されるようになりました。これまでは、ビデオ品質設定にアクセスするときに、多数の利用可能な解像度からすばやく選択することができました。 YouTube がいくつかの基本的なビデオ品質設定をミックスに追加し、解像度を完全に別のセクションに移動したため、これはもう当てはまりません.
iPhone と iPad で YouTube の動画品質設定を使用する方法
何よりもまず、すべての新しい変更を確認するには、iPhone と iPad に最新バージョンの YouTube アプリがインストールされていることを確認してください。完了したら、以下の手順に従ってください:
<オール>
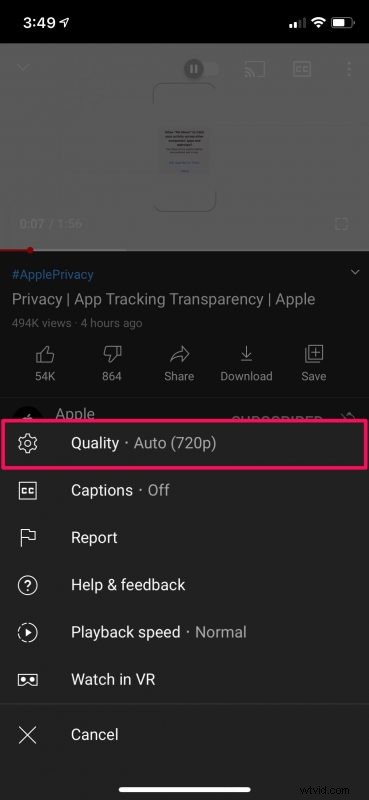
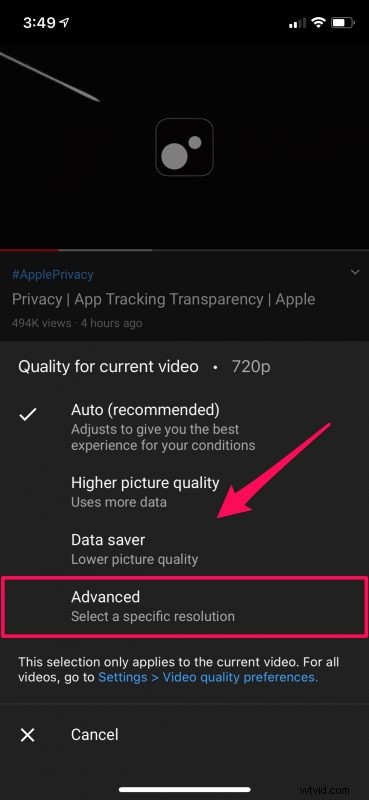
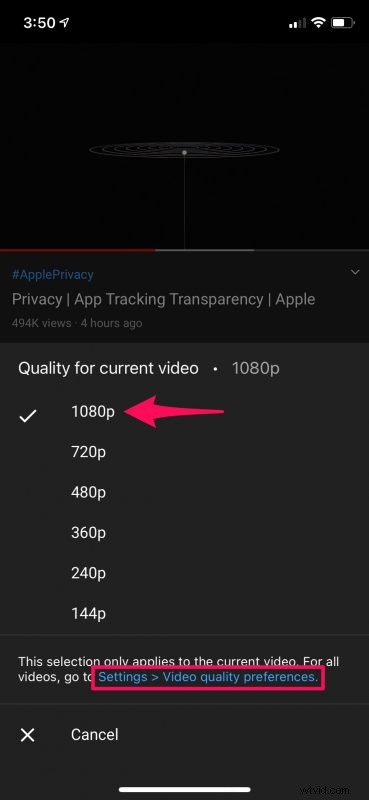

ほらね。これで、iOS/iPadOS デバイスで YouTube の新しいビデオ品質設定を適切に使用する方法がわかりました。
YouTube がこの変更を行ったのは、さまざまな解像度に慣れていない新しいユーザーが、動画を見ながら望ましい動画品質を選択できるようにするためだと思われます。ほとんどの場合、[高画質] オプションを選択しても、ビデオの再生に使用できる最高の解像度が設定されないことに注意してください。可能な限り低い解像度を設定しないデータセーバーモードについても同様です。
あなたが自動設定を使用している人なら、この変更は気にならないでしょう.ただし、データを保存するために可能な限り最高の解像度または低解像度であることを常に確認している場合は、ビデオ品質を調整するために追加の手順を実行する必要があるため、この変更に失望する可能性があります.
もちろん、この特定の記事では、YouTube アプリの iOS および iPadOS バージョンに焦点を当てていました。ただし、これらの正確な手順に従って、Android デバイス用の YouTube アプリでもビデオ品質設定を調整できます。
iPhone と iPad での YouTube の更新されたビデオ品質設定と設定について理解できたことを願っています。新しい変更について、全体的にどう思いますか? YouTube はそれをどのように改善できますか?あなたの個人的な意見を共有し、貴重なフィードバックを下のコメント セクションに残してください。
