画像ライブラリの状態についてほとんどの人に尋ねると、必然的に彼らは罪悪感を抱くでしょう。これは、やることリストの一番上に永遠に残るハウスキーピング タスクの 1 つですが、実際には決して一番上になることはありません。
最も整理された写真家でさえ、本当に良い画像を整理して整理する時間を見つけることはめったにありません.過去数年間の画像に取り組むのは困難な作業であり、おそらく冬まで放置するのが最善の方法ですが、ハード ドライブをいっぱいにする整理されていない画像の量を減らすために今できることがいくつかあります。
実際には、システムを取得してそれに固執することがすべてです。多くの人は自分のイメージ ライブラリを自分が理解できる方法で手動で整理することを好みますが、そうする人はほとんどいません。また、ソフトウェアにそれを任せることを好む人もいます。いずれにせよ、私が何年にもわたって自分自身や他の人に役立つことを発見した特定の命名規則とフォルダー構造があり、ありがたいことに、Adobe Bridge でのセットアップは簡単で簡単です。
始める前に、画像をコンピュータにダウンロードするプロセスを見てみましょう。これは当たり前のことのように思えるかもしれませんが、始めたばかりの人にとって役立つガイドとして、手順を簡潔にしておくことができます。
1/ カメラからメモリ カードを取り出し、カード リーダーにカードを挿入するか、USB 経由でカメラをコンピューターに接続します
2/ Adobe Bridge をロードし、フォト ダウンローダーを使用して画像をダウンロードして整理します
3/ 画像を確認します
4/ コンピュータからカード/カメラを取り出します
5/ カードをカメラに再挿入します
6/ カメラのフォーマット オプションを使用してカードをワイプします
カメラの画像は、ほとんどの場合、カメラのメモリ カードに保存されています。カードからコンピュータに画像をダウンロードする場合、いくつかの選択肢があります:
カメラからコンピュータへの USB リンクを介してカメラから直接ダウンロードします
メモリ カードを取り外し、コンピュータに接続されたメモリ カード リーダーに挿入します
カメラに WiFi が組み込まれている場合は、これを使用して転送しますカメラからクラウド ストレージのコンピューターへの画像。
このチュートリアルでは、カメラまたはカードリーダーオプションからの USB を見ていきます。これが必然的に最も簡単な方法になるため、カード リーダーを購入することをお勧めします。
必要なキット:
- カメラとコンピュータ間の USB ケーブル
- メモリーカードリーダー
- Adobe Bridge
Adobe Bridge CC で画像をダウンロードして整理する方法
ステップ 01:カードをロードする
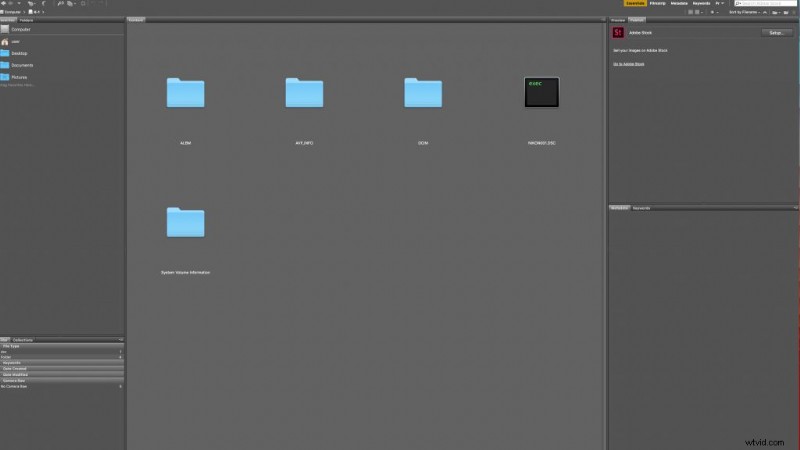
カメラからメモリ カードを取り外してメモリ カード リーダーに挿入するか、カメラを USB 経由でコンピュータに接続し、カメラで指定された接続オプションに従います。メモリ カードがコンピュータ上でディスクとして表示されるはずです。
ステップ 02:カメラから写真を取得する
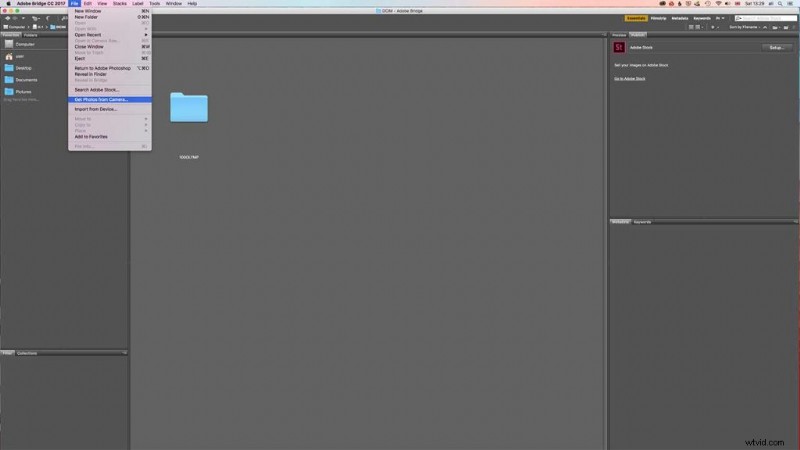
Bridge をロードし、[ファイル]> [カメラから写真を取得] を選択すると、カードを挿入したときに Photo Downloader を自動的に開くかどうかを尋ねられます。クリックして選択し、[OK] をクリックして標準ダイアログを開きます。画面の下部にある [高度なダイアログ] をクリックします。
ステップ 03:詳細ダイアログ
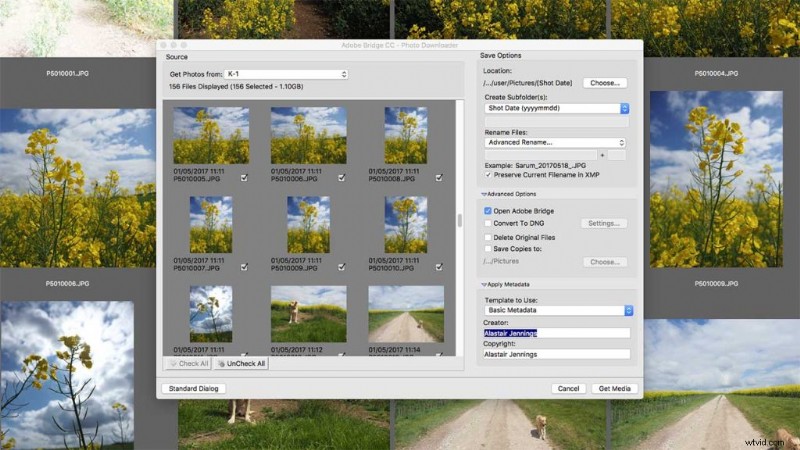
詳細オプションでは、インポートしているファイルのサムネイルを表示するだけです.通常、すべてのファイルをダウンロードした後にカードをワイプしますが、カードにあるいくつかのファイルのみをインポートしたり、RAW ファイルと JPEG ファイルを別々のフォルダーにインポートしたりすることもできます。
ステップ 04:サブフォルダーを作成する
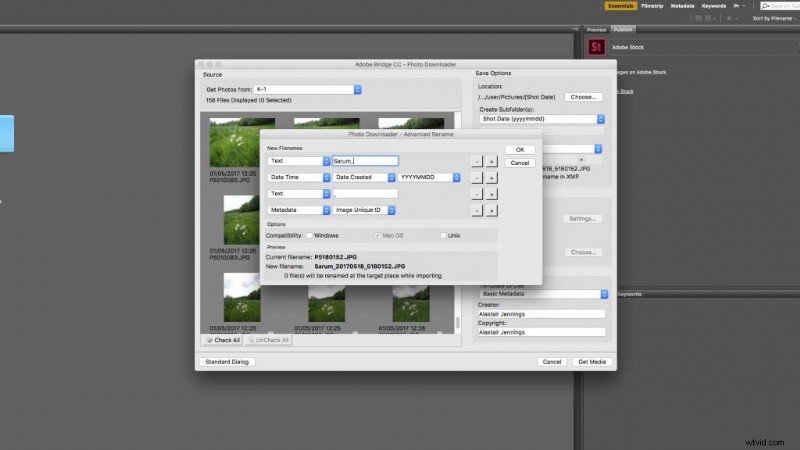
最初のオプションでは、フォルダ構造を選択できます。デフォルトは YYYYMMDD です。これで問題なく動作することがわかりました。その後、ファイルの名前を変更できます。ここでは、カメラの一意のファイル ID を保持したいので、[高度な名前の変更] をクリックし、オプション レイアウトでファイル名の構造を調整します。説明的なものに続いて、日付と画像の一意の ID を選択しました。
ステップ 05:画像をインポートする
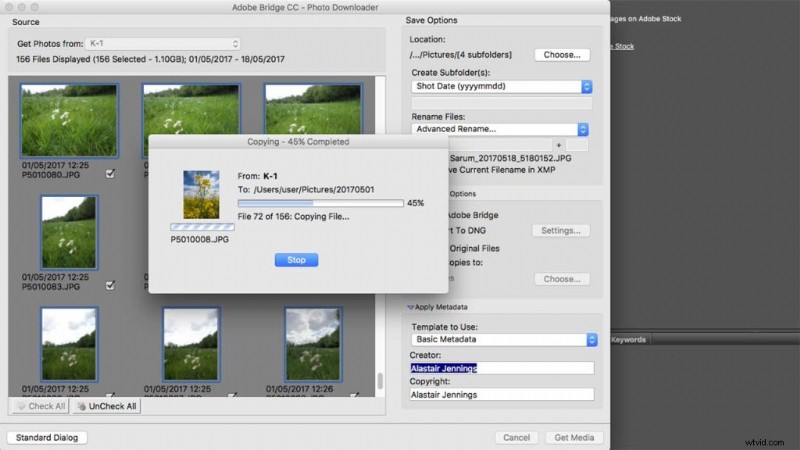
[OK] をクリックすると、ファイルをインポートする準備が整います。ダウンロードするファイルのデフォルトの宛先は、コンピュータのピクチャ フォルダです。これは、リンクをクリックして新しい場所を選択することで簡単に変更できます。私は、年にちなんだ名前のフォルダーを作成し、すべてのフォルダーとファイルをそのフォルダーに移動する傾向があります。ダウンロードするファイルが選択されていることを確認し、[メディアを取得] をクリックします。
ステップ 06:ファイルを確認する
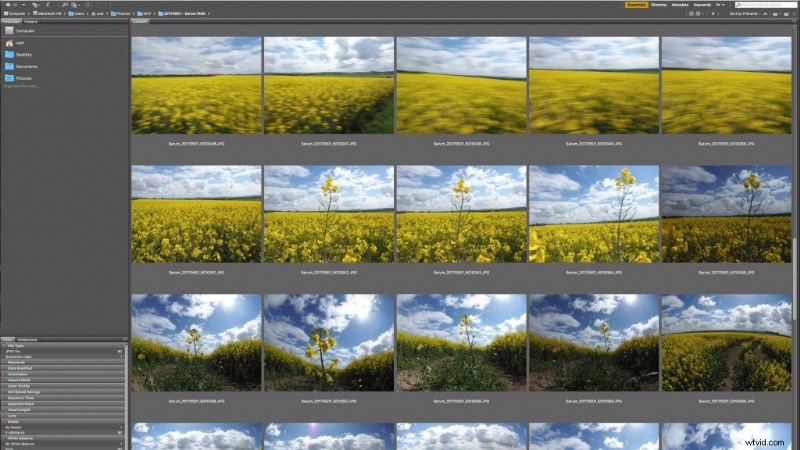
ファイルがダウンロードされ、Bridge に戻ったら、Pictures フォルダーをクリックし、このフォルダーを作成した場合は年をクリックします。すべての画像と日付フォルダーが表示されます。すべての画像がダウンロードされていることを確認するために、各フォルダを調べてください。
ステップ 07:フォルダー名に追加
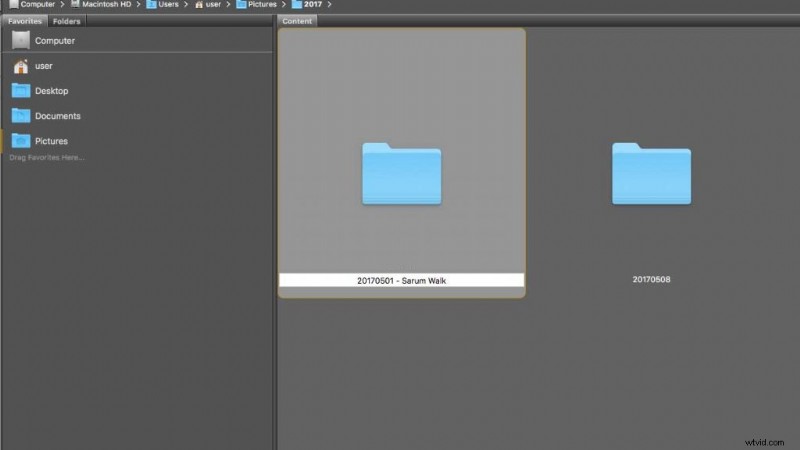
現時点では、フォルダ名は画像が撮影された日付を示していますが、あまり説明的ではありません.ダウンロード プロセス中に、Bridge でファイルの名前を変更して、よりわかりやすい名前に変更しました。フォルダーについても同じようにしましょう。 Bridge で、フォルダー名の 1 つを 2 回クリックして強調表示し、フォルダーの日付名の末尾に「– 説明」を追加します。
ステップ 08:カードをフォーマットする
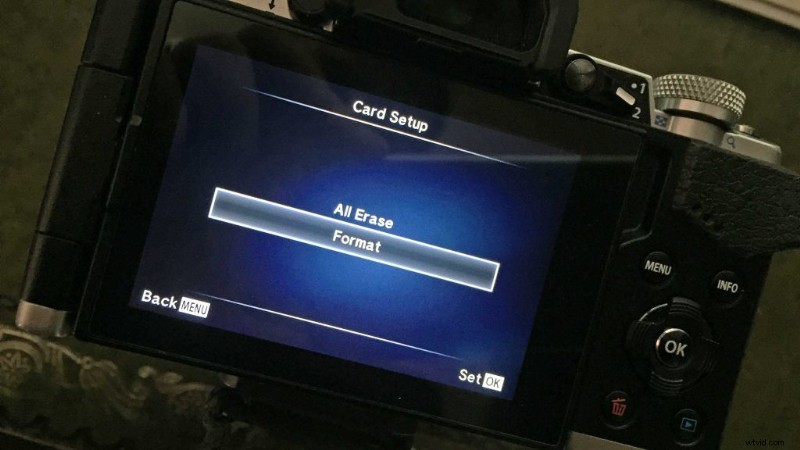
これで画像がダウンロードされ、マシン上でメモリ カードから画像を安全に削除できます。これを行う最善の方法は、カメラで行うことです。これにより、カードが新しくなり、次に必要になったときにすぐに使用できるようになります。まず、メモリ カードをコンピュータから取り出してから、カードをカメラに挿入し、フォーマット オプションを見つけてカードをクリアしてください。
