私を信じて、私は試しました。何年にもわたって、私はACDSeeから身を引き離そうとしました。しかし、ゴッドファーザーのアル・パチーノのように、「私が外出していると思ったとき、彼らは私を引き戻します!」 ACDSeeは、私が望んでいることを単一のパッケージとして実行し、私が見つけた他の何よりも優れています。
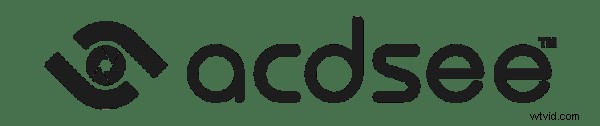
私はLightroomを工場、大量生産ツールとして使用しています。画像をインポートして処理します。それだけです。長い間、私はライブラリと開発モジュール以外のものを見る衝動を感じていませんでした。

木の小屋。
例えを続けると、私が手作りの画像と呼ぶかもしれないものは、Photoshopを使って庭の小屋で処理されます。私がACDSeeで行う他のほとんどすべて。
AdobeBridgeの代わりにACDSee
何よりもまず、ACDSeeは私にとってAdobeBridgeの代替品です。 80%の時間、私はその容量の約20%を使用します。これは、Bridgeの代わりに機能する能力です。私は昨年に一度だけAdobeBridgeを立ち上げたと確信しています。この記事を書くために私は一度だけそれをしなければなりませんでした!私の意見では、ACDSeeの方が優れています。
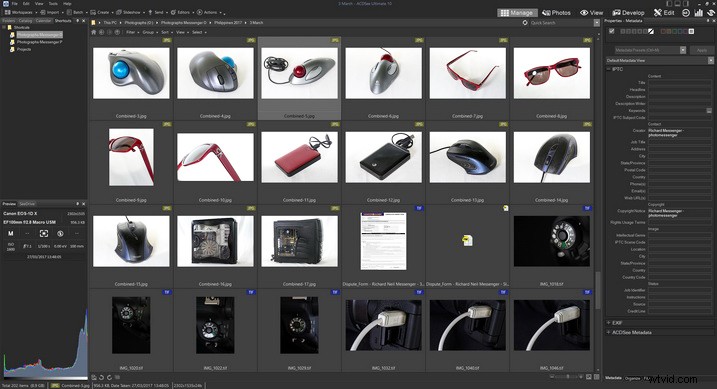
標準のファイルマネージャスタイルの画面
さまざまなバージョンのどれでも、それらの最も基本的なものでさえ、私のニーズを満たしています。この記事のスクリーンショットはACDSeeUltimateからのものですが、私の以前の経験では、すべてのバージョンが同じように機能します。投資したいベルとホイッスルの数を計算する必要があります。ACDSeeは、Webサイトでさまざまなバージョンの優れた比較を提供しています。 ACDSeeは難しいソフトウェアではなく、かなり従来通りに機能することがわかると思います。
この記事は、「そのような」ソフトウェアもそれを行うことを示唆するいくつかのコメントを招く可能性がありますが、それは本当だと確信しています。部屋の中の象はフォトメカニックですか、それはIrfan Viewですか、それともAdobe Bridgeですか?他にもあると思います。だから私は他の人を試してみて、彼らに試してみますが、私はACDSeeであるあまり知られていない万能の美しさの腕の中に戻ってしまいます。

ライフスタイル
人々がライフスタイルについて話しているのを聞いたとき、私は少し戸惑う傾向があります。私は自分自身にそのようなことをするべきかどうか疑問に思いました。人々がワークフローを持つことについて話すとき、私の反応はそれほど変わりません。さまざまな状況でさまざまなアプローチが必要になるように思われます。ワークフローを自分で取得する必要があるかどうか疑問に思いました。
真実は、私が完全に平手打ちではないということです。たとえば、私がフォトウォークに出かけた場合、私が従う傾向のあるルーチンがあります。そのルーチンをステップスルーすることは、ACDSeeのいくつかの側面を見る良い方法のようです。これが私のプロセスです。
画像のインポート
ACDSeeには、写真をインポートするための選択肢がたくさんあります。1つだけ強調しておきましょう。
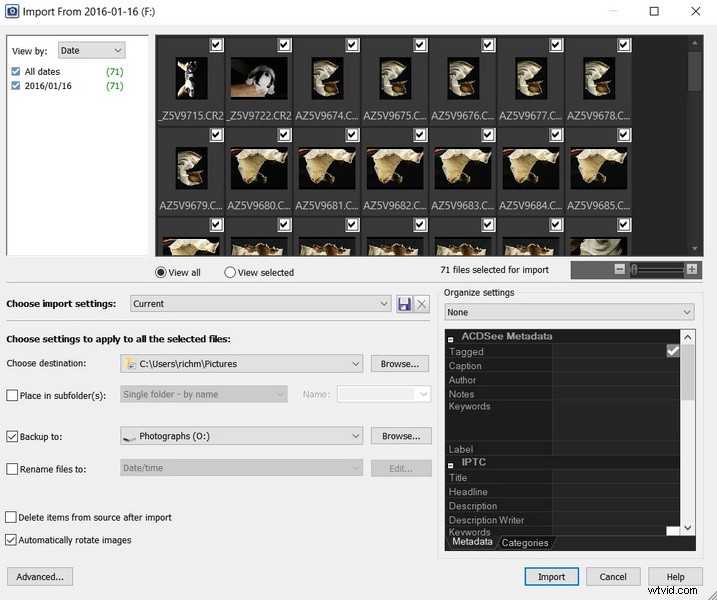
ACDSeeのインポートウィンドウ。
私は「データは2か所に存在する場合にのみ存在する」という格言を大いに信じています。その考えの拡張は、3番目のコピーができるまで実際にはバックアップがないということです。カメラのカードに画像を残しておくと仮定すると、ACDSeeでは、インポート時に2つのコピーを作成し、画像の2番目と3番目のコピーを提供するかどうかを選択できます。最初のコピーは1つのフォルダーにインポートでき、2番目のコピーは別の場所にインポートできます。それは、いつの日か非常に便利なセーフティネットになるかもしれません。この理由だけでACDSeeを試してみてよかったかもしれません。
それはアーク以前からコンピューターを使っていた結果かもしれませんが、それでも私は名前と日付の付いたフォルダーの観点から考える傾向があります。ライブラリやコレクションなどは明らかに機能するものもありますが、日付/場所のファイル構造にインポートし、そこからLightroomにインポートします。
カリングプロセス
私のワークフローの最も重要な部分の1つ(おっと!私は何かを認めましたか?)はカリングプロセスです。次第に要求の厳しい写真をスイープで並べ替え、処理に時間をかけたくない写真を削除するのに長い時間がかかります。 ACDSeeは、少なくとも3つの方法でカリングを支援してくれます。
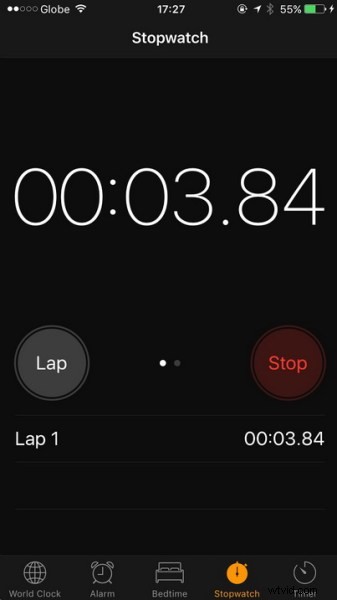
1 –ACDSeeはRAWファイルで高速です
主観的には、Adobe Bridgeは操作が不格好で、応答が遅いと感じる傾向があります。非常に高い仕様のコンピューターでフォルダーを開いてサムネイルを描画するのは非常に時間がかかりました。同じフォルダが開かれ、サムネイルと画像がACDSeeで10秒以内に非常に迅速に表示されました。 Bridgeの使用には非常に時間がかかり、2分経っても画像が表示されなかったため、同じ画像の別のコピーをより高速なSSDドライブに移動しました。公平を期すと、BridgeはACDSeeと同じくらい高速でした。
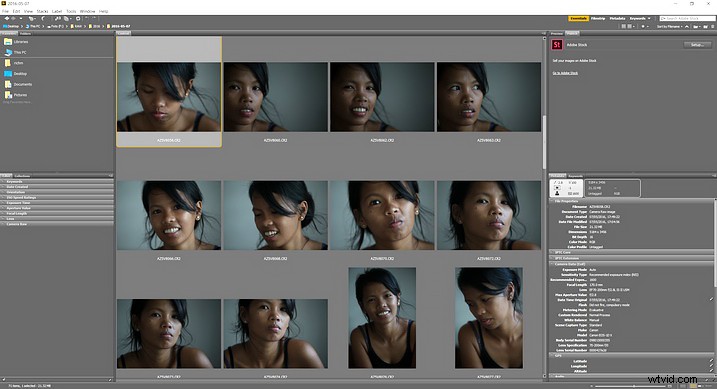
Adobe Bridge
客観的には、ACDSeeはBridgeよりもRAWファイルの描画が非常に高速です。画像Aを撮影し、ACDSeeで、次にBridgeで全画面表示に開きました。次に、プロセスを逆にして、最初にBridgeで、次にACDSeeで画像Bを開きました。どちらの方法でも、ACDSeeを使用すると、2秒以内に画像が鮮明になり、鮮明に表示されます。 Bridgeを使用して、30秒以上経過した後、私はあきらめ、クリックしてズームインしました。その後、鮮明で鮮明な完全に描画された画像になりました。

それは何年にもわたって非常に多くの時間を合計します。コンピューターが追いつくのを待って座っているのが好きな人がいるとは思えません。累積的に時間を大幅に節約できるだけでなく、より満足のいく体験ができます。
2 –ACDSeeを使用すると画像を簡単に比較できます
次に、ACDSeeは写真を詳細に比較するための優れたツールを提供するため、カリングのプロセスが簡単になります。 Lightroomが似たようなものを提供していることは知っていますが、おそらく他の人もそうしていますが、ACDSeeのものほどうまく機能しているようには見えません。多くの場合、私はほぼ類似した一連の4つまたは5つのショット(またはそれ以上)を持っています。 ACDSeeを使用すると、これらのショットをすべて同時に画面に並べて配置できます。実際、一度に3つだけ画面に表示するのが最適だと思います。
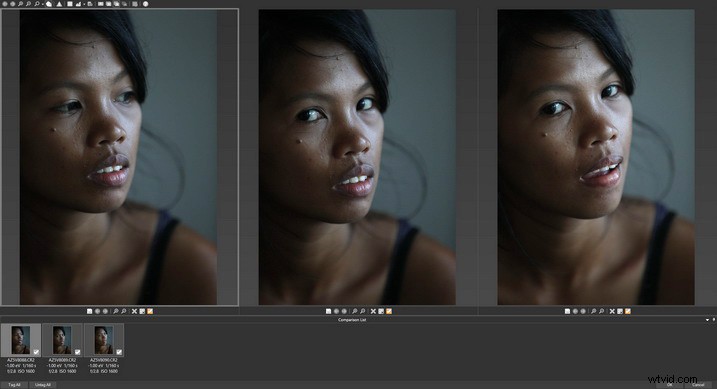
3枚以上の写真を並べて比較しました。
どの写真を保持するかについての選択は、多くの場合、どのショットが最もシャープであるかなどの技術的な決定に帰着します。肖像画の場合、それは通常、目を見ることを意味します。 ACDSeeを使用すると、比較している写真の1つにズームインすると、すべてのショットが同じポイント、同じレベルにズームインします。繰り返しになりますが、他のソフトウェアがおそらくこれを行うことを認めますが、1つのパッケージで、私が望むすべてのものに出くわすことはできません。 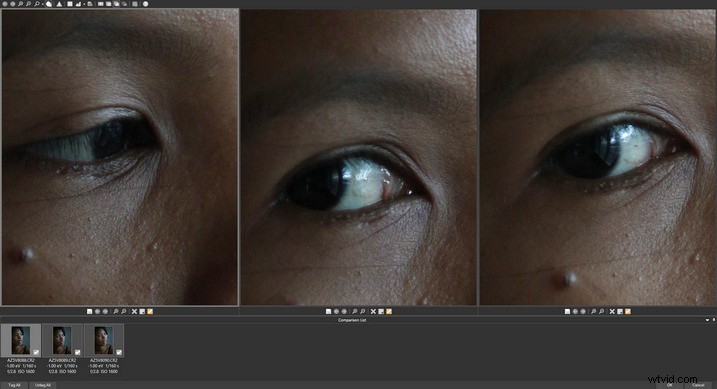
3つのショットすべてが同じレベルにズームインしました。
3 –フルスクリーンモード
ACDSeeが画像をカリングするのに役立つ3番目の方法は、非常に簡単かつ迅速に全画面表示にすることです。写真を私が見たいように表示します。フルスクリーン、ウィンドウの境界線、マウスポインタなし。ダブルクリックするかEnterキーを押すと、全画面表示になります。また、「Crtl /Cmd+スクロールホイール」でズームインします。これが写真の表示方法です。
次に、2つのボーナスがあります。まず、右クリックオプションはズームロックです。これは、フルスクリーンで同じポイントとレベルにズームインしたショット間でページアップとページダウンができることを意味します。並べて比較するよりも、これを好むかもしれません。次のボーナスは、時々役立つ可能性がありますが、全画面表示モードでALT / OPTION + Enterを使用すると、EXIFデータを非常にすばやく表示できることです。

右側にEXIFデータが追加されたフルスクリーンモード。
上記のすべては、主にAdobeBridgeの代わりに使用されているACDSeeに関するものです。私がこれまで絞り込んでいない重要なことの1つは、ACDSeeからPhotoshopに直接画像を開くことができるということです。 Bridgeのファイルブラウザ機能も同様に実行し、Ctrl / Cmd + Alt+Xの非常に簡単なキーストロークの組み合わせで画像をPhotoshopに取り込みます。おそらく、キーボードを見ずに使用できる唯一のショートカットです。
これらの要因だけでも、ACDSeeが私を引き戻し続ける理由を説明しています。しかし、それだけではありません!
バッチ処理
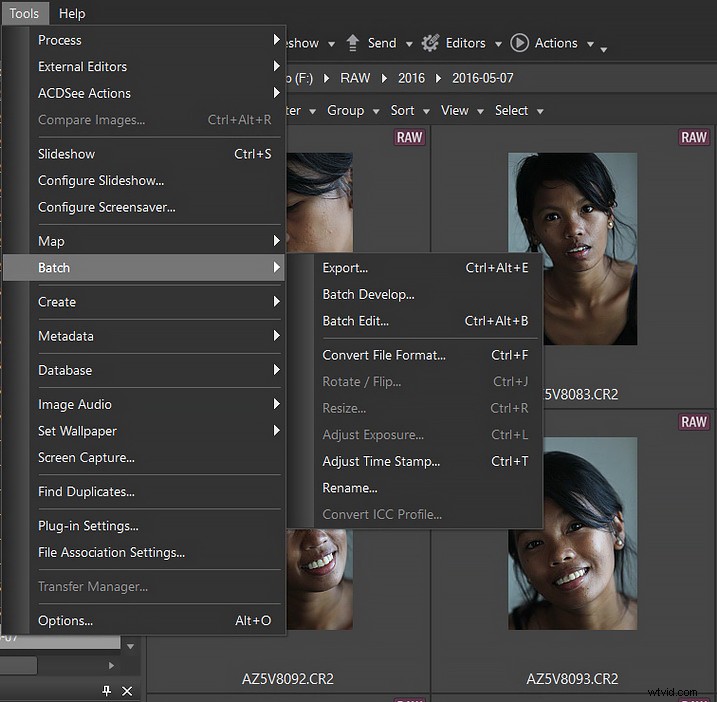
ACDseeには、優れたバッチ操作の選択肢があります。
私がおそらく最も頻繁に使用するツールであり、要求できるすべてのオプションを備えた非常にうまく機能するツールは、バッチツールです。 ACDSeeが多数の画像のサイズを一括変更し、ファイル形式を変換してから名前を変更するのはとても便利だと思います。他にもいくつかのトリックがあります。
これはバッチメニューの一部ではありませんが、少なくとも私の考えでは、リンクされています。私はよくソーシャルウェブサイトに直接公開しますが、ここでも便利な選択肢が与えられます。
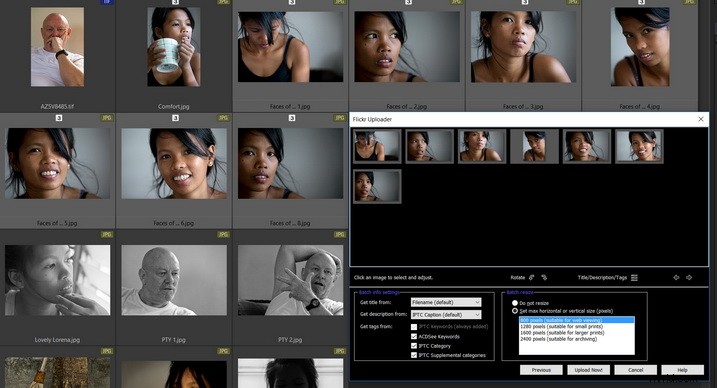
送信先…
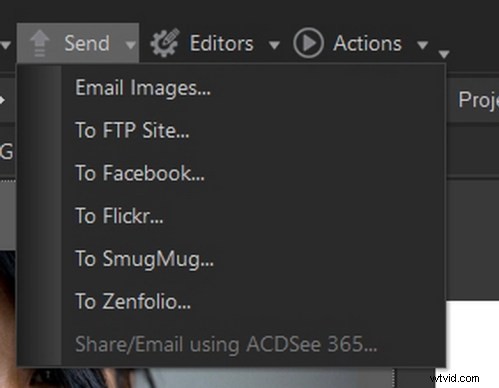
これはおそらく、アドビがこれらすべてを行うためのツールを持っていることを私が知っていることをもう一度言及するのに良い場所です。しかし、それらが簡単に使用できるとは誰も信じられないと思います。また、すべてが1か所にあるわけではありません。
管理
私はすでに告白しているように、私はまだファイルブラウザの精神にあり、それはあなたがACDSeeで見ているフォーマットです。それはあなたがそのようなツールに期待するであろうすべての利点を持っています。検索、メタデータの操作、さまざまな条件での並べ替え、さまざまなビューの確認などができます。これはうまく機能します。
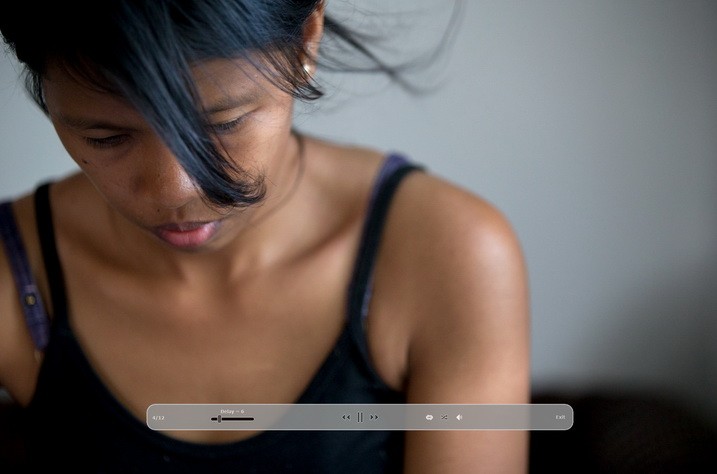
フルスクリーンのスライドショー。
これは、ACDSeeがある程度洗練された優れたスライドショーも行っていることを言及する時期かもしれません。全画面表示。上記のツールバーは、画面をクリックしたときにのみ表示されます。最も注目すべきは、遅延を変更する機能を提供することです。より洗練された設定については、もう少し深く掘り下げることができます。
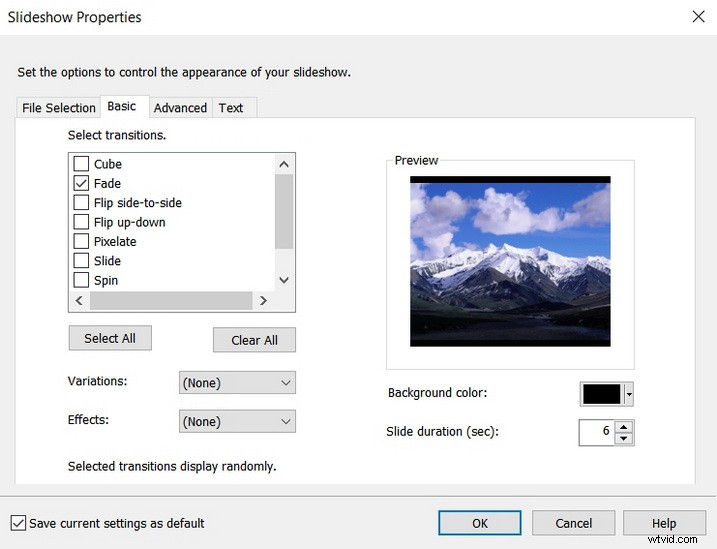
スライドショー設定ウィンドウ。
編集
最後に、私が最も頻繁に使用しないACDSeeの部分は、それでも感謝していますが、画像エディタとしてのプログラムの能力です。
私は時々それを画像の1回限りの処理に使用します。一部の人々は、ACDSeeがはるかによく知られている製品の本格的な代替品であると示唆しています。 ACDSeeはRAWを処理し、レイヤーがあり、非破壊的です…いくつかの巧妙なトリックがあります…You Tubeで検索すると、熱意だけでなく、ACDSeeを説得する可能性のある確かな授業料を提供する多くの人々が見つかります。非常にリーズナブルな価格のパッケージで、すべての写真のニーズを満たすことができます。
dPSの作者であるLeanneColeのレビューをここで読んでください:写真編集の代替案– ACDSeeUltimate10の概要
些細なことのように思えるかもしれませんが、私がACDSeeをよく使用するのは、トリミングとレベリングです。詳細の説明がなくても、通常のトリミング機能はすべて備わっていますが、寸法をピクセルに正確に設定する簡単な機能があります。
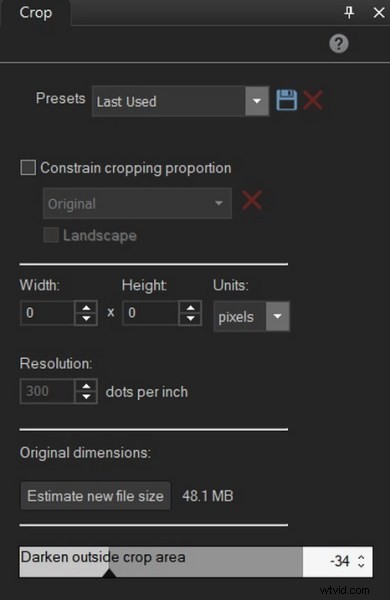
ピクセルの正確なトリミング。
次に、他のプログラムでは実行できない方法で、マスクを画像に正確に配置できます。また、マスクの外側の画像領域の不透明度を変更できる方法も気に入っています。切り抜きの寸法を設定して一連の写真を移動すると、その寸法も1つの写真から次の写真に保持されます。

便利なツール。
画像の回転に関しても同様に機能します。
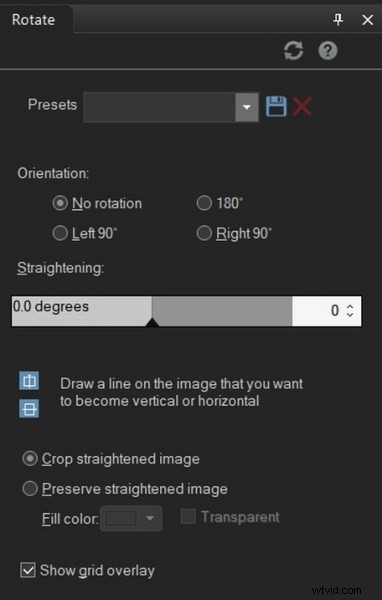
度ごとに回転できます。
画像をこのような精度で回転させたり、自動トリミングしたりできるものは他に使用していません。
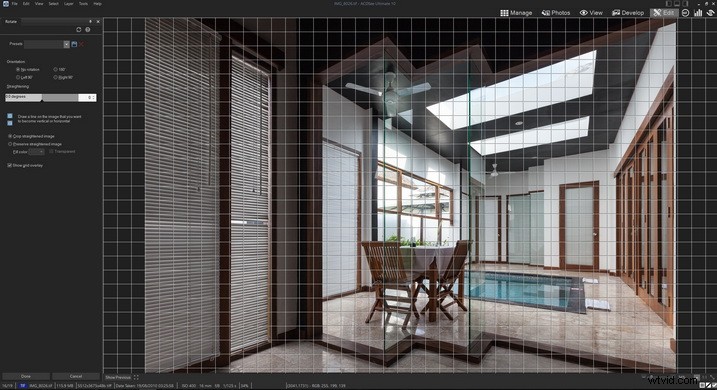
繰り返しになりますが、何が起こっているのかを明確に表示し、役立つオプションを提供します
結論
たとえば、DPReviewが実施するフォレンジックで非常に詳細なレビューが大好きです。この記事はそのような性質のものであってはなりません。それはより味わい深いものであり、私が個人的に役立つと思うこと、そしてあなたにも役立つかもしれないいくつかのことを強調しています。私はまた、弱者を祝うために他の人たちと一緒に参加します。特に、それが実際に優れたゲームをプレイする本当に優れたチームである場合はそうです。
ACDSeeにアクセスして、30日間の無料試用版をダウンロードして、自分で試してみませんか。すでに使用している場合は、以下のコメントで、最も気に入っている機能とその理由を教えてください。
