LightroomとPhotoshopは、写真家にとって圧倒的に有名な2つの処理ソフトウェアですが、これらだけが選択肢ではありません。最近、何人かの写真家がCaptureOneまたはON1の使用を開始しましたが、最近、Picktorial(Mac専用に設計された)と呼ばれる、あまり知られていない新しいソフトウェアがリリースされました。このrawエディターをしばらくテストする機会がありましたが、AdobeLightroomにはないいくつかの機能を備えた興味深いソフトウェアであると確信しています。
Picktorialは、利用可能な他のいくつかのソフトウェアよりも手頃なオプションであり、Adobeの製品とは異なり、月額サブスクリプションモデルとして設定されていません。
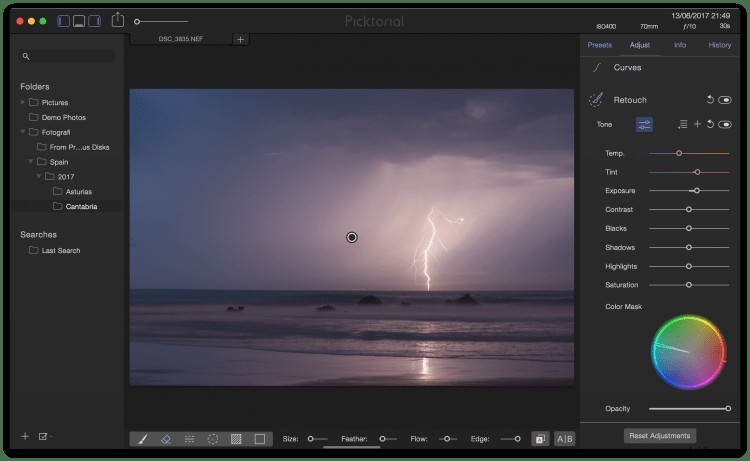
Picktorialでの経験を共有する前に、私はもともとベータ版をテストしていたこと、そしてこの記事で言及するいくつかのバグが解決されたことを指摘したいと思います。また、Picktorialチームは非常に役に立ち、ベータ版の使用中に発生したバグの修正に熱心かつ効率的に取り組んできました。
Picktorialとは何ですか?
Picktorialは、生のエディターであるため、多くの点でAdobe Lightroomに似ています(つまり、Photoshopなどのレイヤーを操作していません)。ただし、生のエディタであるにもかかわらず、Adobeユーザーの場合にPhotoshopで実行する必要のあるいくつかの興味深い機能があります。 明度マスクなどの高度なツールを含める およびブレンディングモード 、Picktorialはプロとアマチュアの両方の写真家の目を開いた。
Picktorialは非破壊的なエディターです。つまり、いつでも戻って任意の設定を再調整できます(元の画像は変更されません)。これは、最近のエディターで私が本当に大切にしていることです。開始時に行った小さな間違いを1つ修正するためだけに、最後の30分間の調整をやり直す必要がないからです。
Picktorialに画像を保存することもできるので、何かを処理したいときに探している画像を簡単に見つけることができます。つまり、ファイルを開くためにコンピューター上のフォルダーを開く必要はありません。 Picktorial内に表示する特定のフォルダを追加している限り、ソフトウェア内で使用できます。
第一印象–良い
Picktorialは、彼ら自身の言葉で、 Picktorialを、すべての写真家が直感的に写真を整理して強化するための究極のツールにしたと主張しています。 同意できないとは言えません。ソフトウェアを初めて開いたときは、ナビゲートしやすく、レイアウトがどのように構築されているかを理解しやすいと感じるまで、何分もかかりませんでした。 Lightroomとは異なり、Picktorialには1つのウィンドウ/モジュールしかありません(LightroomにはLibraryやDevelopなどの複数のウィンドウがあります)。これは勝利の要因ではありませんが、ウィンドウを切り替えるのではなく、すべてを1か所に配置すると便利だと思いました。
ソフトウェアを初めて開いたときは、ナビゲートしやすく、レイアウトがどのように構築されているかを理解しやすいと感じるまで、それほど時間はかかりませんでした。 Lightroomとは異なり、Picktorialには1つのウィンドウ/モジュールしかありません(LightroomにはLibraryやDevelopなどの複数のウィンドウがあります)。これは勝利の要因ではありませんが、ウィンドウを切り替えるのではなく、すべてを1か所に配置すると便利だと思いました。
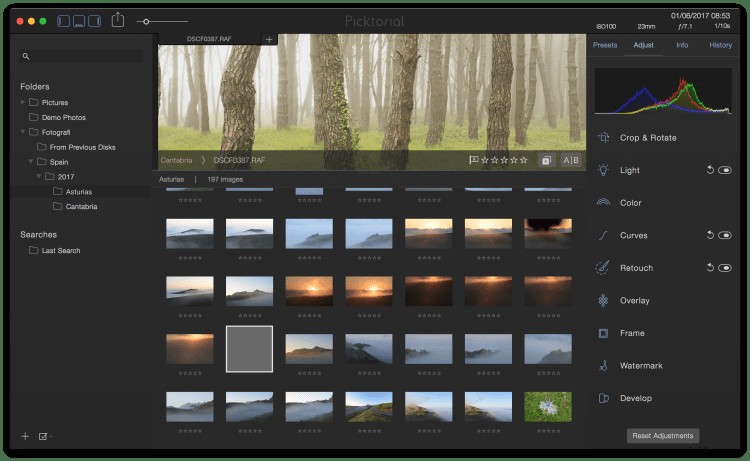
私は過去10年ほどAdobeユーザーでしたので、このソフトウェアを私の頼りになるエディター兼ライブラリーであるLightroomと比較するのは自然なことでした。当初、私はこの新しいソフトウェアに少し懐疑的でしたが、これがLightroomよりも優れたオプションであると私に納得させるには多くの時間がかかることに気づきました。しかし、私は非常に感銘を受けたと言ってうれしいです。
レイアウトはすっきりとしていて比較的ミニマルで、「がらくた」になっているので、不要な機能について混乱する必要はありません。前述したように、Picktorialには、Lightroomで見逃している機能がいくつかあります。
ブラウザパネル
ブラウザパネルには、Picktorialにインポートしたすべての画像とフォルダが表示されます。左側には、インポートしたフォルダの階層を表示するライブラリパネルがあり、下部のパネルには画像のサムネイルが表示されます(上のスクリーンショットを参照)。このパネルでは、画像の評価とフラグ付けの両方を行うことができます。また、Adobe Photoshop、Color Efex Pro、または任意の任意のツールなどの他のソフトウェアで画像を開くこともできます。
インスペクターパネル
インスペクターパネルは、ほとんどの魔法が発生する場所であるため、Lightroomの開発モジュールと比較できます。下の画像が示すように、インスペクターパネルでは以下を調整できます。
- 切り抜きと回転
- 軽い
- 色
- 曲線
- レタッチ
- オーバーレイ
- フレーム
- 透かし
- 開発
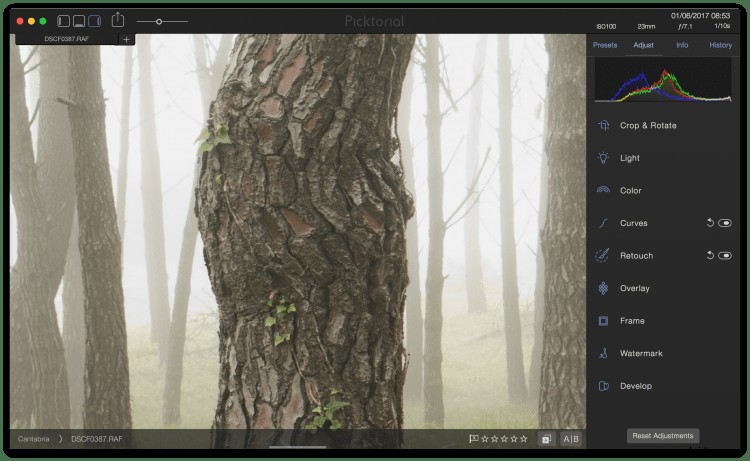
インスペクターパネルでは、画像のメタデータを表示したり、キーワードを追加したりすることもできます(画像を簡単に見つけるために便利です)。この記事のさまざまな調整についてはあまり詳しく説明しませんが、指摘したいことがいくつかあります。
黒と影
黒と影の調整は、Lightroomよりもはるかに敏感です。これは悪いことではありません、それはただ慣れるのに少し時間がかかります。私の写真では、コントラストを上げるために黒と白でよく遊んでいますが、これはPicktorialでもう少し注意して行う必要があります。
明確さ
クラリティは、他のソフトウェアで見たものよりもはるかに強力です。このスライダーを自分で使用することはめったにありませんが、特定の外観を得るには、かなり遠くまでドラッグすることを好む人が多いことを知っています。
ブレンディングモード
ブレンディングモードは、Picktorialで私のお気に入りの機能です。これにより、オートン効果などのより高度なテクニックを作成するための扉が開かれます。以前はPhotoshopでやらなければならなかったのですが、今はする必要はありません。 ソフトウェアはそのままにしておきます。効果が強すぎないように不透明度を調整することもできます。
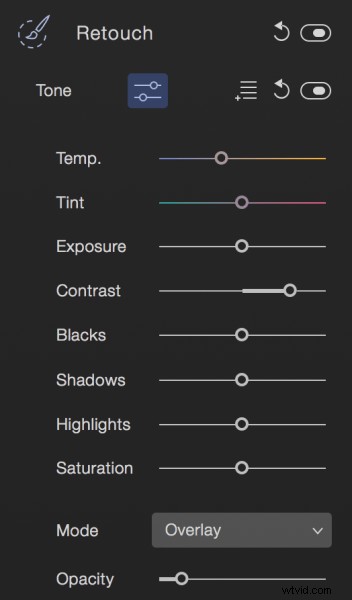
ルミノシティマスク
明度マスクは、Picktorialのもう1つの優れた機能です。これらのマスクの1つを使用して、画像の特定の領域にのみ調整を適用します。それらがどのように機能するかを理解するには時間がかかりますが、基本を理解すると、これは非常に便利なツールになります。
2番目のインプレッション–あまり良くない
これまでのところ、Picktorialのメリットと楽しんだことについてのみ説明してきました。私の第一印象は非常にポジティブですが、私が言及したいいくつかのあまり便利でない側面もあります。
私は最初にベータ版をテストしたので、私がこれを書いているときにそれらはすべて修正されているように見えるので、私が経験したバグについてはあまり話しません。現在ベータ版を使用しておらず、最初に行ったバグも発生していません。また、スタッフが私が抱えていた問題を非常に迅速に修正していることに気づきました。ありがとうございます!
速度
残念ながら、Picktorialは思ったほどスムーズに動作しませんでした。これは私の古いMacが原因である可能性がありますが、PhotoshopやLightroomなどの他のソフトウェアは、大きなファイルで作業している場合でもスムーズに実行できます。 Picktorialで、調整が表示されるまでに10秒以上かかることがよくありますが、これは少し面倒です。常に発生するわけではありませんが、色や光などの基本設定を調整するだけで、各画像に少なくとも1回または2回表示されます。
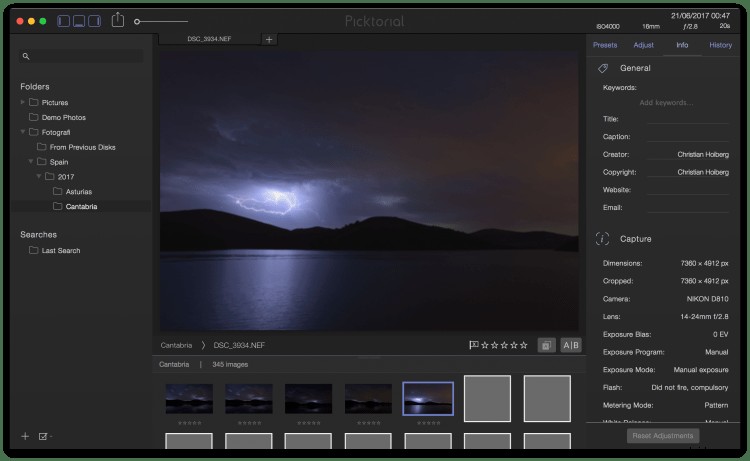
シャープニング
もう1つの少し残念なことは、画像をシャープにするプロセスの複雑さです。画像をシャープにするには、最初に塗りつぶしレイヤーを追加してから、シャープネスを適用する必要があります。これは、処理を始めたばかりの人にとってはあまり直感的ではありません。シャープネスを適用するためにスライダーを調整するだけでよいスタンドアロンの調整としてこれを使用することをお勧めします。
評決
まだAdobeLightroomをメインの処理ソフトウェアとして使用している間、私は時々Picktorialを開くのを楽しんでいます。強力なrawエディターであり、追加機能を備えているため、より有名なソフトウェアの対抗者として間違いなく価値があると思います。
速度が少し速かった場合(これも私のコンピューターが原因である可能性があります)、おそらく現在よりも頻繁にこのソフトウェアを使用するでしょう。
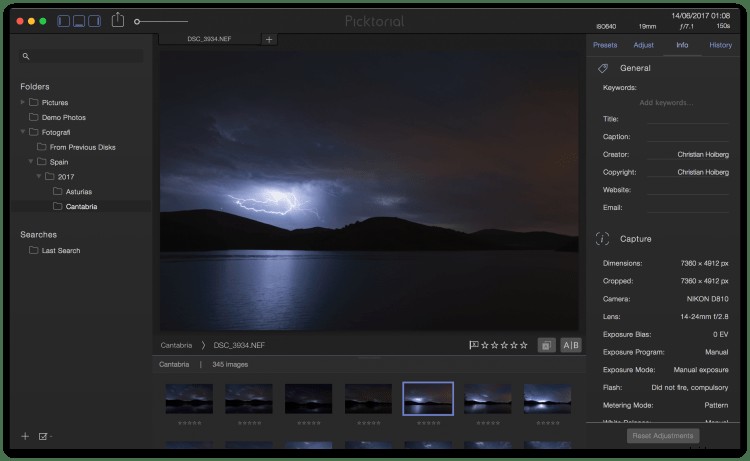
Picktorialは、基本的な処理を始めたばかりの人にとって、手頃な価格の優れたオプション(わずか69.99米ドル)であり、私はそれをお勧めします。それを使用するために事前の画像処理の経験はあまり必要ありません。ソフトウェアを開くとすぐに、すべてのステップがどれほどうまくレイアウトされているかに気付くでしょう。すぐに自然に感じるでしょう。
Picktorialは、後処理を始めているが、助けがなくてもさまざまなソフトウェアを理解できる人に適したオプションです。 Lightroomなどのより人気のあるソフトウェアには、Picktorialにはまだ欠けている、最もニッチなテクニックを作成する方法を教えるチュートリアルがたくさんあります。 Luminosity Masksの使用に興味があるが、Photoshopでこれを手動で行う方法をまだ学ぶ準備ができていない場合にも、これは良い選択です。ライブラリモジュールがまだかなり制限されているため、きちんと整理されていない大きな画像ライブラリがある場合は、最良の選択ではない可能性があります。
Picktorialを試してみましたか?あなたの考えは何ですか? LightroomやPhotoshopの良い代替品ですか?または、おそらくあなたの兵器庫に追加する別のツールですか?以下にコメントを共有してください。
