6部構成のビデオシリーズDaVinciResolve15クラッシュコースのパート5では、配信ページについて知っておく必要のあるすべてを見ていきます。
クラッシュコースの最後から2番目のエピソードであるエピソード5へようこそ。このエピソードでは、配信ページでコンテンツをレンダリングする方法を見ていきます。フォローしている場合は、セットアップについて知っておく必要があります(他のエピソードへのリンクはこのページの下部にあります)。
始めましょう。
配信ページの全体的な単純さを考えると、これはこれまでで最も速いエピソードになるはずです。基本的なクラッシュコースとして、配信ページの基本にのみ焦点を当てます。つまり、コンテンツを配信できるようにするために必要な基本事項についてのみ説明します。
編集をレンダリングするには、最初に配信ページに移動する必要があります。このページは、他のすべてのページと同様に独自のレイアウトを持っていますが、最初の5ページを読み終えた後、迷うことなく自分の道を見つけることができるはずです。
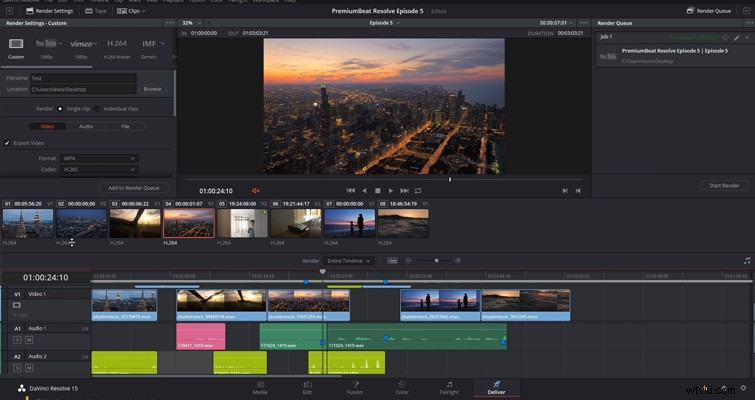
- 左上:レンダリング設定パネル—設定を選択します。
- 中央:ビューア—完了した編集を表示します。
- 右上:レンダリングキュー—編集がレンダリングの開始を待機する場所。
- 下:クリップ表示。
- 下:編集できないタイムライン。
まず、レンダリング設定パネルを見てみましょう。これは、配信ページを開いたときの最初の呼び出しポートになります。ファイル名と場所からコーデックとビットレートまで、すべてこのパネルで確認されます。私が最初に映画を作り始めたとき、レンダリング設定はいつも私には少し謎でした。あるビデオでは、この設定でレンダリングするように指示されています。別の記事では、この形式でエクスポートするように指示されています。すぐに混乱する可能性があります。 Resolveは、ワンクリックプリセットのセットを使用してそのプロセスを合理化するのに役立ちます。 YouTubeアップロードから選択できます または音声のみ 、およびほとんどのアップロードプリセットでは、[レンダリングの開始]をクリックするだけで済みます。
この例では、私のビデオはYouTubeに直接送信され、他の場所には送信されません。したがって、 YouTubeを選択します 。 4Kは徐々に標準になりつつあるため、そのオプションはYouTubeタブのドロップダウンメニューで利用できます。 Resolveは、YouTubeが推奨するアップロード形式に準拠するようにレンダリング設定を変更したため、基本的に、場所を指定するだけで、アップロードできます。
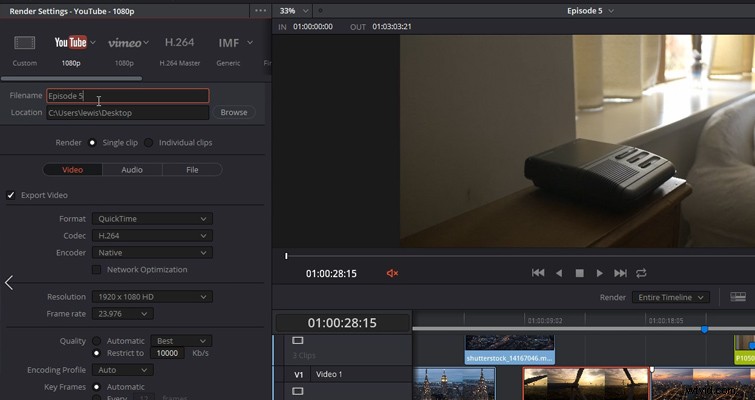
ただし、各設定をカスタマイズすることもできるので、オプションを見てみましょう。まず、フォーマットとコーデックがあります。 YouTubeのオンラインヘルプセクションに記載されているように、YouTubeで推奨されるオンライン形式はH.264コーデックを使用したQuicktimeです。Resolveが自動的に設定します。ただし、ファイルをオフラインで表示するためにレンダリングする場合は、圧縮率の低いものが必要になります。ここで変更できます。最初のYouTubeプリセットでは、ビットレートが10,000 kbsに制限されますが、より大きなファイルを犠牲にしてさらに明確にしたい場合は、それを取得できます。
オーディオ設定またはファイル設定を変更する必要がある場合は、オーディオまたはファイルボタンを押して変更します。これにより、ここのサブパネルが交換されます。新しいユーザーは、目に見えない場所に隠れているため、オーディオ設定を見つけようとして迷子になることがあります。 (ファイルサブメニューは、今のところそのままにしておくことができます。)
編集内容を個々のクリップにレンダリングすることもできます。ただし、ほとんどの場合、必ず1つのクリップを選択する必要があります。すべての設定を選択したら、レンダリングキューに追加を押します。 。その場合、これらの設定での編集は右側のキューに移動します。ただし、編集の短いバージョンが必要な場合はどうなりますか?たとえば、Instagram広告の場合は15秒に相当しますか?
私たちにできることはタイムラインに向かうことです。「タイムライン全体」をレンダリングする代わりに、範囲内と範囲外のレンダリングを選択できます。 。次に、編集ページで使用するのと同じキーボードショートカットを使用して、 I およびO 、15秒の範囲を作成できます。
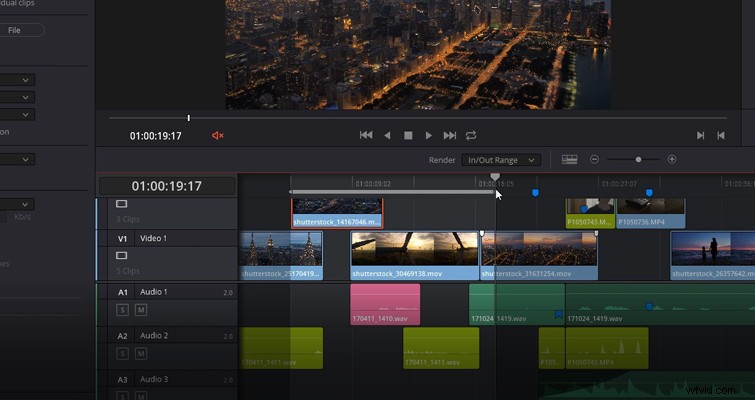
これが完了し、ファイル名を少し変更した後、追加してキューをレンダリングすることができます。 。これで、レンダリングを実行する準備が整いました。それでおしまい。それが一言で言えば配信ページです。小さなポップアウトウィンドウだけでなく、すべてのエクスポート設定に実際のユーザーインターフェースがあると便利です。
最後のエピソードでは、いくつかの内部設定と、フュージョンツールまたはカラーページを使用した場合にのみ見つけることができるいくつかの編集要素を調整する方法について説明します。
このビデオの作成に使用したトラックに興味がありますか?
- ChillStudyによる「バーモントでのリラックス」
- ChillStudyによる「ブルックリンドライブ」
