キーフレーム補間により、アニメーションのリアリズムが向上し、ワークフローをある程度節約できます。このビデオチュートリアルでその方法を確認してください。
Adobe After Effectsのキーフレーム補間を理解すると、モーショングラフィックスを次のレベルに引き上げるのに役立ちます。アニメーションがよりリアルになるだけでなく、ワークフローが大幅に高速化されます。このチュートリアルでは、キーフレーム補間を使用して、単純なアニメーションをより自然な動きにする方法を紹介します。特に、ロケットのグラフィックをよりリアルに表現します。このプロセスでは、空間補間と時間補間の重要性、および2つの違いについて学習します。
始めましょう。
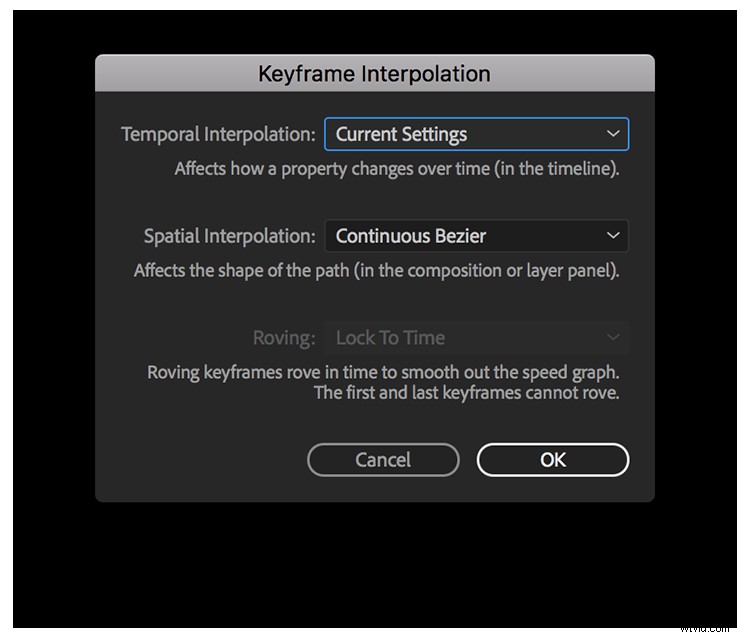
キーフレームをレイヤーに適用すると、AfterEffectsはそれらの間の値を補間します。この特定のアニメーションでは、2つの単純な位置キーフレームを使用してロケットを起動しています。キーフレームはロケットをスペースで動かしています 時間の期間にわたって 。内挿法を変更することで、ロケットが時空をどのように移動するかを正確に制御できます。
After Effectsはベジェ補間法を使用しており、ベジェハンドルを使用してキーフレームを制御できます。 Keyframe Interpolationを使用して補間方法を切り替えることができます ダイアログボックス。空間補間設定と時間補間設定の両方のオプションを提供します。これは一見技術的には少し威圧的に見えるかもしれませんが、用語を理解すれば実際には非常に簡単です。基本的に、これらのメソッドは、AfterEffectsがベジェハンドルをキーフレームに適用する方法を指定します。よく見てみましょう。
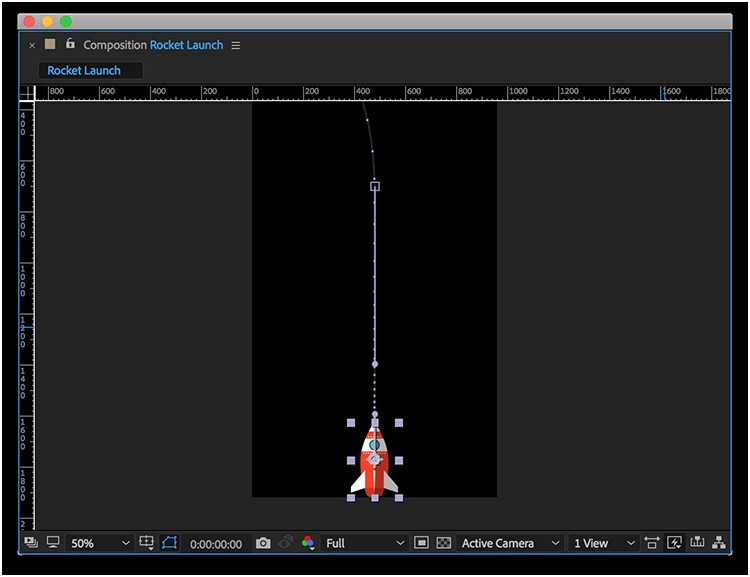
空間補間は、その名前が示すように、空間を指します。コンポジションパネルで空間キーフレームを表示および操作できます。コンポジションパネルで終了キーフレームを移動すると、タイムラインパネルでキーフレームが移動しません。これは、ロケットが同じ時間、ちょうど異なる距離を移動しているためです。これを補うために、キーフレームをドラッグする方向に応じて、移動速度が速くなるか遅くなります。モーションパスのスピードドットに反映された速度の変化を見ることができます。各ドットはフレームを表し、ドットが多いほど速度が遅くなります。
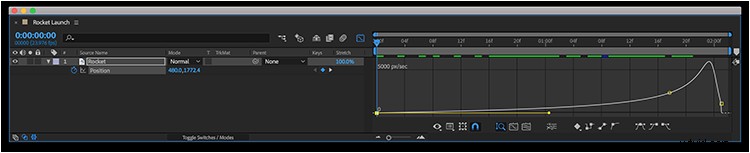
繰り返しになりますが、名前が示すように、時間補間は時間を指します。キーフレームをタイムライン上で左右に移動すると、時間内に移動します。たとえば、ロケットアニメーションの最後のキーフレームを移動すると、コンポジションパネルのキーフレームは移動しません。ただし、キーフレーム間の速度ドットに変更があります。終了キーフレームを最初に近づけると、スピードドットが少なくなります。これは、ロケットがより短い時間で同じ距離を移動しているためです。したがって、はるかに速い速度で移動する必要があります。スピードドットはこれを反映します。それでは、アニメーションを微調整しましょう。
キーフレームを配置している間、アニメーションはスコーピオンキングのドウェイン「ザロック」ジョンソンと同じくらいリアルに見えます 。ロケットの打ち上げをよりリアルにするには、補間を調整する必要があります。
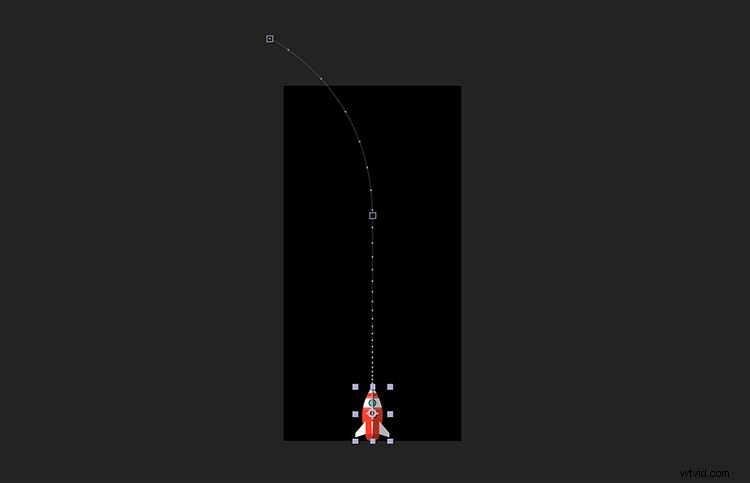
まず、ロケットの飛行経路にクイックカーブを追加して、ロケットが発射された後、少し左に曲がるようにします。これを行うには、ペンツール(G)をつかんで、モーションパスに追加のキーフレームを配置します。これは、ターンを開始するおおよその場所です。新しいキーフレームを配置したら、最後のキーフレームを選択して左に移動します。モーションパスが思ったほどスムーズではないことにすぐに気付くでしょう。これはベジェハンドルで修正できます。ロケットの飛行経路をまっすぐにするために、最後の2つのキーフレームのベジェハンドルを使用します。
キーフレームを配置し、モーションパスを調整した後も、まだいくつかの問題があります。まず、ロケットは前を向いていません。レイヤーを取得し、レイヤー>変換>自動方向>パスに沿って方向を選択を選択することで、これをすばやく修正できます。 。これは実際にはロケットを左に向けるので、ロケットを適切に前方に向けるには90度回転する必要があります。私の2番目の問題は速度に関係しています。まだ非常に不自然な動きなので、キーフレームを一時的に調整することに焦点を当てます。

モーションパスを設定したら、ロケットの速度を調整して、より有機的な打ち上げを行う必要があります。ほとんどのロケットと同じように、離陸時にゆっくりと速度を上げてほしいと思います。グラフエディタを使用して速度を微調整できます。このディスプレイを開くには、グラフエディタを押すだけです。 タイムラインパネルのボタン。このインターフェースは、時間の経過に伴う速度と値の変化を表示します。速度設定を表示していることを確認するために、[グラフタイプの選択]を押します。 ボタンをクリックして、速度グラフの編集を選択します 。
グラフエディタに移動したら、ロケットレイヤーのpositionプロパティを選択して、キーフレームをディスプレイに表示します。起動速度を適切に変更するには、中央のキーフレームを Rove Across Timeに変更する必要があります。 。これは、特定の時間にロックされるのではなく、最初と最後のキーフレームのタイミングに基づいて調整されることを意味します。キーフレームをローブにするには、コンプパネルでキーフレームを右クリックし、 Rove Across Timeを選択します。 。モーションパスを再調整する必要があります。そうすれば、速度を変更する準備が整います。
ロケットの速度をゆっくりと上げるために、グラフエディタでキーフレームとベジェハンドルを好きな動きになるまで動かします。この特定のアニメーションでは、最初のキーフレームをゼロピクセル/秒に設定する必要があります。次に、ベジェハンドルをつかんで、可能な限り右にドラッグします。これにより、次のキーフレームまで速度がゆっくりと上がります。 V oilà! ロケットの離陸がスムーズになりました。
