ビデオクリエーターとして、私たちは皆、私たちが作成するコンテンツでサウンドが果たす重要性を認識しています。視聴者は、不安定なカメラのシーンや1080p未満の品質で視聴し続ける可能性があります。ただし、動画に追加された音声の品質をダイヤルバックすると、視聴者を維持して引き付けるのに苦労します。動画で共有する重要なメッセージがあります。4つの簡単なステップですばらしいサウンドにする方法を紹介します。 Wavesの新しいContentCreatorAudio Toolkitを使用して、これを簡単に行うことができます。
開始する前に適切なマイクを選択してください
ポストプロダクションに取り掛かり、オーディオのクリーンアップと改善に取り掛かる前に、素晴らしいサウンドが得られる可能性を最大限に高めたいと考えています。これが、撮影に選択するマイクのタイプである理由です。後で行う作業量に大きな役割を果たします。
ビデオに最適なマイクは何ですか?選択できるマイクは非常にたくさんあります。特定のブランドに入るのではなく、さまざまな撮影状況に必要なマイクの種類について説明します。おすすめのマイクは4種類あります。
コンデンサーマイク

コンデンサーマイクは一般的に最高のサウンドを提供しますが、特に音が処理されていない部屋にいる場合は、バックグラウンドノイズを大量に拾う可能性もあります。それらも大きく、マイクに向かって直接話す必要があります。つまり、マイクがショットに含まれている必要があります。また、これらのマイクに48Vのファンタム電源を供給する必要がありますが、移動中は必ずしも簡単ではありません。スタジオ環境で録音していて、ディスプレイ上のマイクを気にしない場合は、コンデンサーが最適なオプションです。
ダイナミックマイク
サウンドの点でコンデンサーマイクに近づくと、ダイナミックマイクは一般的にピックアップするサウンドの指向性が高くなります。これは、バックグラウンドノイズが少なくなり、画面上の才能が増えることを意味します。これらのマイクは電源を必要としませんが、通常はコンデンサーマイクよりも静かです。つまり、ポストで音量を上げる必要があります。また、マイクの近くにいる必要があります。つまり、マイクが撮影されます。
ショットガンマイク
このタイプのマイクは、ショットが外れていて、スピーカーの口の方を向いている可能性があります。ショットガンマイクは非常に指向性があります。つまり、スピーチを拾うだけで、他のことはあまりできません。それらは通常、動作するために位置と電力(コンデンサーマイクと同じ)にブームポールを必要とします。多くのクリエイターはショットガンマイクを選択しています。これは、ショットにマイクが表示されないことを意味し、正しくセットアップすると良好なサウンドが得られるためです。
ラベリアマイク
最後に、信頼できるラベリアマイクは、スピーカーにクリップで留められ、どこに行っても、画面上で何をしていても、すばらしいサウンドを得ることができる小さなものです。ショットガンマイクから離れると、マイクから音が出てひどい音になります。これは、ラベリアマイクには当てはまりません。画面上の複数の人に複数のマイクを接続して、優れたオーディオを実現することもできます。それらは画面に表示されますが、ほとんど、そして多くの現代のラベリアマイクには、自由に動き回れるワイヤレスキットが付属しています。また、ポッドキャストを録音する場合は、ラベリアマイクが優れたオプションであり、長年にわたって専門家によって使用されてきました。
オーディオプラグインとは何ですか?
ビデオに最適なサウンドを録音したので、ポストプロダクションを始めましょう。あなたを助け、すべてを簡単にする4つのオーディオプラグインを紹介します。オーディオプラグインを使用したことがない場合は、その方法を説明します。
Wavesオーディオプラグインは、Adobe Premiere Pro、Final Cut、DaVinciResolveなどのほとんどのビデオ編集アプリで動作します。 Wavesを使用すると、WavesCentralというアプリを使用してプラグインを簡単にインストールできます。インストールするプラグインを選択し、アプリに魔法をかけて、ビデオ編集アプリに入るだけで、使用できるようにすべてのプラグインが自動的に追加されます。
たとえば、Premiere Proで新しくインストールされたオーディオプラグインは、「Effects」ワークスペースに移動して名前で検索することで見つけることができます。
これから紹介するすべてのプラグインは、Waves Content CreatorAudioToolkitバンドルに含まれています。
ビデオからのバックグラウンドノイズの除去
動画からバックグラウンドノイズをクリーンアップすることは、すばらしいサウンドの動画に到達するための最も重要なステップです。撮影するときは、プロのスタジオ環境にいない限り、バックグラウンドノイズ、周囲のノイズ、ファン、ロードノイズ、さらには録音にエコーが含まれる可能性があります。
Waves NS1NoiseSuppressorプラグインを使用してこれらの音を簡単に削除できることに驚かされました。 NSは「ノイズサプレッション」の略で、まさにそれが機能します。プラグイン設定を開くと、0から100までの単一のスライダーが表示されます。スライダーを上に押すほど、ダイアログからノイズが除去されます。
私は通常、バックグラウンドノイズを最小限に抑えて素晴らしいサウンドの録音を行うために40を超える必要はないことに気付きます。それはあなたのために変わるかもしれません、そして、力は制御不能なノイズがあるそれらの状況のためにそこにあります。
NS1はどのように機能しますか?リアルタイムでインテリジェントにノイズをスキャンし、音声をほとんどそのままにして、ノイズを取り除きます。黄色いバーが話し言葉の間に押し下げられているのを見ると、それが機能していることがわかります。文字通りノイズを抑え、クリーンなサウンドを提供します。
ビデオで音声をより良くする方法
スピーチの音を素晴らしいものにするのに大きな役割を果たすことができるマイクの選択については、すでに見てきました。ここで、バックグラウンドノイズをすでに除去した状態でその対話を行い、すばらしいサウンドにします。これを行うには、Waves Content CreatorAudioToolkitの2番目のオーディオプラグインであるGregWellsVoiceCentricを使用します。

このプラグインは、ビデオで不自然に聞こえる可能性のある音声を過剰に処理することなく、音声を素晴らしいサウンドにするように設計されています。これは、EQ、コンプレッション、ディエッシングの巧妙なブレンドを使用して実現され、すべて1つのノブで0から100に回すと、サウンドが向上します。
「EQ、圧縮、ディエッシング」などの言葉を使用しました。これらの各ステップが録音された音声に何をしているのかを理解しましょう。
EQは、カーステレオやホームハイファイで低音、中音、高音を変更するのと同じように、音声のさまざまな周波数の音量を変更します。このプラグインは、はるかに微妙な方法でそれを行い、不快な周波数を単純に減らし、美しい音声周波数をわずかに強化するため、素晴らしいサウンドの音声になります。
次に、圧縮は、オーディオを特定のレベルより上に上げることによって大音量と小音量の部分を平準化し、ご想像のとおり、圧縮します。これにより、音声が大きくなり、聞き取りやすくなり、理解しやすくなります。
ディエッシングは、音声の高周波数に焦点を合わせ、単純にそれらを滑らかにして低減します。 「s」が付いた単語の鋭い音は、ディエッシングのプロセスによって大幅に減少します。
これは、このプラグインの舞台裏で行われているすべての機能について深く掘り下げたものですが、これらすべての機能を利用するには、1つのダイヤルを回すだけでよいことを忘れないでください。
複数のオーディオソースを自動的にレベリングする方法
多くの場合、複数のスピーカーが存在するため、動画に1人のスピーカーだけではない場合もあります。また、いくつかの効果音、音楽、場合によっては追加のオーディオクリップや抽出物もミックスします。ほとんどの場合、これらの複数のオーディオソースはすべて同じ音量ではありません。
つまり、ある瞬間はビデオのサウンドを上げて話を聞く必要があり、次の瞬間は大きな音楽のクリップやマイクにたまたま近づいたスピーカーに耳を貸さなくなるでしょう。
オーディオクリップを平準化する古い方法は、ミキサービューに移動し、各オーディオトラックのレベルを変更することでした。その後、多くの場合、タイムラインを確認し、音量の自動化(またはキーフレーム)を設定して、クリップの音量が大きくなったり小さくなったりするときに音量レベルを上下させる必要があります。
それらがすべて自動的に同じ音量レベルになっていると便利です。これがWavesPlaylistRiderの場合であることを確認できます。
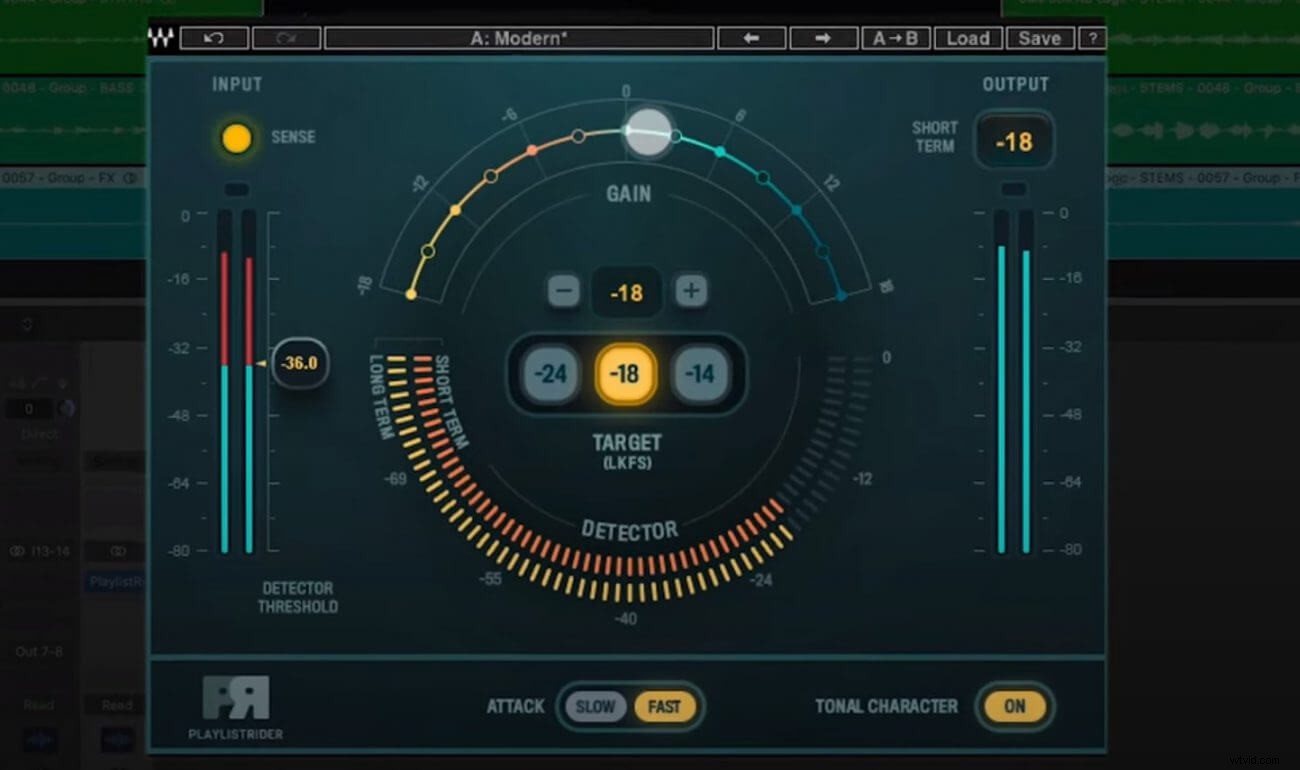
これは、オンラインビデオ専用のプリセットを備えた強力なオーディオプラグインです。つまり、設定して忘れることができます。すべてのオーディオを処理し、プラグインが設定する目標音量レベルにします(レベルを決定することもできますが、プリセットがこれを行います)。
音声や音楽などの重要な音声のみを平準化することを保証する巧妙なしきい値レベル検出器があり、その間の沈黙はありません。
「攻撃」は、プラグインの下部にあるもう1つの設定で、レベルの変更とスムーズ化にどの程度の速度または速度で機能するかを決定します。たくさんの会話をしている場合は、「速い」設定が必要になります。「遅い」は、レベルをより微妙に変更したい音楽ミックスに適しているためです。
最後に、オンまたはオフにできる色調の文字設定があります。 「オン」に設定することをお勧めします。何をしているのかを正確に知る必要はありませんが、基本的にはすべてのオーディオを派手なピンクノイズカーブに一致させます。最終結果は、録音されたすべてのオーディオが同じように聞こえ、うまくブレンドされることを意味します。
私のビデオの音量はどれくらいにする必要がありますか?
オンラインでビデオを見て、非常に静かなものと非常に騒々しいものを見つけた経験はありますか?おそらく、あなたはテレビで番組を見ていましたが、広告が始まり、その音量で椅子から飛び降りるようになりました。
これはすべて、ビデオの全体的なラウドネスにかかっています。すべてのクリエイターがこの詳細に注意を払っているわけではありません。動画のラウドネスレベルを正しく設定すると、視聴者にすばらしい体験を提供し、視聴者に戻ってもらうことができます。
すべてのクリップの音量レベルはすでに適切なレベルになっています。次に、ラウドネスメーターで正しい数値になっていることを確認する必要があります。これを行うには、WavesのWLM PlusLoudnessMeterを使用します。
Wavesは、このプラグインを開いたときに選択できるオンラインビデオのプリセットを追加することで、再び簡単になりました。
これを選択すると、「ゲイン」コントロールを上下に動かしながら、短期および長期の数値を確認するだけです。最も重要なのは長期的な数値です。これは、YouTubeのようなプラットフォームが、音声をさらに押しつぶして、音声が大きすぎるためにサウンドのハードワークを台無しにするかどうかを決定するときに検討するものです。
オンラインビデオで一般的に合意されている数は-14LUFSです。
ビデオのオーディオがこのレベルに達していることを確認するには、サンプルを再生して長期メーターを視聴します。数値が-14未満の場合は、約30秒のリスニング後にその数値に達するまでゲインを上げるだけです。 -14を超える場合は、正しい数値に達するまでゲインを下げる必要があります。
幸いなことに、以前のプラグインであるプレイリストライダーは、事前設定されたラウドネスレベルにレベリングするのに十分な仕事をしているので、その数から遠く離れてはいけません。
ビデオ用のオーディオプラグインに関する最終的な考え
それでおしまい! 4つの簡単なステップで完了し、Wavesは4つのシンプルなオーディオプラグインを使用して簡単に実行できるようにしました。 1つのスライダーNS1プラグインがなかったら、ノイズリダクションと復元に何時間も費やしていたでしょう。また、音声処理プラグインが3つのオーディオプロセスを取得し、それらを1つのシンプルなダイヤルに結合する方法も確認できます。この後は、公開する前にレベルとラウドネスを正しく取得するだけです。
これで、すべてを行う方法がわかりました。見た目もサウンドも素晴らしいコンテンツを作成してください!
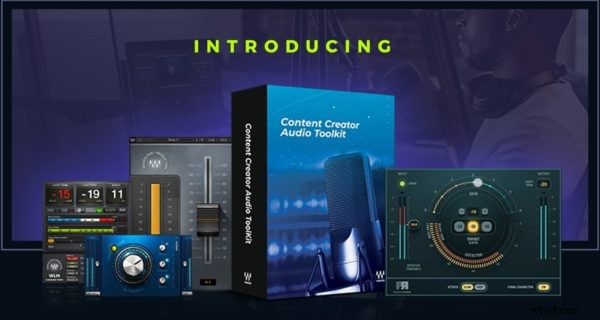
9月15日まで、Artgridユーザー限定のContent CreatorAudioToolkitが75ドル節約できます。
チェックアウト時にクーポンARTGRID75を入力してください:Content CreatorAudioToolkitの詳細をご覧ください。
