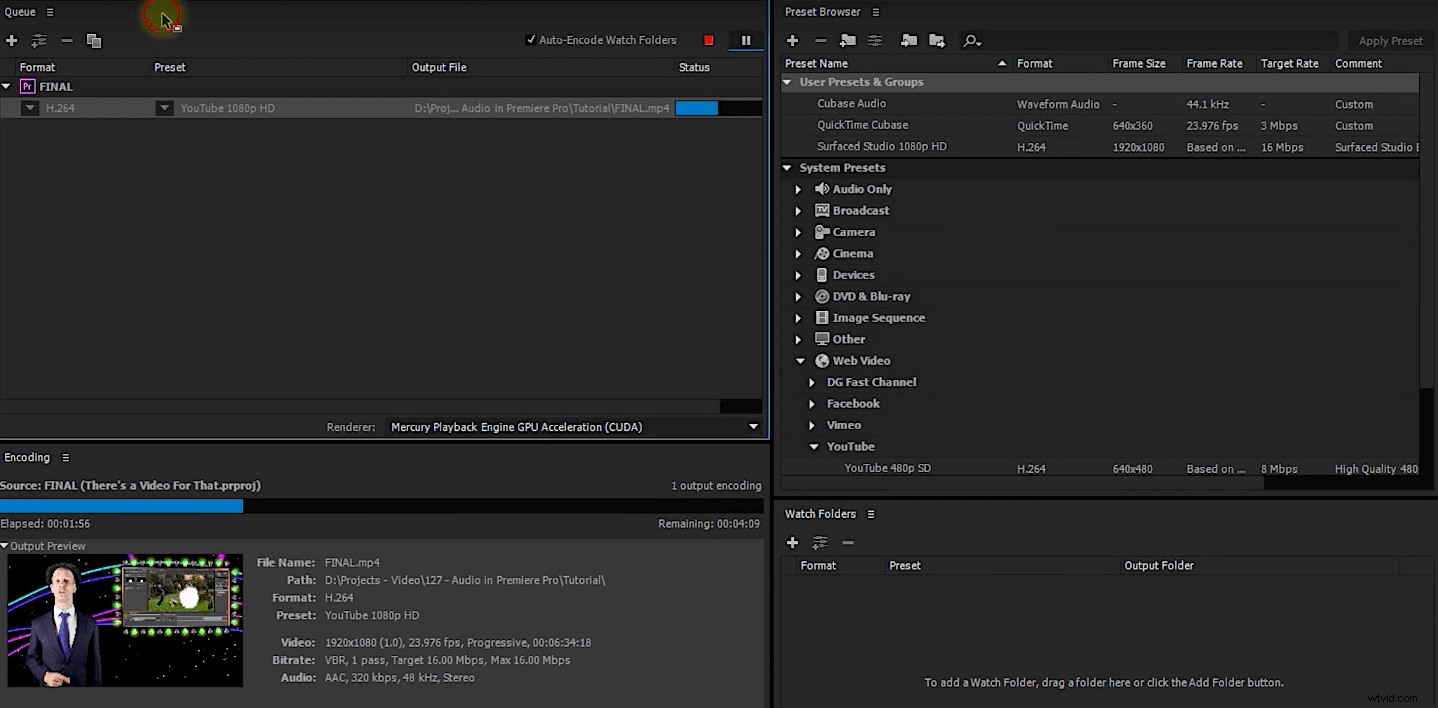Adobe Media Encoderは一見すると少し怖いかもしれませんが、このチュートリアルを見た後は、すぐにプロのようにトランスコードできるようになります。
このチュートリアルは、SurfacedStudioのTobiasGleissenberger(完全に退屈ではないPremiereおよびAfter Effectsチュートリアルに適したYouTubeチャンネルの1つ)からのものであり、AdobeMediaEncoderの基本に取り組んでいます。 PremiereシーケンスとAfterEffectsコンプをMediaEncoderに取り込むためのいくつかの異なる方法、エンコード設定を変更するためのヒント、およびエンコードワークフローの一部を自動化するための非常に優れた方法を学習します。チェックしてください:
AdobeMediaEncoderの機能
したがって、Tobiasが言及しているMedia Encoderの大きな利点は、PremiereおよびAfterEffectsユーザーがプロジェクトをバックグラウンドでエンコードできることです。 PremiereまたはAfterEffectsでネイティブにエンコードすることを選択した場合、プロセスが終了するまで画面がロックされます。ただし、プロジェクトをMedia Encoderに送信すると、エンコードが行われている間もプロジェクトの作業を続けることができます。
そうは言っても、私の経験では、Media Encoderがバックグラウンドで動作している場合、通常はPremiereで編集を続けたくありません。それは私のシステムを遅くして、Premiereで仕事をするのがちょっとイライラするところまで来ます。しかしねえ、あなたがそれを望むならオプションがあり、あなたのコンピュータはそれを処理することができます。
Tobiasがこのチュートリアルで披露するもう1つの優れたメディアエンコーダ機能、そしてはるかにエキサイティングな機能は、自動エンコーディングワークフローを作成できる「ウォッチフォルダ」です。名前が示すように、監視フォルダーは、MediaEncoderが常に新しいメディアファイルをスキャンするコンピューター上のローカルフォルダーです。ウォッチフォルダに新しいものが追加されるたびに、MediaEncoderは必要なプリセットに基づいてファイルを自動的にトランスコードします。
ウォッチフォルダを使用して時間を節約する方法はいくつかあります。これは、デイリーまたはプロキシファイルを自動的に作成するため、またはオーディオファイルをある形式から別の形式に変換するためのワークフローの一部にすることができます。基本的に、定期的に行う繰り返しのエンコードタスクがある場合は、ウォッチフォルダがすべての作業を代行できます。真剣に魔法です。
合計
結局、Media Encoder内で実行できることは他にもたくさんあります(次のバージョンのいくつかの新機能を含む)。しかし、これに不慣れな方は、これで十分です。