追加方法を学ぶ次の YouTube 動画の終了画面と、動画をより魅力的にするための追加のヒントをご覧ください。
チャンネル登録者数を増やすことは、YouTube クリエイターとして成功するために不可欠です。優れた YouTuber になるには、終了画面などの YouTube のツールを活用する必要があります。
聞くのにうんざりしていませんか? ボタンを押して購読してください!」または:「私たちの他のビデオもチェックしてください…?」それは理解できますが、それはコミュニティ構築の一部であり、チャンネルの成長に役立つことが統計的に証明されています.これは、これからも続く YouTube の避けられない側面の 1 つにすぎません。 YouTube は、成功のためにこれらのツールを使用するように指示しています。
YouTube のコンテンツは、教育的、娯楽的、魅力的、または興味深いものである必要があります。これらすべてが組み合わされているとさらに効果的です。それが成功するすべての YouTube チャンネルの基礎です。
動画をオンラインにしたら、他の動画を共有して視聴するだけでなく、今後の動画のためにチャンネルに登録するよう視聴者に促したいと考えています。あなたが作成した小さな宇宙に聴衆を留めてください。
チャンネルで成功を収めるために、YouTube のヒント シリーズを開始しました。終了画面から始めましょう。 . .
YouTube 終了画面とは
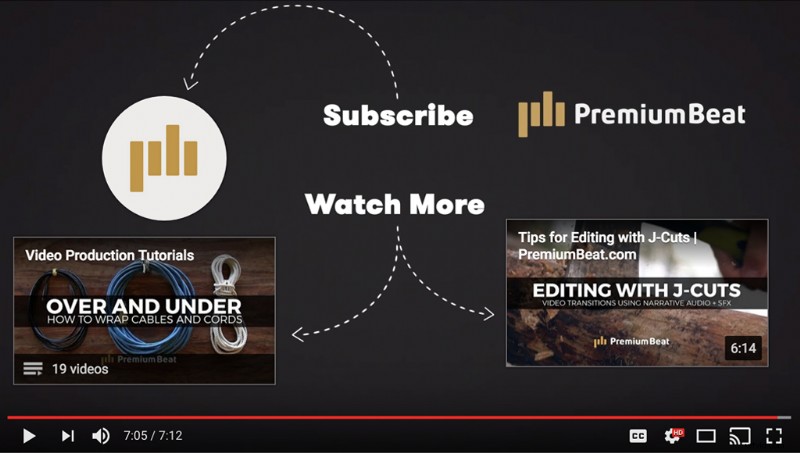
終了画面は、視聴者が動画を見た後に表示されるクリック可能なリンクです。クリックして他の動画を視聴したり、チャンネルに登録したり、外部 Web サイトへのリンクをたどったりするよう視聴者に促すことができます。
上記の PremiumBeat のチャンネルの例では、終了画面に 3 つの異なるリンクとアニメーション テキストが表示されていることがわかります。
左下には、一連のビデオ チュートリアルを含む「ビデオ プロダクション チュートリアル」というタイトルの再生リストへのリンクがあります。そして、「Editing With J-Cuts」というタイトルの特定のビデオへの注目のリンク。
左上のチャンネル登録ボタンは、ビデオ プレーヤーの下にあるチャンネル登録ボタンを押すのではなく、すぐにそのチャンネルに登録します。
この例を選んだのは、PremiumBeat チャンネルが YouTube チュートリアルの作成に重点を置いており、撮影、編集、モーション グラフィックス、オーディオ ミキシングなど、ビデオ制作のあらゆる側面について視聴者を教育することに重点を置いているからです。
これらの終了画面は、同じ流れでより多くのコンテンツに直接リンクします.視聴者がすでに探しているものをさらに提供することで、視聴者の関心を維持することは一般的に良い考えだと思います.
このようなカスタムの終了画面を作成する方法を疑問に思うかもしれません。 Justin Odisho のガイドを参考にして、チャンネルの美学に合った、シンプルでありながら完全に独自の終了画面を作成してください。
新しい動画に YouTube 終了画面を追加する
ヒント 1:10 秒
編集するときは、動画の最後の 10 秒以上を終了画面に割り当ててください。次に、ビデオをエクスポートします。
動画の最後の数秒は真っ黒な動画にすることも、クリエイティブにカスタムの終了画面の画像やアニメーションを作成して、すべての動画の最後に再生することもできます。
動画の最後で視聴者が選択できるように、終了画面は少なくとも 10 秒は確保してください。
ヒント 2:ログイン
YouTube アカウントにログインして動画をアップロードします。簡単です。
ヒント 3:終了画面と注釈タブ
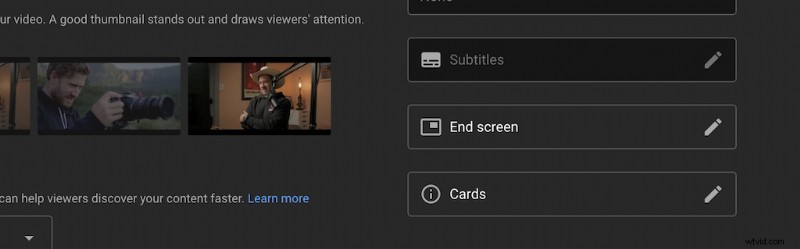
ヒント 4:書式設定
最も簡単な方法は、テンプレートの終了画面を選択することです。複数のオプションと外観がありますが、好みに合わせてテンプレートをカスタマイズできます.動画リンクなどの要素を追加または削除することもできます。
最終的にレイアウトを設定したら、[ビデオからインポート] を選択して、同じレイアウトを今後のビデオに適用できます。 次の YouTube 動画のオプションです。
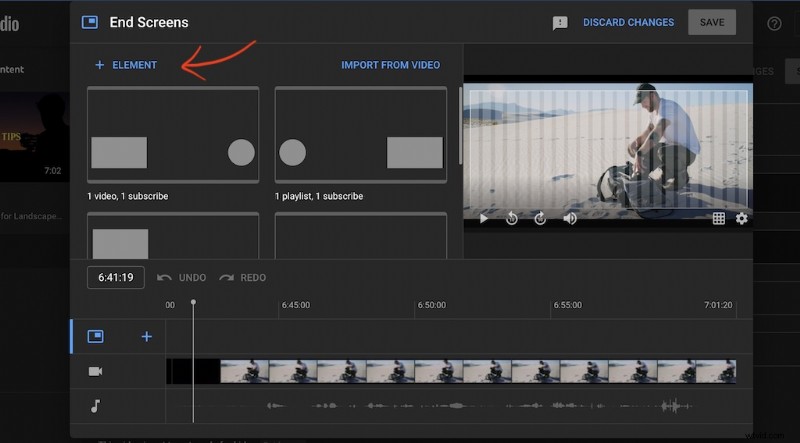
ビデオ リンクを単一のビデオにするかプレイリストにするかを決定し、表示するビデオまたはプレイリストを選択します。チャンネル登録ボタンは、デフォルトで YouTube ページのプロフィール写真になります。
外部リンク ボタンを使用して、カスタム アートワークまたは画像をアップロードできます。外部リンクは承認された URL である必要があり、その後、ダウンロード などのアイテムにリンクできるようになります 、詳細 、または製品へのリンク .
必要に応じて要素を移動し、サイズを変更します。
ヒント 5:タイムラインを調整する
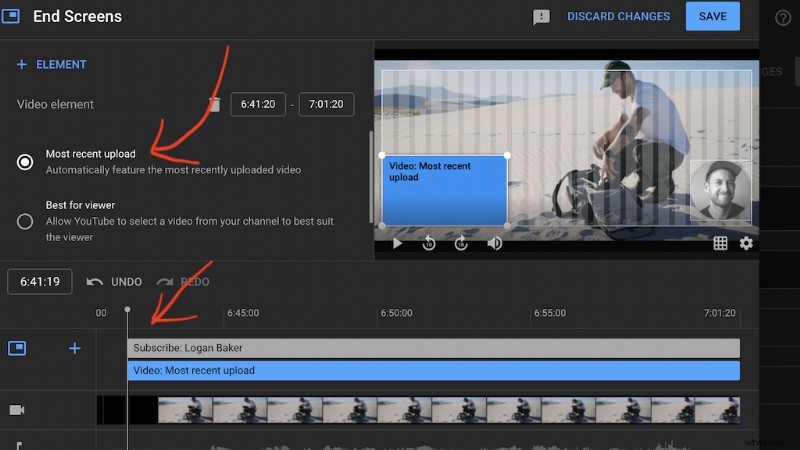
すべての要素を同時に表示することも、ずらして表示することもできます。動画の最後には少なくとも 10 秒は必要ですが、要素を拡張して終了画面を長くすることは確実にできます。
ヒント 6:[保存] をクリックする
最後に、[保存] をクリックします あなたが終わったら。動画の最後に終了画面が表示されるようになりました。すでに動画をアップロードしている場合は、動画ページにアクセスして、[終了画面と注釈] をクリックします。 アイコン。 (アカウントにログインする必要があります。)
その後、ビデオに終了画面を追加できますが、専用の黒い背景のビデオや終了画面のアニメーションがないため、最後の 10 ~ 20 秒間はリンクが映像の上に表示されることに注意してください。古いビデオの見栄えを良くして機能させるのは難しいです。次にアップロードする動画のために覚えておくべきことがあります。
動画を 10 秒から 15 秒延長するだけで、終了画面を配置するための黒い背景が得られることがわかりました。これにより、カードが背景から目立つようになり、視聴者がカードをはっきりと見て行動を促すフレーズを理解できるようになります。
insta_photos によるトップ画像。
