
一部の単純なDVDオーサリングプログラムにはすべてが自動化されており、「クリック…クリック…クリック」するだけで完成したプロジェクトを作成できます。しかし、DVDモーションメニューの作成には本当の美しさがあります。今月のチュートリアルでは、プログラムを制御してDVDメニューを実現する方法について説明します。
このチュートリアルの目的は、DVDモーションメニューを最初から開発するためのいくつかの基本的なツールを示すことです。この例では、モーションメニューは30秒間再生され、仕様は4:3のアスペクト比を使用するNTSC形式になります。このチュートリアルでは、長編映画プロジェクトから典型的な「メインメニュー」を作成します。メニュー自体には、ムービーからの30秒のクリップと、ナビゲーション用の3つのボタンが表示されます。 3つのボタンは、[プログラムの再生]、[シーンの選択]、および[ボーナス機能]です。
インタラクティブなチュートリアルコンテンツ
DVDモーションメニューのチュートリアルビデオを表示するには 、ここをクリック
ステップ1:Photoshopでのメニュー設定
このチュートリアルの最初のステップは、ナビゲーションボタン、背景、ムービークリップなどの基本的なメニューレイアウトをデザインするPhotoshopドキュメントを作成することです。 Adobe Photoshopを使用して、[ファイル]プルダウンメニューから[新規]を選択するか、ソフトウェアショートカットのCommand-N(Mac)またはCtrl-N(PC)を使用することもできます。実行しているPhotoshopのバージョンに応じて、開いた新しいダイアログボックスの[プリセット]プルダウンから、「NTSC D1 Square Pix、720×540(ガイド付き)」というタイトルのプリセットを選択できます。このプリセットがない場合は、次の設定を使用して、カスタムの新しいドキュメントセットアップを作成します。
- ドキュメントの幅を720ピクセルに設定します
- ドキュメントの高さを540ピクセルに設定します
- 解像度を72ピクセル/インチに設定します
- カラーモード:RGBカラー、8ビット深度

キャプション: [新しいドキュメント]ダイアログボックス(クリックして拡大)
詳細設定:
- カラープロファイル:SMPTE-C(オプション)
- ピクセルアスペクト比:正方形
Photoshopの最近のバージョンでは、前述のように、この最初のPSDドキュメントを「ガイド付き」で作成できます。これらのガイドは、メニュー内にタイトルとアクションの安全領域を表示します。タイトルの安全領域は、メニュー領域の10%の外側の余白内に表示されるほぼすべてのものです。この外側の10%は、一部のテレビモニター画面の端近くに表示される場合がありますが、コンピューターモニターおよびほとんどのフラットスクリーンテレビ(プラズマ、LCDなど)では完全に表示されます。 DVDメニューを作成する場合、再生中に正しく表示されるように、すべてのインタラクティブボタンがこの10%タイトルの安全領域内に表示される必要があります。
アクションセーフエリアには、メニューの5%の外側の境界線が含まれます。メニュー表示の外側の5%内の画像は、すべてのモニターで正しく表示されない場合があるため、外側の5%のアクションセーフマージン内で重要な画像またはタイトルをデザインする必要があります。
ステップ2:メニューレイヤーの作成–基本設計
新しいドキュメントが作成されたら、Photoshopの前景色と背景色を2つの補色に設定します。このチュートリアルでは、前景色をダークグリーン#336666に設定し、背景色を黒#000000に設定します。基本的な背景デザインを設定するには、背景レイヤーを選択し、ドロップダウンフィルター>レンダリング>ファイバーフィルターを選択します。これにより、単純な縞模様の緑/黒の背景が作成されます。別の選択肢として、同様のレンダリングされた効果(雲など)またはおそらくミュートされた静止画を背景に使用します。
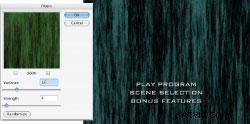
キャプション: [ファイバーフィルター]ダイアログボックス(クリックして拡大)
ナビゲーションボタンのレイヤーを作成するには、Photoshopドキュメントに新しいレイヤーを追加します。このレイヤーにButtonsという名前を付けます。テキストツールを使用して、次のように3行のテキストを新しいボタンレイヤーに追加します。
- プレイプログラム
- シーンの選択
- ボーナス機能
DVD再生中の読みやすさのために、少なくとも18ポイントのフォントサイズを使用してください。このチュートリアルでは、30ポイントのフォントサイズを使用します。また、読みやすくするために、テキストの先頭を36ポイントに設定し、3行のテキストを中央揃えにします(参照用のメニューを参照してください)。
これらの2つのレイヤーが完成したら、Menu.psdという名前を使用してPhotoshopドキュメントをハードドライブに保存します。これで、PhotoshopElementsをAfterEffectsにインポートする準備が整いました。ここで、30秒のムービークリップが追加され、サイズが変更され、Photoshopドキュメントの2つのレイヤーと合成されます。
ステップ3:After Effects
このチュートリアルでは、AdobeAfterEffectsバージョン5.5を使用します。 AfterEffectsを起動すると、新しいプロジェクトが作成されます。 [コンポジション]プルダウンメニューから[新しいコンポジション]を選択します。次のパラメータを設定します:
注:NTSC D1 Square Pixelsプリセットを使用すると、これらのパラメーターのほとんどが自動入力される可能性があります。
- コンポジション名=Motion_Menu
- プリセット=NTSCD1 Square Pix、720×540
- 幅=720
- 高さ=540
- アスペクト比を4:3にロック=チェック済み
- ピクセルアスペクト比=スクエアピクセル
- フレームレート=29.97fps
- 解像度=フル
- 開始タイムコード=0;00; 00; 00
- 終了タイムコード=0;00; 30; 00
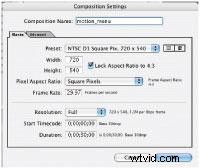
キャプション: [新しいコンポジション]ダイアログボックス(クリックして拡大)
この720×540の正方形のピクセル構成は、以前に作成したPhotoshopファイルのサイズとアスペクトに一致します。新しいコンポジションを作成すると、コンポジションの表示とコンポジションのタイムラインが表示されます。
[ファイル]プルダウンで[インポート]>[ファイル]を選択します(MACの場合はCommand I、PCの場合はCtrl-I)。以前に作成したメニューPhotoshopドキュメントを見つけて選択します。 Photoshopドキュメント(PSD)をインポートする場合、After Effectsでは、すべてのPhotoshopレイヤーを1つのレイヤーとしてインポート(マージ)するか、各レイヤーを個別にインポートするかを選択できます。個々のレイヤーのインポートは、より複雑なメニューアニメーションビルドを作成する場合に役立ちますが、このチュートリアルでは、インポートに[マージされたレイヤー]を選択します。プロジェクトウィンドウには、コンポジションMotion_Menuと、ファイルMenu.psdが一覧表示されます。
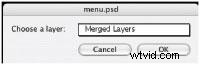
キャプション: インポートダイアログボックス(クリックして拡大)
ステップ4:モーションクリップとAEレイヤー
このチュートリアルで使用されるモーションクリップは、モーションメニューに半分のサイズで表示される30秒のNTSC720×480DVクリップです。モーションクリップをインポートするには、[ファイル]プルダウンで[インポート]> [ファイル]を選択し、ウィンドウで使用するビデオファイルを見つけて選択します。クリップは、タイムライン全体に表示されるだけでなく、コンポジションMotion_MenuおよびファイルMenu.psdとともにプロジェクトウィンドウに表示されます。
Menu.psdファイルをアセットリストからタイムラインにドラッグします。 Menu.psdアセットをソース名の下のタイムライン列にドラッグアンドドロップして、アセットがゼロフレームで開始するようにしてください。マージされたフラットメニューデザインがコンポジションウィンドウに表示されます。次に、同じ手順に従って、Clip.movムービークリップを新しいレイヤーとしてタイムラインに追加します。 Menu.psdレイヤーの上にクリップを追加して、クリップが表示されるようにしてください。 Clip.movは、0; 00;00;00から00;00;30; 00までのタイムラインに表示されます。つまり、長さは30秒です。 (注:セミコロンはドロップフレームを指し、コロンはノンドロップを指します。これは通常、プロレベルの形式です。)
Clip.movは、720×480のフル解像度で表示されます。これにより、下のレイヤーのナビゲーションボタンが明らかに見えなくなります。モーションクリップは半分のサイズで、3つのナビゲーションボタンの上に表示されます。タイムラインでクリップレイヤーを選択した状態で、レイヤー>タイムライン>スケールを選択します。次の設定を使用して、幅と高さを50パーセントに変更します。
- 幅=50
- 高さ=50
- 単位=ソースの%
- 保存=現在のアスペクト比(xy)
- ピクセルアスペクト比を含める=チェックされていません
コンピューターのマウスを使用して、サイズ変更されたクリップをドラッグし、メニューの中央上部半分にあるナビゲーションボタンの上に表示します。
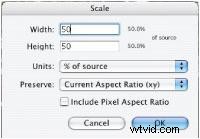
キャプション: スケールダイアログボックス(クリックして拡大)
ステップ5:出力
レイヤー化されたAfterEffectsコンポジションを出力する準備が整いました。プルダウンコンポジション>レンダリングキューに追加を選択します。この選択により、[レンダリングキュー]ウィンドウが表示され、[レンダリングの詳細]の下に[レンダリング設定]、[出力モジュール]、[ログ]、[出力先]の4つのセクションが表示されます。レンダリング設定には、現在の設定のハイパーリンクが表示されます。このリンクを選択すると、ダイアログボックスが開きます。ドロップダウンメニューを使用して次のパラメータを指定し(指定した該当する設定のみを変更)、終了したら[OK]ボタンを選択します。
- コンポジションMotion_Menu
- 品質:最高
- 解決策:完全
- 期間:Compの長さ

キャプション: レンダリング設定ダイアログボックス(クリックして拡大)
レンダリング設定を指定したら、[出力モジュール]ハイパーリンクを選択すると、別のダイアログボックスが開きます。チュートリアルのこの段階は、おそらく最も重要です。オリジナルのPSDファイルとAfterEffectsファイルは、720×540平方ピクセルの解像度を使用して設定されています。 After Effectsの出力フェーズでの目標は、サードパーティのエンコーダー(AppleCompressorやCinemaCraftSPなど)を使用して圧縮するDVファイルを生成することです。 DVDから配信する場合、NTSCモニターの水平方向のピクセル再生を補正するには、メニューを720×480にする必要があります。 After Effectsからの出力のこのフェーズでは、720×540のコンポジションがエンコードのために720×480に「ストレッチ」されます。 After Effectsの最近のバージョンでは、出力コーデックとしてMPEG-2が含まれていることがよくありますが、メニューファイルのエンコードはレンダリングされたQuickTimeスタンドアロンファイルから完了することをお勧めします。
[出力モジュール]ダイアログボックスを開いた状態で、[フォーマット]ドロップダウンを[QuickTimeムービー]に設定してください。 [ビデオ出力]チェックボックスがオンになっていることを確認し、[フォーマットオプション]ボタンを選択します。表示されるダイアログボックス内で次のパラメータを設定し、終了したら[OK]を選択します。
- 圧縮タイプ=DV/ DVCPRO-NTSC
- モーション:1秒あたりのフレーム数=29.97
- コンプレッサー:品質=最高(スライダー)
- スキャンモード=インターレース
- アスペクト比=4:3
[ストレッチ]チェックボックスを選択すると、現在のレンダリング設定が720×540と表示されます。 [ストレッチ先:]ドロップダウンメニューを選択し、選択を[カスタム]から[NTSC DV、720×480]に変更します。 [スケーリング品質]ドロップダウンが[高]に設定されていることを確認してください。
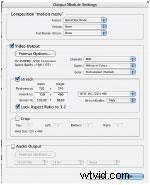
キャプション: [出力モジュール設定]ダイアログボックス(クリックして拡大)
このチュートリアルでは、このファイルを音声なしで出力するため、[出力モジュール設定]ダイアログボックスの下部にある[音声出力]チェックボックスをオフのままにしておく必要があります。 [OK]を選択して、[出力モジュール設定]ダイアログボックスの設定を閉じて保存します。
[レンダリングキュー]ダイアログに戻り、[ログ:]ドロップダウンを[エラーのみ]に設定したままにします。 [出力先:]ハイパーリンクを使用して、QTを保存する宛先を設定します。レンダリングキューで指定された4つの設定すべてで、[レンダリング]ボタンを選択すると、モーションメニューの出力が開始されます。
30秒のクリップがレンダリングされたら、QuickTimePlayerソフトウェアで開いて確認できます。次に、QTPRO機能を使用して、この最終ファイルをQuickTimeからのエクスポートとしてエンコードするか、一般的に利用可能なMPEG-2エンコードソフトウェアを使用してファイルを処理できます。
オーディオファイルを組み立てて、ハイライトインジケーター、インタラクティブ機能、ループポイントとともに、オーサリングプロセスでこのモーションメニューに追加できます。
Brian Brodeurは、Webベース/モバイルビデオや高解像度(HD-DVD / Blu-ray Disc)開発など、音楽教育およびエンターテインメント市場で受賞歴のあるビジネスであるNewYorkDVDの創設者です。
インタラクティブなチュートリアルコンテンツ
DVDモーションメニューのチュートリアルビデオを表示するには 、ここをクリック
