オーディオでアニメーションを実行できるのに、なぜアニメーションを手動でキーフレーム化するのですか?このチュートリアルでは、音楽に反応するモーショングラフィックスを作成する方法を学びます。
曲のビートに反応するモーショングラフィックスを作成したいとします。これを行うにはいくつかの方法があります。頭に浮かぶ最初のアイデアは、波形を開いて、曲の山と谷を視覚的な基準として使用してアニメーション化することです。もう1つの方法は、曲を聴いてその場でマーカーを追加し、マーカーポイントで属性をアニメーション化することです。これらの手法にはどちらも共通点があります。手動でキーフレームを追加することに多くの時間を費やしています。
このチュートリアルでは、より多くの汎用性を提供する、より自動化された方法を紹介します。ミュージッククリップを使用して、基本的なグラフィックのアニメーションを駆動します。この特定の手法を使用すると、アニメーションを最初から作成するよりも、アニメーションを微調整することに集中できます。
始めましょう。
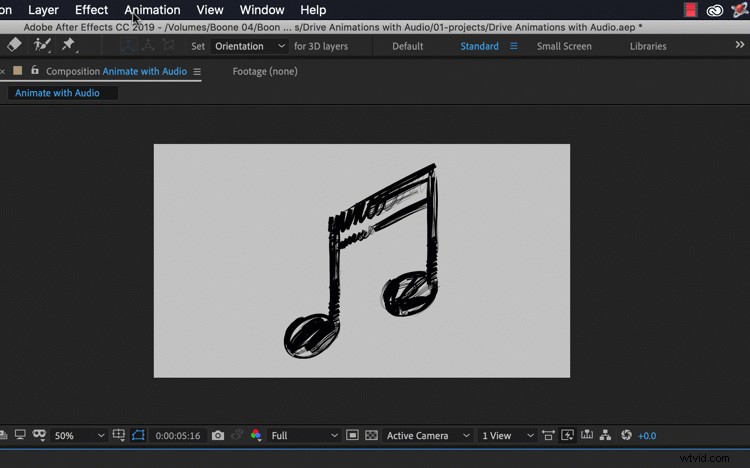
まず、音楽レイヤーを選択して、アニメーション>キーフレームアシスタント>オーディオをキーフレームに変換に移動します。 。これを選択すると、AfterEffectsは新しいオーディオ振幅を作成します 変換されたすべてのオーディオキーフレームが適用されたレイヤー。 正しいのキーフレームが含まれています 、左 、および両方のチャネル s。このアニメーションを単純にするために、左右のチャンネルを削除し、両方のチャンネルのみを使用します。 属性。
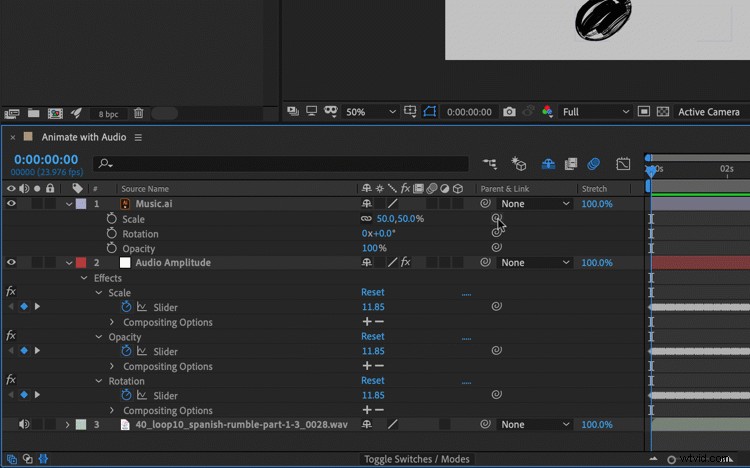
このメソッドを機能させるための鍵は、式を使用することです。ただし、これを怖がらせないでください。プロパティピックホイップを使用して表現を作成します。 。最新バージョンのAfterEffectsを使用している場合は、プロパティピックホイップの追加の利点があります。古いバージョンのAEの場合、ピックホイップにアクセスするには、プロパティのストップウォッチをAltキーを押しながらクリックする必要があります。
このアニメーションでは、音楽のビートに合わせて不透明度を拡大縮小、回転、変更する8分音符のグラフィックを使用しています。これを実現するために、タイムラインでグラフィックの変換プロパティと、AudioAmplitudeレイヤーの変換されたオーディオキーフレームを開きます。 両方のチャンネルの名前を変更します 「スケール」への属性。次に、Scaleを2回複製し、複製した名前を「Opacity」と「Rotation」に変更します。これで、プロパティピックホイップを介して8分音符のグラフィックの属性をオーディオ振幅レイヤーに接続できます。
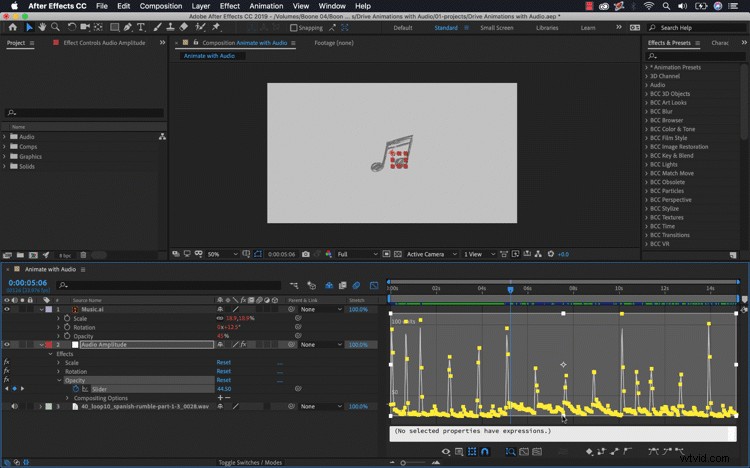
プロパティがリンクされましたが、アニメーションが希望どおりに動作していません。キーフレームをさらに洗練するために、グラフエディタを開きます。 。これにより、アニメーションの値を視覚的に参照できます。時間は水平方向にマップされ、値(または速度)は垂直方向にマップされます。グラフエディタを使用して、スケール、不透明度、回転の値をすばやく調整できます。
まず、タイムラインパネルの[グラフエディタ]ボタンをクリックします。表示オプションを選択したプロパティを表示に設定します グラフの種類を値グラフの編集に設定します 。次に、 Show Transform Boxをオンにします 複数のキーフレームが選択されている場合 。変換ボックスは、複数のキーフレームをすばやく選択して一緒に変更するための優れた方法を提供します。
たとえば、クリックしてドラッグし、Audio Amplitudeレイヤーのscale属性のピークだけを選択し、それらを上にドラッグして値を増やすことができます。また、下部にあるすべてのキーフレームを取得して、特定の値にすばやく移動することもできます。変換ボックスを使用して、多数のキーフレームを操作するのは非常に簡単です。必要な場所にスケールキーフレームを配置したら、不透明度と回転のプロセスを繰り返すことができます。
このテクニックを使用するときは、オプションを音楽に限定しないでください。ナレーションや効果音にも最適です。この手法を式コントロールと組み合わせて使用すると、非常に興味深い結果を得ることができます。たとえば、SFX要素を使用してRGBグリッチをトリガーできます。または、オーディオスウェルトランジション中にエフェクトをランプアップさせることもできます。これのもう1つの優れた用途は、ドキュメンタリーで声を視覚化することです。
オーディオを使用してアニメーションを駆動すると、ハードではなくスマートに作業できます。
このビデオの作成に使用したトラックに興味がありますか?
- せんべいによる「スペイン語ランブルパート1」
- サウンドフォースによる「道路標識」
- JackChownによる「エラーメッセージ」
- UlasPakkanによる「創造性と革新」
