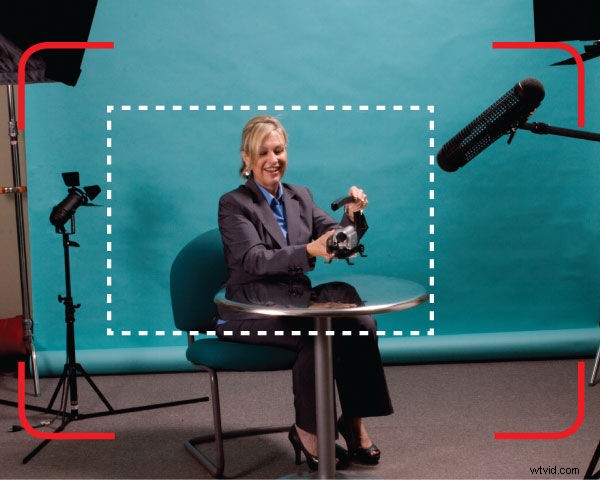
認めたくはありませんが、できるだけ近くで撮影しているときに、写真に注意を払わないことがあります。その結果、画面の端に沿って、そこにあるはずのないものが見つかります。最も一般的な犯罪者は、上からショットに浸ったショットガンマイクの先端です。また、ライトスタンド、バーンドア、またはその他の多くの機器の端が見える場合があります。もちろん、これはすぐに幻想を破壊し、視聴者はカーテンの後ろにあるオズに気づきます。
編集室には簡単な治療法があり、プロデューサーは時間とお金を大幅に節約できます。私たちのショットの1つが、ビデオフレームの上部に入ったたるんだショットガンマイクの犠牲になっているとしましょう。運が良ければ、それはほんの少しだけ表示され、フレームにわずかに落ちます。それ以上のことをすると、このトリックを行うことはできません(ただし、撮影中にそれを捕まえた可能性があります)。
ほとんどのビデオ編集アプリケーションでは、ビデオクリップのサイズを変更できます。これらのコントロールは、Adobe Premiere Pro、Final Cut Pro、Sony Vegas Proなどのプロフェッショナルアプリケーションでほぼ確実に見つかります。ビデオクリップのサイズを変更すると、ビデオサイズを増減できます。これは、ピクチャーインピクチャー(PIP)効果を実現するための多くの方法の1つです。ただし、このシナリオでは、実際にはビデオクリップのサイズを大きくして、元のサイズの約105%で表示します。マイクがフレームに沈む距離によっては、サイズを大きくする必要がある場合があります。ただし、大きくしすぎると、ビデオ品質が低下し、かなりのピクセル化が見られるようになります。ビデオクリップのサイズを105%にすると、クリップの位置を変更して、下端がビデオキャンバスの下部と同じ高さになるようにすることもできます。これにより、ビデオクリップの水平方向の端がしっかりと固定され、視聴者からは見えなくなります。問題のあるショットガンマイクは、サイズを大きくして上に動かすだけで中和されました。
スムーズな移行
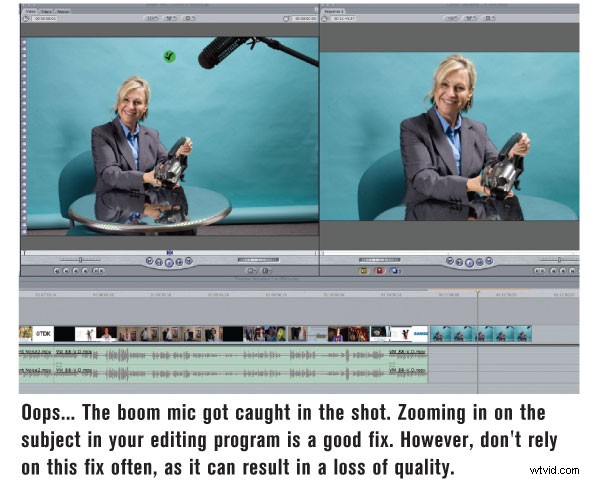
boo-boosの修正は、必ずしもエディターの焦点であるとは限りません。一部のプロジェクトでは、それがあなたに課せられるすべてであるかもしれませんが、他のプロジェクトはアーティストのタッチを必要とします。同じ手法を使用して、ショットの構図を向上させることができます。たとえば、クロスディゾルブでうまく並置したい2つのショットを見てみましょう。最初のショットでは、大きな青い空をハンググライダーが飛んでいます。 2番目のショットでは、ハンググライダーのように、空を舞うワシにクロスディゾルブします。当然、一方から他方への移行は理にかなっています。しかし、2つのショットは、クロスディゾルブのためにうまく適合しません。ハンググライダーはこのクリップの最後の画面の左側で構成され、ワシは主に画面の右側で構成されます(ただし、ショットは多少不安定で、ワシは画面のさまざまな部分を移動します) )。理想的には、トランジションを行うときにオブジェクトを画面上の同じ位置に配置する必要があります。秘訣は、完璧な時間を見つけるか、ナッジトリックを使用することです。
まず、幸運を手に入れて、グライダー(画面左)とイーグル(画面が予測できない)を一致させるための可能な一瞬を見つけてみましょう。最後の30フレーム、またはクロスディゾルブトランジションの開始点に到達するまで、グライダークリップを再生します。グライダーの前端に付箋の角を付けます。付箋紙を使用しても、モニターの画面にがらくたが残ることはありません。次に、ワシのクリップに移動します。クリップを再生し、ワシの頭の位置が付箋紙に到達するかどうかを確認します。オッズはあなたがその瞬間を見つけるでしょう。ただし、1〜2フレームを超えてその位置に留まらない場合があります。この移行では、少なくとも15フレーム(0.5秒)の間、ワシを所定の位置に配置できれば、最もよく見えます。
いくつかのキーフレームでつなぎ合わせる
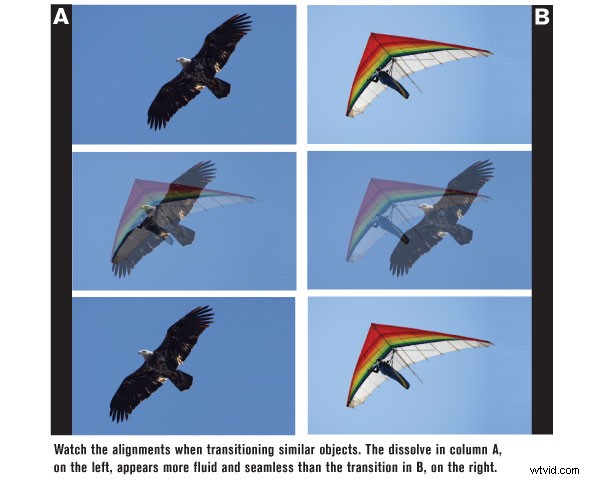
ほとんどのプロの編集アプリケーションでは、ビデオクリップの位置を時間の経過とともにアニメーション化することで、ナッジングを次のレベルに引き上げることができます。この手法は、オブジェクトを画面の一方の側からもう一方の側に静止位置で移動させ続けるために使用できます。前の例のように、ビデオクリップのサイズを大きくして、クリップを一方の側からもう一方の側に移動するためのスペースを確保する必要があります。次に、右側の垂直方向の端がビデオキャンバスの右側の端と同じ高さになるように、クリップを少しずつ動かします。これにより、オブジェクト(前の例のイーグルを思い出してください)が左に移動し、再びハンググライダーに近づきます。次に、ビデオクリップの先頭にキーフレームを作成して、これがビデオクリップの開始位置であることをビデオ編集アプリケーションに通知します。キーフレームエディタをクリップの数秒下に移動し、ビデオクリップを中央の位置に戻します。キーフレームを入力します。これがビデオクリップの終了位置であることに注意してください。フッテージを再生すると、ビデオクリップは右から左に移動しますが、視聴者には変更が表示されません。彼らには、カメラがパンしたように見えます。さらに重要なのは、ワシを画面の中央に3秒間近づけて、十分な量を提供することです。
ハンググライダークリップにスムーズに移行する時間です。
実験はイノベーションにつながる
ビデオクリップのサイズを変更して位置を移動する手法を使用すると、ブーブーを修正したり、ショットを安定させたりする以上のことができます。静止画をプロジェクトに定期的にインポートする場合は、同じ手法を使用して画像をパンアンドスキャンできます。この戦略をより激しい変更で使用して、道路の凹凸や6.0の地震をシミュレートすることもできます。最後に、映画のタイトルをアニメーション化して、好きな方法で画面を圧縮およびズームインおよびズームアウトすることもできます。この手法に慣れてきたら、AdobeAfterEffectsやAppleMotionなどのより高度なビデオ合成ソフトウェアを検討することをお勧めします。これらのソフトウェアツールには、画面上でクリップ、写真、グラフィックを移動するためのより多くのオプションがあります。いつかチョークで書くようにしてください。キーフレーミングは、シミュレートされた3D空間内でこれらのオブジェクトを移動するための優れた方法ですが、非常に時間がかかる場合もあります。
寄稿編集者のMarkMontgomeryは、独立した動画プロデューサーです。
