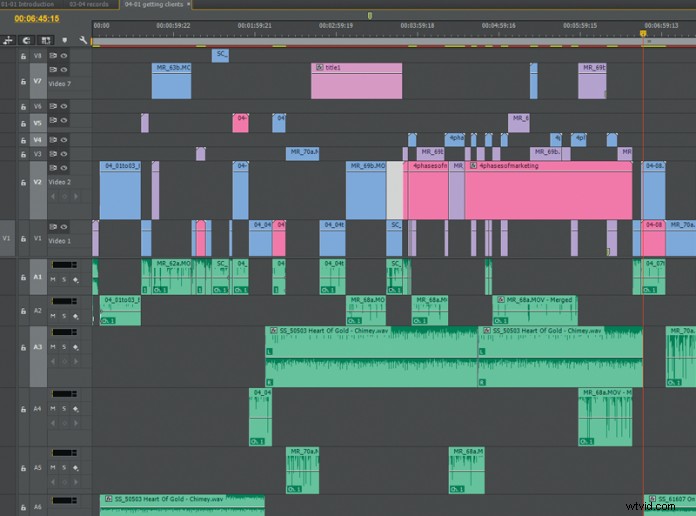
ビデオ編集プログラムのタイムラインは、編集の基盤です。ビデオ編集者が手を掘り下げて汚れる場所です。多くの場合、それは雑草の茂みになります。整理されたタイムラインは、ビデオエディタがプロジェクト全体で効率的に作業するのに役立ちます。それは彼らに創造的な決定をするためのより多くの時間を与え、複数のカットを試し、そして彼らの手に時間がある熟練した編集者によってのみ修正されることができる生産の問題を修正します。修正が必要な編集の問題領域は、整理されたタイムラインで確認および処理するのがはるかに簡単です。
ビデオ編集者がタイムラインでメディアと目の高さに埋もれていると、下草から頭を下げて制作組織の全体像を見ることができなくなる可能性が低くなります。そのため、編成はタイムラインの外で開始されます。そのため、ビデオエディタが編集を開始すると、コンテンツを並べて再生する準備が整います。
名前には何が含まれていますか?
ビデオエディタが自分たちでできる最大の利点の1つは、すべてのプロジェクトのすべてのファイルに一貫して適用される標準の命名規則を考え出すことです。命名規則は、ファイルに付けられた名前の構造の単なる標準的な分類法です。理解しやすく、ビデオエディタが名前だけを見るとすぐにファイルを識別できるようにする必要があります。これにより、長期的には時間を節約でき、クリップをスクラブしてクリップが何であるかを把握する必要がなくなります。タイムラインでの編集に関しては、ビデオ編集者は再生ヘッドを動かさなくても漂遊クリップを識別でき、クリップの名前を見てそれが何であるかを知ることができます。
トラックの敷設
プロジェクト間で一貫した命名規則がビデオエディタにどのように役立つかと同様に、一貫したタイムライン構造はビデオエディタにとって有益です。ビデオ編集者は編集ワークフローに習慣を組み込むことができます。これらの習慣は、時間の経過とともに編集の機械的な冗長性を処理し、ビデオ編集者がプロジェクトの注意が必要な部分に集中できるようにします。
タイムライン構造の確立を開始するのに適した場所は、保持するコンテンツに応じてトラックを割り当てて階層化することです。これはビデオレイヤーでは扱いにくい場合があり、ビデオエディタを機能させるために標準から脱却する必要がある場合もありますが、編集を設定するときに役立ちます。これを開始する1つの方法は、ビデオ編集の対象となる制作の種類を決定し、タイムラインで使用されるさまざまな種類のフッテージとコンテンツを理解することです。ビデオ編集者は、特定のタイプのメディアのみが特定のビデオトラックに入るという決定を下すことができます。たとえば、ビデオ編集者がインタビュー中心の作品をまとめている場合、ビデオトラック1とビデオトラック2は、インタビュイーとインタビュアーの2つのショット用であると決定する場合があります。次に、インタビュー対象者のクローズアップショットにビデオトラック3を割り当てます。ビデオトラック4、5、および6はBロールクリップに使用され、ビデオトラック7、8、および9はグラフィックスおよびオーバーレイ効果に使用されます。この手法は、プロジェクトのサイズと範囲に合わせて拡張できます。常に持ちこたえるとは限りませんが、ラフカットをレイアウトするときに開始するのに適した場所です。
整理されたタイムラインは、ビデオエディタがプロジェクト全体で効率的に作業するのに役立ちます。
これと同じ手法をオーディオにも適用でき、多くの場合、オーディオ作業にははるかに効率的な手法です。ビデオの意図に関係なく、作品内のさまざまな音声にさまざまなオーディオトラックを割り当てることができます。同様に、効果音と音楽トラックに異なるトラックを割り当てることができます。これにより、さまざまな音楽ベッドを試聴しているビデオ編集者にとって特に効率的です。意図したものだけが聞こえることを知って、個々のトラックをミュートおよびソロにすることができます。
ビデオ編集ソフトウェアの最も普及している進歩の1つは、最も単純なカラーコーディングの1つでもあります。ビデオ編集プログラムの大部分では、ビデオエディタでトラックや個々のクリップを色分けすることができます。命名規則と同様に、色分けを一貫して使用すると、ビデオエディタがタイムライン内のさまざまなクリップやトラックを視覚的に識別できるようになります。カラーコーディングは、ビデオエディタが特定のタイプのメディアとショットのトラックを確立しているが、特定の効果を作成するためにその構造内のコンテキストからクリップを配置する必要がある状況で特に役立ちます。色分けは、編集内のネストされたサブコンポジションを識別するのにも役立ちます。
サブコンプで深く掘り下げる
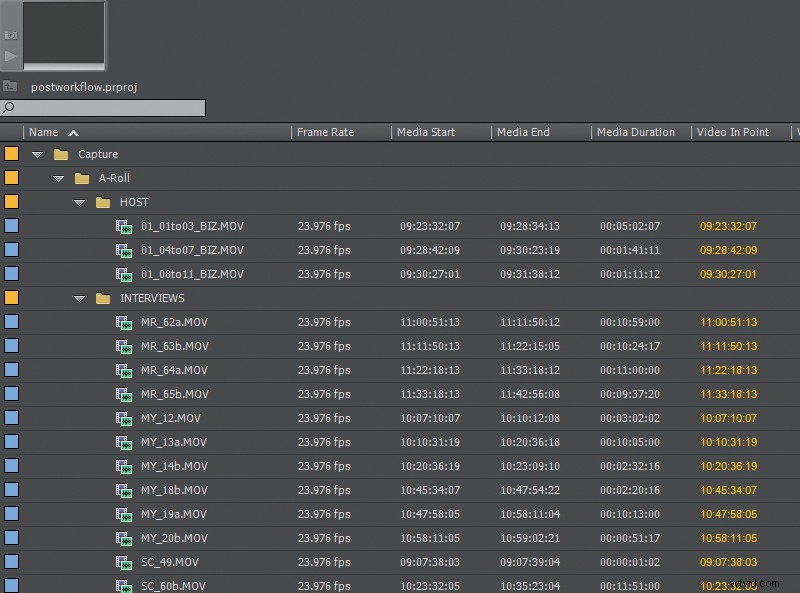 サブコンプ(またはサブコンポジション)は、別のコンポジションのタイムライン内に単一のクリップとして配置されるコンポジションです。それらはネストされたコンポジションとも呼ばれ、ネストされた人形と考えると役立ちます。1つのコンポジションが開いて別のコンポジションが表示されます。一見、複雑で紛らわしいように見えますが、適切に使用すると、適切に使用すると、サブコンプは優れた編成ツールになります。ビデオ編集のタイムラインは、ほとんどの場合、多数のクリップで埋められています。多くの場合、これらのクリップのグループはうまく連携し、シーケンスが完了すると、編集中ずっと一緒になります。シャッフルされるのは、これらのさまざまなグループの位置付けと相互作用です。個々のクリップの大規模なグループを選択して移動すると、タイムライン内でピースが失われたり、同期が外れたりする可能性が高くなります。ビデオエディタは、これらの大きなグループを個々のサブコンプに変換できます。サブコンプでは、タイムラインで1つのクリップとして表示および機能し、物事をより整理された状態に保ちます。サブコンプは、ビデオエディタで開いて、サブコンプ内の個々のクリップをニーズに合わせて編集できるため、非常に機能的です。
サブコンプ(またはサブコンポジション)は、別のコンポジションのタイムライン内に単一のクリップとして配置されるコンポジションです。それらはネストされたコンポジションとも呼ばれ、ネストされた人形と考えると役立ちます。1つのコンポジションが開いて別のコンポジションが表示されます。一見、複雑で紛らわしいように見えますが、適切に使用すると、適切に使用すると、サブコンプは優れた編成ツールになります。ビデオ編集のタイムラインは、ほとんどの場合、多数のクリップで埋められています。多くの場合、これらのクリップのグループはうまく連携し、シーケンスが完了すると、編集中ずっと一緒になります。シャッフルされるのは、これらのさまざまなグループの位置付けと相互作用です。個々のクリップの大規模なグループを選択して移動すると、タイムライン内でピースが失われたり、同期が外れたりする可能性が高くなります。ビデオエディタは、これらの大きなグループを個々のサブコンプに変換できます。サブコンプでは、タイムラインで1つのクリップとして表示および機能し、物事をより整理された状態に保ちます。サブコンプは、ビデオエディタで開いて、サブコンプ内の個々のクリップをニーズに合わせて編集できるため、非常に機能的です。
マークアップ
マーカーは、タイムラインと個々のクリップに適用できる非常にシンプルなツールです。タイムラインマーカーは、編集のさまざまな部分を示すための優れた方法です。編集者にとって最も苛立たしい事故の1つは、同期された複数のクリップが別のクリップに積み重ねられて誤って移動した場合です。各クリップにレイヤーマーカーを配置して、重なり合うクリップとタイムラインの位置をメモすると、誤って再配置されたときにエディターが視覚的にクリップを整列させるのに役立ちます。マーカーは、タイムライン内のフレームにリマインダーとメモを添付する簡単な方法も提供します。
ビデオ編集は汚れる可能性があります。すべての制作で苦労することはたくさんあり、ビデオ編集者がタイムラインに深く入り込むほど、混乱に深く入り込みます。 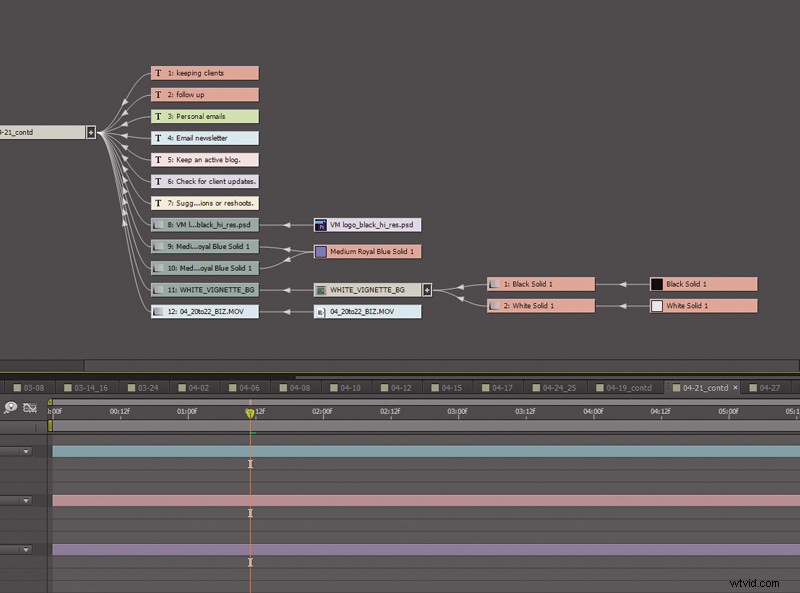 組織は、クイックフィックスガイドブックの結果ではなく、意図的で一貫性のある方法から形成された習慣です。何よりも、組織はツールであり、ビデオエディタがクリエイティブプロセスの混乱を効率的に管理するのに役立ちます。最も厄介な状況の根底にある美しい秩序があり、真実は言われています、美しいものを育てるには、土の中で多くの努力と忍耐が必要です。
組織は、クイックフィックスガイドブックの結果ではなく、意図的で一貫性のある方法から形成された習慣です。何よりも、組織はツールであり、ビデオエディタがクリエイティブプロセスの混乱を効率的に管理するのに役立ちます。最も厄介な状況の根底にある美しい秩序があり、真実は言われています、美しいものを育てるには、土の中で多くの努力と忍耐が必要です。
サイドバー
ビデオ編集プログラムの最も優れた編成ツールのいくつかは、タイムラインの外にあります。 UI(ユーザーインターフェイス)は、非常によく設計された組織ツールです。開発者は、UIデザインがユーザーにとって実用的で効率的であることを確認するために、多大な努力を払っています。 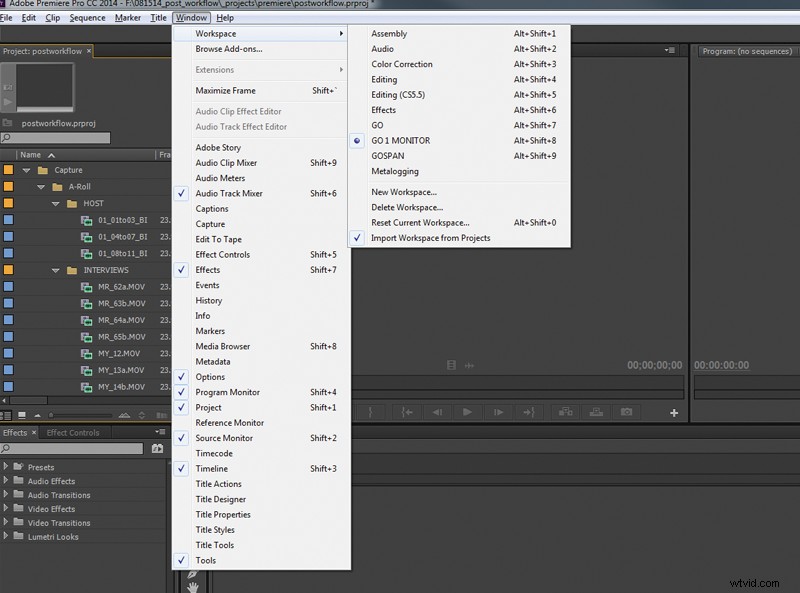 彼らは、UIが「万能」ソリューションではないことも理解しています。そのため、ほとんどのビデオ編集プログラムはカスタマイズ可能なUIがあります。カスタマイズ可能なUIを使用すると、ユーザーはソフトウェアの外観を操作して、ワークフローを最適にサポートできます。ここでは、カスタマイズ可能なUIをビデオ編集に最適に活用するための5つの簡単なヒントを紹介します。
彼らは、UIが「万能」ソリューションではないことも理解しています。そのため、ほとんどのビデオ編集プログラムはカスタマイズ可能なUIがあります。カスタマイズ可能なUIを使用すると、ユーザーはソフトウェアの外観を操作して、ワークフローを最適にサポートできます。ここでは、カスタマイズ可能なUIをビデオ編集に最適に活用するための5つの簡単なヒントを紹介します。
1つのセットアップだけで解決しないでください
さまざまなタスク用に複数のUIセットアップを作成して保存します。そうすれば、特定のポストプロダクションタスクに必要なツールは、必要なときにすぐに手元にあり、使用していないときは安全に収納できます。
タイムラインを拡張する
ほとんどの編集作業はタイムラインで行われます。ほとんどのビデオ編集プログラムのデフォルト設定は、画面スペースのバランスの取れた共有を複数の編集パネルに分散しようとします。広く使用されていない窓や窓ガラスのサイズを縮小して貴重な土地を再生し、再生されたスペースをタイムラインを拡大して占有します。
ショートカットを取る
人生にはショートカットがあり、それらはキーボード上にあります。キーボードショートカットを使用して、タイムラインのトラックを展開、折りたたみ、非表示、および表示します。すべての波形またはキーフレームを一度に表示する理由はめったにありません。
検索ライトをオンにしておく
ほとんどのビデオ編集プログラムでは、ユーザーは検索バーのオンとオフを切り替えることができます。それを続けてください。標準の命名規則と組み合わせると、検索が非常に効率的になります。
ノイズをオフにする
一部のビデオ編集アプリケーションでは、ユーザーがタイムラインのトランスポートコントロールを表示または非表示にできます。画面上のトランスポートボタンをオフにし、キーボードショートカットを使用して、画面のスペースを増やします。
Chris "Ace" Gatesは、エミー賞を4回受賞した作家兼ビデオプロデューサーです。
