
カメラの設定を切り替えたり、Photoshopで遊んだりしたことがある場合は、ヒストグラムに出くわしたことがあるでしょう。一見すると、このグラフとそのマーキングの意味があいまいになる可能性があります。複雑に見えるかもしれませんが、実際には非常に簡単に理解できます。この記事では、ヒストグラムとは何かを定義し、それを使用する必要があるさまざまな状況を実行します。さらに、ヒストグラムを使用する手順を説明し、ヒストグラムを読み取って、撮影したビデオや写真が可能な限り最高に見えるようにする方法を説明します。
ヒストグラムとは何ですか?
ヒストグラムは、ビデオまたは画像の輝度とトーンを表示するグラフです。最も一般的には、ヒストグラムは画像の影とハイライトを表示します。ただし、画像の赤、緑、青の色調のレベルを表示するヒストグラムは他にもあります。ほとんどのヒストグラムはカメラで表示できます。また、Adobe Premiere Pro CCなどのほとんどの後処理ソフトウェアには、ヒストグラムが必要です。ただし、基本的なフォトエディタを使用している場合は、アクセスできない可能性があります。その場合、いくつかのオンラインソースを使用して、Photopeaなどの基本的なヒストグラムを表示できます。
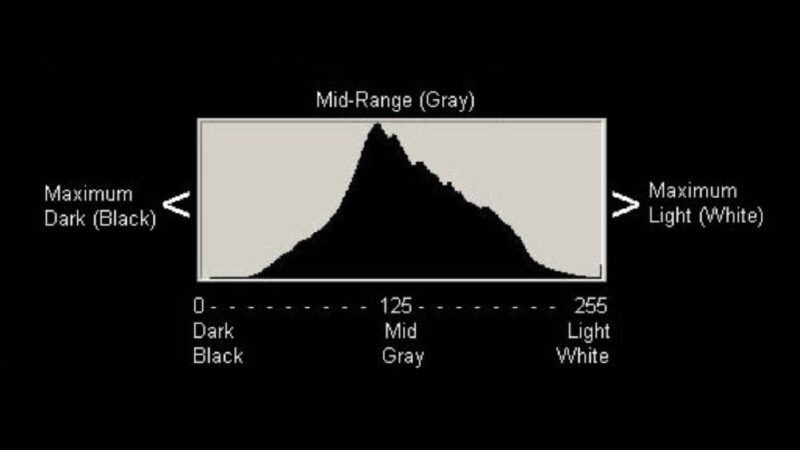
ヒストグラムが有益なのはなぜですか?
最終的に、ヒストグラムは、ビデオグラファーや写真家に画像の露出を確認するための信頼できる方法を提供します。グラフは、輝度とトーンの分布を示しており、画像の露出が良好であるか、調整が必要かを判断するのに役立ちます。また、色のバランスが取れているかどうかを判断するのにも役立ちます。
カメラのLCD画面または電子ビューファインダーを使用して画像のバランスを確認できますが、ヒストグラムを使用すると、画像の露出をより正確に把握できます。たとえば、画像が吹き飛ばされた場合、グラフはグラフの右側に偏ります。グラフを一目見ると、画像の純白が多すぎて中間調が欠けていることがわかります。
ヒストグラムの読み方
ヒストグラムは、画像の輝度レベルまたは色を特定の方法で表示します。黒と白の場合、グラフの左側に純粋な黒のピクセル数が表示されます。同様に、グラフの右側には純粋な白が表示されます。スケールの左側と右側の間の間隔はすべて、画像の中間調です。したがって、ヒストグラムの左側から始めて右側に移動すると、スケールが明るくなります。
ヒストグラムのピークとディップは、そのトーンの画像のピクセル数を視覚的に伝えます。たとえば、ヒストグラムの左側に大きなピークがある場合、画像には多数の暗いピクセルが含まれます。これは、カラーヒストグラムでも同様に機能します。赤のヒストグラムのピークが青のヒストグラムよりも高い場合は、画像のピクセルが暖かく、赤みがかっていることを示しています。
通常、ヒストグラムに明らかな偏りがないようにします。輝度レベルに極端なスキューがある場合は、画像が露出オーバーまたは露出アンダーであることを示しています。ただし、常にそうであるとは限りません。それでも、学習のためにヒストグラムのピークを中心近くに保つのが最善です。これは、画像に多くの中間調と詳細が含まれていることを意味します。最終的には、逆さまのUのようなグラフが必要になります。
ステップ1:ヒストグラムの曲線を見てください
ヒストグラムを読み取るための最初のステップは、グラフの全体的な外観を確認することです—目立つピーク、ディップ、またはプラトーをチェックします。 Adobe Photoshop CCまたは同等の写真編集ソフトウェアをお持ちの場合は、先に進んでプログラムを開いてください。中に入ると、手元にある任意の画像を使用できます。プログラムで画像を開くと、そのヒストグラムを表示するオプションがあるはずです。 Adobe Photoshopの場合は、「Windows>ヒストグラム」に移動します。そこに、画像の輝度レベルと色レベルが表示されます。 [画像]>[調整]>[レベル]に移動すると、グラフがどのように変化するかを確認できます。先に進んでグラフをいじって、画像の白黒の色調の数を調整すると、ヒストグラムの曲線がどのように変化するかに注意してください。
お気づきのように、画像に黒いピクセルが多いと、グラフは左に歪んでしまいます。白いピクセルが多い場合、グラフは右側になります。中間調が多いヒストグラムは、通常、画像が正しく露光されていることを示しています。
ステップ2:クリップされたトーンを探す
スケールの両側にあるヒストグラムの壁の真上に配置されたピークを常に探します。壁にピークがある場合は、間違いなく画像内の情報が失われます。これはいわゆるクリップトーンです。画像にクリップされたトーンがある場合は、必ず修正してください。これはポストプロダクションで行うか、カメラでヒストグラムを表示している場合は露出を調整できます。これを行うには、ISOを増やすか減らす必要があります。たとえば、ヒストグラムの左側にクリップされたトーンが表示されている場合、これは画像が露出不足であることを意味します。カメラのISOを上げ、絞りを下げたい。
パーフェクトグラフがプロジェクトにとって常に理想的であるとは限りません
ヒストグラムは、画像の露出を読み取るのに役立つツールであることに注意してください。ただし、完全なヒストグラムを達成することが常に望ましいとは限りません。画像は必ずしも完璧な露出である必要はありません。時々、イメージは感情や物語を家に追いやるためにもっと多くの明暗を要求します。たとえば、以下の2つの例では、それぞれのヒストグラムの左端または右端にグラフが歪んでいます。しかし、彼らは物語を伝えるような方法で公開されています。ジョン・カーペンターの「ハロウィーン」では、映画はしばしばマイケル・マイヤーズを影に隠します—彼がどこにいるのかわからないという恐怖とサスペンスを追加します。スティーブンスピルバーグの「失われたアークの襲撃者」では、インディアナジョーンズがパズルを解いてアークを発見するとき、彼は太陽を使う必要があります。この映画は、彼が日光を使用していることを視覚的に伝えており、露出過度の光線が墓に降り注いでいます。
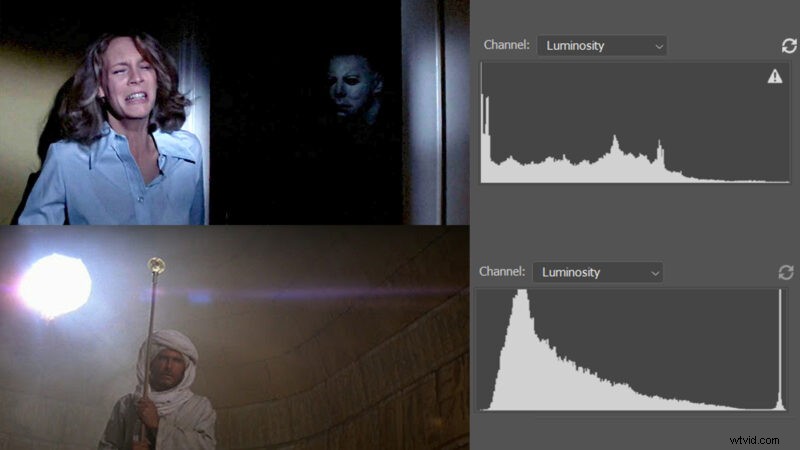
これらのシーンは技術的に完全に公開されているわけではありませんが、映画のクリエイティブなニーズを満たすために公開されています。これが意味するのは、ストーリーに合うように露出設定を選択したということです。画像に完全なヒストグラムが含まれていても、それが自動的に適切な画像になるわけではありません。クリエイティブな理由でショットを露出オーバーまたは露出アンダーにしたいビデオグラファーや写真家はたくさんいます。したがって、完全なヒストグラムを取得する方法を知ることは重要ですが、このプロセスから外れることもあります。
ヒストグラムを使用して完璧な画像を作成します
画像を正しく露出したい場合でも、特定の効果や感覚を実現したい場合でも、ヒストグラムが役立ちます。ヒストグラムを正確に読み取るには時間がかかるため、さまざまなビデオや画像を自由に試して、そのコツをつかんでください。使い方を学べば、パックの一歩先を行くことができます。露出のルールに従うことができ、アートのほとんどのルールと同様に、必要と思われるときはいつでもルールを破ることができます。
