ノイズ除去は苛立たしい試みになる可能性があります。 DaVinciResolveを使用して画像のノイズを低減する方法のプロセスを実行してみましょう。
DaVinci Resolveは、非常に効率的なユーザーインターフェイスを備えています。また、AfterEffectsやPremiereProのようにワークスペースを再配置することはできませんが、再配置する必要はありません。必要なものはすべて、ワンクリックで入手できます。
同様に、トランジション、テキスト、エフェクトの適用もシームレスな操作です。数年前のResolve16アップデートにより、編集ページで安定化などの多くのプロセスを使用できるようになりました。当初は、カラーページ操作のみでした。
Resolveではすべてが使いやすいように見えますが、特に新しいプラットフォームユーザーにとって、ノイズ除去はまだ少し混乱する可能性があります。それでは、DaVinciResolveでノイズを減らす方法についてプロセスを実行してみましょう。ただし、続行する前に、ノイズリダクションツールは Studioでのみ使用できることに注意してください。 Resolveのバージョン。
Resolveの最近のアップデートにより、2つの方法でノイズリダクションを適用できるようになりました。 ノイズリダクションを見つけることができます OpenFXライブラリ そしてそれをノードに適用します。または、モーションエフェクトを開きます パネル。これは、主要な評価ツールの上にある最後のアイコンです。
どちらも同じ結果になります。ただし、ノイズリダクションを実行するレイアウトは異なります。従来の慣習に従い、モーションエフェクトを使用します パネル。このパネルでは、ノイズリダクションはアクティブなノードに適用されるため、正しいノードを選択してください。さらに、ノイズリダクションが最初のノードに適用されていることを確認してください。
それをカバーした状態で、パネルを見てみましょう。
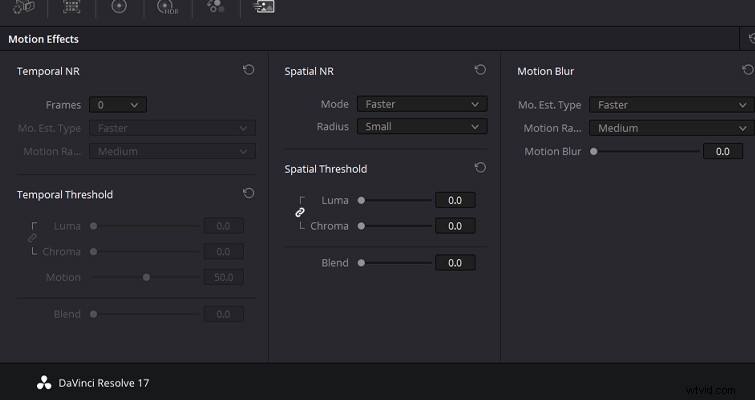
オーディオノイズリダクションプラグインを適用すると、(通常)パラメータは非常に理解しやすくなります。低周波ノイズまたは高周波ノイズを選択できます。ノイズリダクションの量を増減するための調整ゲージがあります。また、微調整も可能になるでしょう。 Resolveのノイズリダクションはそれほど明確ではありません。パネルは5つの領域に分かれています:
- 一時的なNR
- 時間しきい値
- 空間NR
- 空間しきい値
- モーションブラー
もちろん、NRはNoiseReductionの略語です。また、モーションブラーの確認をスキップできます。これにより、フッテージに人工的なブラーが追加されますが、これは私たちの原因とは無関係です。
つまり、時間的ノイズリダクションと空間的ノイズリダクションがあります。彼らは何ですか?ノイズリダクションの両方の方法は、異なる方法でノイズを識別して除去します。ただし、両方の操作を個別に使用することも、一緒に使用することもできます。コントロールは高度にカスタマイズ可能であるため、適切と思われるように、両方の機能をさまざまな量で使用して、ノイズを抑えることができます。
さて、これは私たちの架空の前提です。私は、観光広告のために放棄された城を探索している女性のこのショットを持っています。撮影当日、監督は城の石の回廊を影に落としたかった。そのため、画像は次のように露光されました:

しかし、編集中、監督は現在、画像がホラー映画のようにトーン的に感じられると考えており、楽しい観光広告のためにウェールズの田園地帯に点在する遺跡を探索する若い女性のようではありません。それで、彼女は影を持ち上げるように頼みます。

Canon C300 Mk IIIで撮影していたので、影の情報をかなり回復することができました。ただし、それはノイズのかなりの部分を伴います。

さて、それを減らす方法を見てみましょう。まず、一時的なNR。
一時的なノイズリダクションは、設定された数のフレーム間で画像の詳細を識別して、画像の詳細をノイズから分離することによって機能します。分析されるフレーム数は、フレームドロップダウンメニューからユーザーが選択した1〜5フレームの設定です。この形式のノイズリダクションは、画像の動かない部分のノイズを減らすのに最適です。
フッテージにモーションがある場合は、モーションエスティメーション設定を使用して、この操作から動いている被写体を除外し、不要なモーションアーティファクトを防ぐことができます。
では、いくつのフレームを選択しますか?クリップによっては、最終的には試行錯誤のプロセスになります。もちろん、誰もがまったく異なるタイプのメディアを持っているでしょう。これは、カメラのセンサー、使用されるISO、撮影時に利用できる光の量、およびグレーディング中に影がどれだけ増加するかによって異なります。
ただし、フレームの選択が多いほど、フレームの平均化が多く適用されることに注意してください。これは、PCでの集中的な操作です。変更のために編集を再検討する必要がある場合は、再生が途切れる可能性があるため、ノイズリダクションノードをオフにすることがよくあります。ただし、一般的に、ノイズリダクションは非常に集中的になる可能性があります。さらに、画像全体に多くの動きがある場合、フレームの選択を高くすると、不要なアーティファクトが生成される可能性があります。フレーム内に動くオブジェクトがある場合は、Moを調整できます。 EST(東部基準時。タイプ およびモーション範囲 スライダー。
ノイズが抑制されていることを確認するには、ルマを調整する必要があります およびコロマ しきい値。
どちらの設定にも0〜100の範囲のスライダーがあり、スライダーを大きくすると、ノイズリダクションが大きくなります。ルーマは画像のルーマ成分(光)にのみ影響し、彩度は画像の彩度成分(色)に影響します。スライダーを高くしすぎると、画像のディテールと鮮明さが失われることがわかります。

アーチファクトが目立たないように、彩度のしきい値を輝度のしきい値よりも高くすることができることに注意してください。

左側の画像に一時的なノイズリダクションを適用すると、どれだけのノイズが抑制されているかを実際に確認できます。詳細が少し失われていますが、このようなノイズの多い回復には問題ありません。
繰り返しになりますが、ノイズの形態は画像ごとに異なるため、推奨できる設定は1つではありません。ただし、理想的には、画像のノイズの種類に相関するスライダーを調整する必要があります。露出不足の8ビット画像からブロック状の暗いパッチがある場合は、輝度スライダーを使用します。太陽が沈んでいたためにISOを上げる必要があり、その結果、色付きのアーティファクトでノイズが発生した場合は、クロマスライダーを使用してください。ただし、両方のスライダーはデフォルトでリンクされており、調整中はリンクをアクティブに保つ傾向があります。
空間NRに移ると、この設定では、近くのピクセルの詳細を調べてノイズを把握し、その領域内の高周波ノイズの領域をフレームごとに平滑化します。パネルには半径の設定があり、半径を大きくしてより広いサンプル領域を分析することで、より良い結果が得られます。ただし、これにはコンピュータのパフォーマンスが犠牲になります。
時間的NRがちらつきノイズパッチを引き起こしていることがわかった場合、空間NRはそのノイズ領域を平滑化するのに適しています。ただし、空間NRは、軽く使用すると注目に値しますが、頻繁に使用すると(特に輝度スライダー)、細部が大幅に失われるため、画像がエアブラシで見え始めます。

ここでは、ノイズのレベルのためにスライダーを40に増やす必要がありました。そして、私は岩とハイキングシューズの中で目立った量の透明度を失いました。女優の脚はほとんどプラスチックのように見えます。ただし、最初に述べたように、両方の形式のノイズリダクションをさまざまな程度のカスタマイズと組み合わせることができます。
Blackmagicの状態:
時間的NRの例の画像内では、画像の影の中にまだ隠れている明らかなノイズがあることがわかります。したがって、Temporal NRの設定を組み合わせ、Spatial NRスライダーをわずかに調整することで、それぞれノイズが低減された画像を取得できます。

大きな写真はかなりきれいに見えます!

また、ノイズリダクションの適用方法に影響を与えるギアボックスの設定が主であるという理由だけで、詳しく説明しなかった3つのドロップダウンメニューもあります。それらは:
一時的なNR
- Mo。 EST(東部基準時。タイプ: DaVinciResolveが画像の動きを検出するために使用する方法を選択します
- 動作範囲: モーションエスティメーションが除外することを期待するモーションの速度を設定します
空間NR
- モード: [モード]ドロップダウンを使用すると、3つの異なるアルゴリズム間で空間NRを切り替えることができます。
だから、それは私の結論の段落に私を導きます。これらはResolveでノイズを減らすための基本ですが、多くの場合、設定パネルで遊んで何が機能するかを確認するだけです。私はResolveをプロとして6年近く使用しています。ノイズを除去しようとしているときに、頼りになる設定はありません。許容できる設定が見つかるまで、各スライダーと各ドロップダウンメニューを微調整する必要があります。ただし、これらはノイズを除去するための基盤です—一時的なNR 画像の動かない部分のノイズと空間NR 抑制されていない場合は、ノイズをさらに調整します。また、この順序で削減を適用すると便利です。
ResolveのNRの動作を確認するには、JamieFennによるこのすばらしいチュートリアルをご覧ください。
