ビデオ編集者として、キーフレームで遊ぶことは、より良いビデオを作成するために絶対に不可欠です。試してみるべきいくつかの重要なアニメーションを見てみましょう。
アニメーション化されたキーフレームは、シネマトグラフィー用のほぼ魔法のようなポストプロダクションツールであることがわかりました。これらの簡単なフレーム調整により、基本的なデジタル動作を通じてシーンの感情を高めることができます。
このビデオチュートリアルでは、次のプロジェクトで魔法をかけるために使用できるキーフレームの上位5つの動きについて詳しく説明します。
キーフレームをクリエイティブに使用するさまざまな方法に入る前に、実際に作成する方法を知っておく必要があります。 キーフレームアニメーション。
ステップ1: アニメーション化するクリップを見つけて、その効果に移動します。 パネル。 モーションの下 セクションで、小さなストップウォッチを押します スケールと位置の横にあります。あなたの効果について 右側のタイムラインには、2つの小さなひし形が表示されます。これらはキーフレームです。
ステップ2: クリップを数フレーム前方に再生し、スケールと位置を目的のパラメーターに変更します。
ステップ3: 最後のキーフレームマーカーをクリップの末尾にスライドさせ、最初のキーフレームマーカーを上部にスライドさせます。次に、クリップが魔法のように動くのを見てください。
この魔法を作るために必要な手順がわかったので、5つのお気に入りのキーフレームエースを共有して、あなたの袖に留めておきます。ほとんどの手順はすすぎと繰り返しであるため、調整するのは手順3のみです。
1。スローズーム
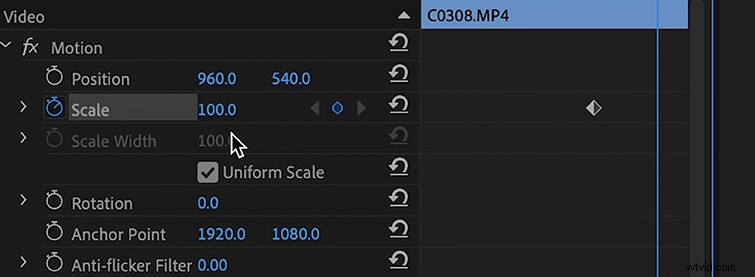
これは基本的に、画像のスケールをゆっくりと拡大する2つのキーフレームを設定するだけで、「ズーム」効果を生み出します。静的なショットを使用しているときに編集の流れを盛り上げるために、これを常に行っています。
これを行うには、キーフレームマーカーを配置します クリップの冒頭に。次に、最後までスクロールして別の場所を配置し、スケールを 110に設定します 100の代わりに。これにより、クリップのサイズがゆっくりと大きくなります。最初のキーフレームを最後のキーフレームに切り替えることで、これをズームアウトに変えることができます。
2。高速ズーム
高速ズームはまさにそれです—ショットをすばやくズームインする方法です。これを使用するときは注意してください。視聴者に少し不快感を与える可能性があります。編集の場合と同じように、試してみて、どのように流れるかを確認してください。そして、あなたがそれを好きなら、あなたはそれを残すことができます!高速ズームを追加するには、低速ズームとまったく同じ手順に従いますが、スケールを110に設定する代わりに、200に設定します。
3。俳優のスライダーまたはトラッキングモーション
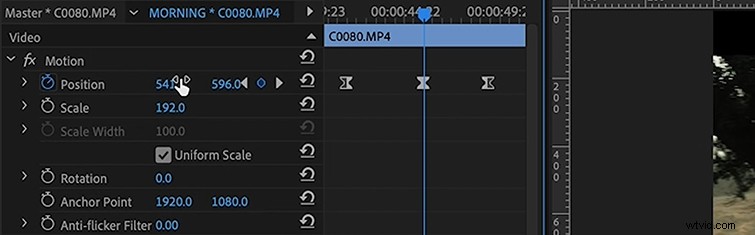
このアニメーションのアイデアは単純です。4Kフッテージにトリミングし、位置キーフレームを設定して画像を左から右に、またはその逆に移動します。これにより、誰かがカメラを操作しているかのように、パン効果が得られます。これは主に4Kフッテージに当てはまりますが、1080pでもこれを行うことができます。品質が大幅に低下することが予想されます。
効果を引き出すには、画像を 150で拡大縮小します (ストップウォッチを押さないでください)、次にドラッグ あなたの位置は左か右のどちらかです。次に、設定 クリップの最後にある次のキーフレームとドラッグ 開始位置に戻ります。
4。回転効果
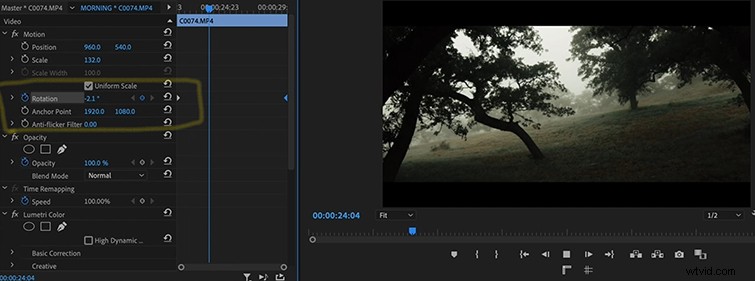
これは、少し夢を見たいときのためのものです— trippy 、あなたがそうするなら。これを行うには、最初にスケールを 150に増やして画像を拡大します 。これは、回転を開始すると、画像がフレーム全体を塗りつぶすことができるようにするためです。次に、ズームインの手順に従い、キーフレームをクリップの最初から最後まで設定してから、回転量を変更します。クリップが再生されると、画像が回転し始めます。
5。すべてのクリップにキーフレームを適用する
最後に、アニメーションクリップの設定をコピーし、タイムラインの他のクリップに(属性の貼り付けを使用して)貼り付けることで、キーフレームモンタージュを作成できます。これは、すべてのクリップにキーフレームを適用するための高速な方法です。
これを行うには、右クリックします クリップでコピーを押します 。次に、右クリック キーフレームを適用するクリップで、過去の属性を押します 。コピーして貼り付けたら、ズームの速度や適用した効果を微調整できます。これにより、各クリップを通過して同じワークフローを適用することをバイパスできます。
