ここでは、TikTokの基本的なビデオ編集のヒントを紹介します。これには、録画中の編集の作成、タイムライン上でのクリップの移動などが含まれます。
TikTokは印象的で強力なアプリです。その迅速でシンプルなワークフローにより、ユーザーは実際のビデオをオンザフライで編集できます。 (参考までに、アプリ全体と、それがビデオコンテンツの将来とどのように関連しているかをここで詳しく見ることができます。)これは、世界で最も人気のあるWebサイトおよびアプリケーションであることは完全に理にかなっています。
では、TikTokはどのように機能しますか?アプリをダウンロードして最初の動画を録画した後のインターフェースはどのようになりますか?数年の更新の後、すべての情報を可能な限り最新の状態に保つために、この記事に戻るように努めました。
それでは、期待できることを見て、アプリの機能と効果を最大限に活用する方法を学び、動画を撮影したらどうするかを探りましょう。
1。基本的なカッティング
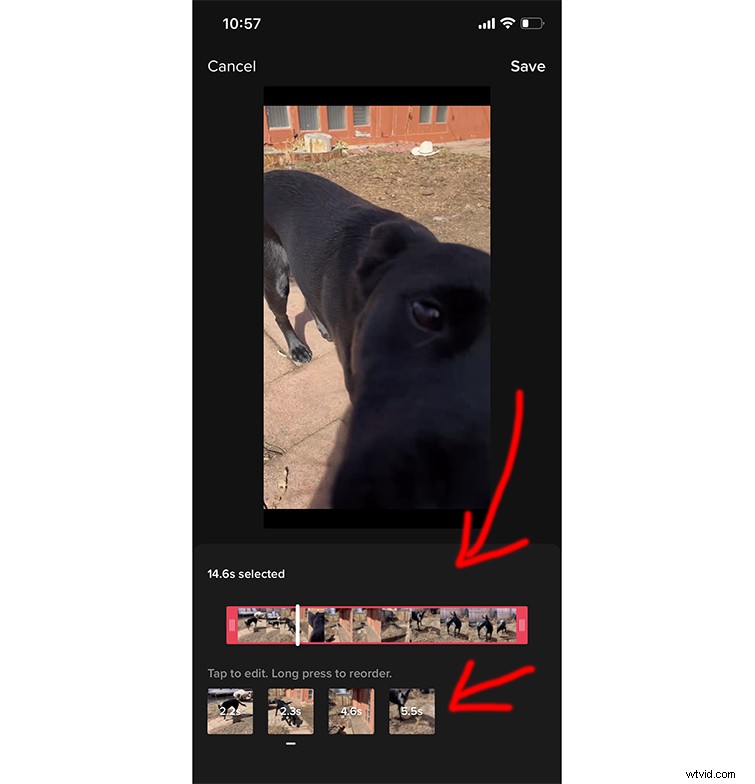
当時のVineのように、TikTokを使用すると、撮影中にビデオを編集できます。記録を開始および停止することができ、撮影時にアプリが自動的にタイムラインにクリップを追加します。
あなたは赤い記録を打つことができます ボタンを1回押して回転させるか、押したまま放して特定の長さを記録します。すべてのクリップを記録した後でも、さらに編集することができます。
レイチェル・ペダーソンがTikTokのすべての重要な機能を説明し、ビデオを録画したらどうするかを説明します。
フッテージの編集を開始するには、クリップの調整に移動します 画面の右側で、微調整するクリップを選択します。各クリップには、その長さを示す小さな数字があり、タイムライン上で適切と思われるように移動できます。
移動するクリップを押したまま、適切な場所にドラッグして、保存を押します。 。それでは、サウンドの追加を開始しましょう。 、効果 、およびタイトル !
2。オーディオ
すぐに、画面の上部でサウンドを確認してください。 、それをタップして音楽を確認します。曲を選んだら、開始する場所を選択して、録音しながら再生することで、ショットとの同期を向上させることができます。
さらに、ナレーションや効果音を追加できます。 (効果音については後ほど詳しく見ていきます。)
現在、アプリ内で追加できるのは動画ごとに1曲のみです。もちろん、いつでも他のアプリで編集し、好きなものを追加して、TikTokにアップロードすることができます。
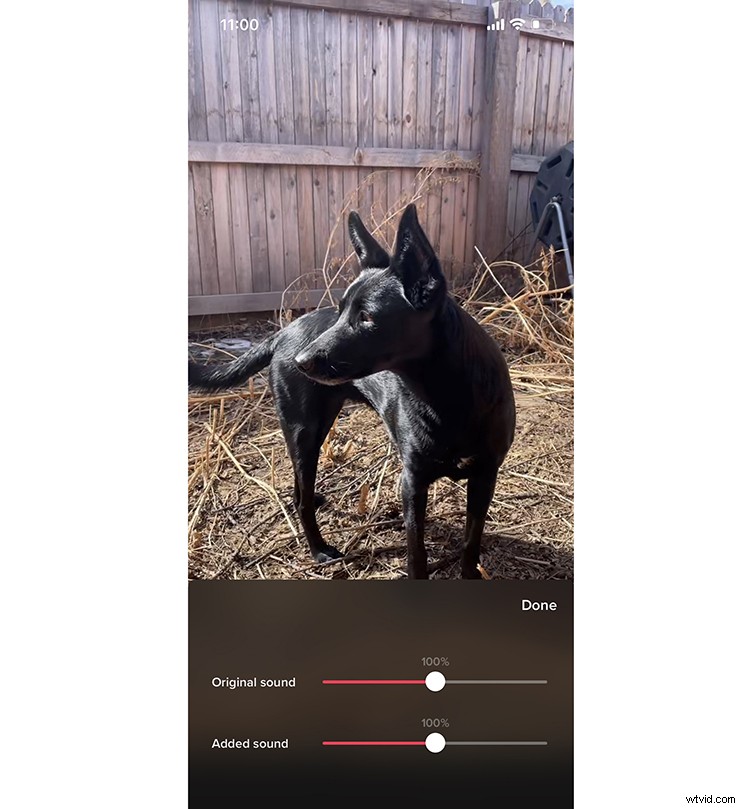
これらすべてのオーディオを念頭に置いて、TikTokの最も便利な機能の1つは、ビデオ内の複数のオーディオレイヤーを操作できるようにする方法だと思います。
たとえば、カメラ内のオーディオ、音楽、効果音など、追加したものを含むクリップを録画しました。 TikTokを使用すると、音楽を上げながらカメラの音声の音量を下げることができます(その逆も可能です)。
これを行うには、側面の矢印を押してさらにオプションを表示し、ボリュームを選択します。 。 2つのスライダーが表示されます。1つは元のサウンドというラベルが付いています 追加されたサウンドというラベルの付いたもの 。追加されたサウンドは、選択した音楽を指します。元のサウンドとは、カメラ内のオーディオとナレーションを指します。
3。効果音

サウンドの下 、効果音を検索したり、独自の効果音を追加したりできます。 サウンドで効果音を検索するには ライブラリに、説明的な単語(ブーム、バン、スプラットなど)に加えて、「効果音」という単語を入力します。
録音した効果音を追加するには、ナレーションを押します。 画面の右側にあります。ビデオを録画しているときにこれが表示されます。追加する他のオーディオと同様に、サウンドクリップオーディオを編集して、必要なときにいつでも開始し、音量で再生することができます。
4。トランジションの使用
使用するクリップを記録またはアップロードしたら、効果に移動します。 、下を見て、トランジションを選択します 。あなたが好きなものを見つけて、あなたがそれらをどのように使いたいかを考えてください。トランジションを配置するには、タイムラインをタップするだけです。エフェクトはそのスポットに追加されます。
アプリのトランジションは、変換と表示に最適です。クリップを何度も再生して、目的の結果が得られるようにし、それに応じて微調整してください。
5。テキストの操作

動画にテキストやタイトルを追加するには、テキストを押します 下部にあります。単語のフォント、色、サイズを選択するオプションがあります。テキストの向きを設定することもできるので、左向きまたは右向きを選択すると、視覚的に魅力的で一貫した方法でテキストを組み立てるのに役立ちます。
また、スマートフォンのマイクに向かって話す内容を指示する「音声認識」のオプションもあります。 Instagramのフォントに精通している場合は、TikTokのフォントに精通していると感じます。単語を入力したら、それらが画面に表示される場所と長さを選択できます。
これを行うには、タイトルを1回タップします 。ボックスのアウトラインがテキストの周りにポップアップ表示され、次の2つのオプションが表示されます。期間の設定 および編集 。
期間の設定の選択 前述のように、時間と長さを選択できます。 編集をタップします フォント、色、サイズを選択した画面に戻ります。
6。効果
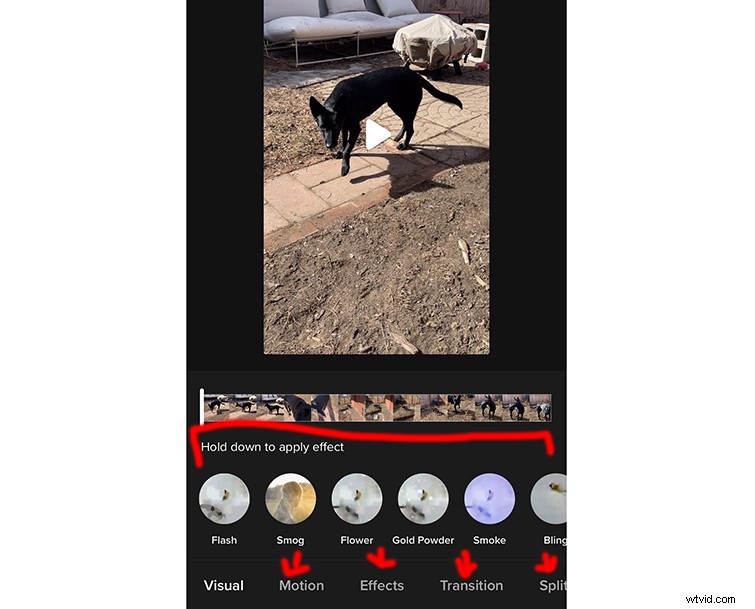
効果はTikTokが輝くところです。それらを適用するには、記録する前と後の2つの方法があります。ビデオを録画したら、InstagramやSnapchatで見られるようなインタラクティブなARフィルターなど、スピードを上げたり、反転させたり、フィルターを追加したりできます。
ただし、ほとんどの場合、「フィルター」オプションは、フッテージの上に適用されて、特定の方法で雰囲気を表現する標準のフィルターです。
効果を適用するには 録音するには、ウィンクをタップします 赤い記録の横にある顔のアイコン ボタン。これにより、さまざまな効果から選択できるようになります。
現在のところ、一度に適用できるエフェクトは1つだけです。つまり、全体に複数の効果を追加できます。 ビデオでは、2つのエフェクトを積み重ねることはできません。 1つの効果は前に終了する必要があります 別のものを追加できます。
録画中およびクリップの録画後に選択できるその他のエフェクトをいくつか紹介し、これらのエフェクトの機能を簡単に説明します。
記録する前に:
- フリップ: これは、カメラを正面からセルフィーモードに切り替えるだけです。
- 速度: 速度を選択します 録音中の画面の右端にあるオプション。スローモーション(0.3x、0.5x)で録音することも、スピードアップ(2x、3x)することもできます。
- 拡張: 拡張を選択します 録音中は画面の右端に表示されます。これにより、顔が少し滑らかになり、ビデオで紹介されている人物にわずかに洗練された外観が追加されます。基本的に、これは画像を滑らかにし、傷を「除去」し、一般的に画像をより感じさせます。 。 。夢のような?
- フィルター: フィルターを選択します 画面の右端にあるプリセットルックをショットに適用します。選択できるものはたくさんあるので、1つに落ち着く前に必ず調べてみてください。
- ナレーション: このオプションを選択すると、TikTokをナレーションできるように、自分の声の音を録音できます。
- タイマー: このオプションを使用すると、録音するカウントダウンを設定したり(このボタンを押してから、録音する前に電話を地面に置いたりできます)、録音する時間を設定できます。
- 返信: このオプションを使用すると、フォロワーからの質問に答えることができます。質問が画面に表示されるので、動画がフィードに表示されるとすぐに、あなたが回答している質問を他の人が確認できます。
- フラッシュ: これにより、記録している間ずっとフラッシュが実行されます。このオプションは、より暗い録画シナリオを対象としています。
録音後:
- フィルター: フィルターを選択します 画面の右端にあるプリセットルックをショットに適用します。利用可能なオプションには、ノーマル、オリジナル、サニー、バイタリティ、ウォームス、アイランド、ヴログ、ディム、ピーチ、ピンク、ムービー、ユースなどがあります。選択できるオプションはたくさんあります。落ち着く前に、よく調べてください。 1つ。
- クリップを調整する: ここで、ビデオを「編集」します。
- 音声効果: これらの効果は、ビデオに録音したオーディオに適用できます。効果は、猫、フルート、シマリス、バリトン、メガホン、ロボット、ローバッテリー、ビブラトロ、エレクトロニック、エコー、シンセ、ヘリウム、ジャイアントなどさまざまです。
- ナレーション: これにより、フッテージにナレーションを記録できます。
- キャプション: これにより、キャプションが自動入力され、フッテージに重ねられます。録音の音質によっては、聞こえる音声を読み取っているため、これらが完全に正確でなく、信頼性が高すぎる場合があります。
- 拡張: 上記のように^^。
- ノイズリデューサー: このオプションは、オーディオを滑らかにするためにバックグラウンドノイズを下げることを「試み」ます。私の意見では、このオプションはうまく機能しないので注意してください。あなたが望むように聞こえないかもしれません。
7。エクスポート/公開
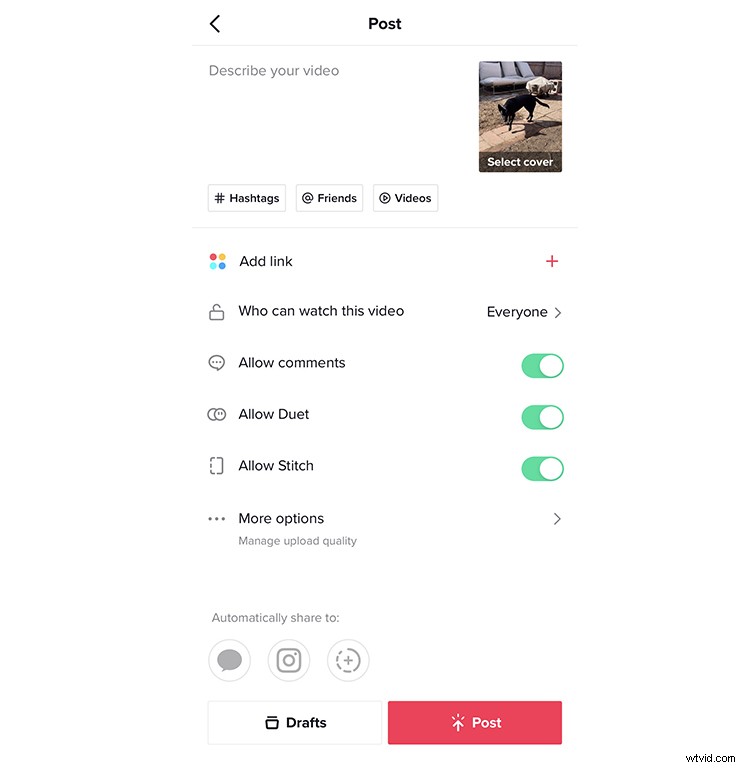
ビデオを完成させ、オーディオ、エフェクト、テキストをロックダウンしたら、公開します。 Instagramの場合と同様に、説明ボックスにハッシュタグを追加したり、友達や他のアカウントにタグを付けたりすることができます。
動画を公開に送信できます 、プライベート 、またはあなたのフォロワーのみ 、およびコメントを無効にします。また、ユーザーがこの動画を反応に使用できるようにし、許可することもできます。 デュエット 、つまり、通常はバイラルになることを期待して、楽しい方法でコンテンツを再生できることを意味します。
動画を他の人に見てもらうための優れた方法です。 ステッチを許可する 他の人が自分のTikTokで自分のTikTokを使用できるようにします。これを、人々が自分でTikTokに反応できるようにする方法と考えてください。
ビデオを携帯電話に保存することもできます。 (実際には、万が一の場合に備えて、永久に携帯電話に保存してください。)
最後に、InstagramやSnapchatに公開して、テキストメッセージで友達に直接送信することもできます。
Instagramリールを試してみてください
自分で見たことがない場合は、Instagramリールは間違いなくTikTokと同じくらい人気があります。フォーマットはTikTokとほぼ同じで、インターフェースに適したビデオを録画およびアップロードします。エフェクト、音楽編集機能、フィルター、およびユーザー間のエクスペリエンスはほとんど同じです。
上記のチュートリアルでは、自分で試すことができます。これは、作品をアップロードしたり、クライアントに配信したりする必要がある1つの方法にすぎません。潜在的なプロジェクトやクライアントに何を期待するかを知ることは、これまで以上に重要です。
ソーシャルおよびストリーミング用のクリエイティブなビデオコンテンツの撮影に関連するその他のトピックをご覧ください:
- 市場で最も実用的なライブストリーミングマイク
- 5つの手頃なストリーミング対応カメラ
- 自宅で立ち往生している間の効果音の録音とカタログ化
- ゲームを盛り上げる:6台の予算にやさしいスローモーションカメラ
- ボケ効果を得る方法に関する完全ガイド
