作品にスタイルを加えたい場合は、箱の外を見る必要があるかもしれません。これを行う1つの方法は、ビデオにスローモーションまたは早送り効果を追加することです。これらの2つの効果は、最も人気があり、使い古されたビデオ効果の1つです。スローモーションは、映画の初期にまでさかのぼる有名な映画の効果です。ドラマや恋愛の状況が高まったり、戦闘シーンを強化したりするのに利用されているのを見たことがあるでしょう。たとえば、アクションが爆発的なフィナーレのためにフルスピードに達するまで、悪者が建物からゆっくりと落下するのを見てきました!

早送り効果は、フッテージの拡張シーケンスの長さをカットするために使用されます。シーン全体を見せたいが、フィルムを長くしすぎたくない場合に便利です。この記事では、ビデオでスローモーションと早送りの効果を簡単かつ迅速に使用する方法について説明します。読み続けてください:
パート1:簡単なステップでスムーズなスローモーションを作成する方法
スローモーション効果は、「時間のクローズアップ」のような錯覚を与え、シュールな雰囲気を作り出す可能性があります。動画の速度を落とし、詳細を表示したり、動画に雰囲気を加えたりするには、動画編集ソフトウェアが必要です。
クリップでスローモーションを使用して誇張したい場合は、以下の簡単な手順に従ってください。
- WondershareFilmoraを開きます。コンピュータからこのソフトウェアにビデオファイルをインポートするには、メディアライブラリに移動し、[インポート]をクリックします。
- ファイルをユーザーのアルバムにドラッグアンドドロップすることもできます。 M4V、MPG、VOB、ASF、3GP、MP4、AVI、WMV、MOV、FLV、3G2、F4V、TP、DAT、MKV、DV、MOD、MPEG、TS、TRP、M2TS、MTS、NSV、TOD、EVO、などはすべてWondershareFilmoraによってサポートされています。
- ユーザーのアルバムからタイムラインのビデオトラックにビデオをドラッグし、[編集]タブを右クリックします。
- [速度]パネルに移動し、必要に応じて速度を選択します。 0.5X、0.25X、0.1X、0.05X、および0.01Xの低速設定から選択できます。プリセットが小さいほど、ビデオは遅くなります。たとえば、0.50 Xは、ビデオの速度が50%低下することを意味します。これで、フッテージを再生すると、スローモーションになります。
よりスローモーションの編集ソフトウェアについては、この記事をお読みください:トップ10スローモーションビデオ編集ソフトウェア。
パート2:早送り効果のビデオを採用する方法は?
動画で早送り効果を効果的に使用する方法を知りたい場合は、次の手順に従ってください。
- Wondershare Filmoraを開き、[インポート]オプションをクリックしてフッテージを追加します。ビデオをタイムライントラックにドラッグし、保持したくない領域を超えてスクロールします。
- 線を使用したい領域に到達したら、その時点でフッテージを分割します。ラインをキャプチャしてから、フッテージを再度分割します。フッテージ全体でこの手順を繰り返して、保持したい領域と早送りしたい領域を分離できます。
- 自動リップルがオンになっていることを確認します。これは、タイムラインの左側にある小さなチェーンリンクです。波及効果を線なしでアクティブにしておくことが重要です。これにより、タイムラインで何をしても、実行するアクション間のギャップが自動的に閉じられ、このセクションを変更した場合にスペースが残らないようになります。
- 最初のセクションで、右クリックして[速度と継続時間]を選択します。速度を15Xに変更し、[OK]をクリックします。好みに応じて速度を調整することもできます。
- 自動リップルにより、その領域の周囲のすべてが閉じられ、15倍速く再生されるため、そのフッテージが縮小されます。他のすべてのセクションについてこれを繰り返します。
- これをすばやくレンダリングします。これで、フッテージを再生するときに、一部のセクションは早送りされ、他のセクションは通常の速度になります。
- この早送り効果を実際に実現したい場合は、次の手順に従ってください。
- [効果]タブに移動すると、ビデオに早送りVHS効果を与えることができるさまざまな効果が表示されます。検索バーに「Static」と入力し、[Static2]を選択してグリッチ効果を追加します。
- 早送り効果を使用したセクションの上にドラッグします。早送りの映像の長さに合わせて縮小します。
- このセクションを再生すると、古い学校のVHSのように見える追加のグリッチ効果を確認できます。好みに応じて、このエフェクトのアルファ値を調整することもできます。
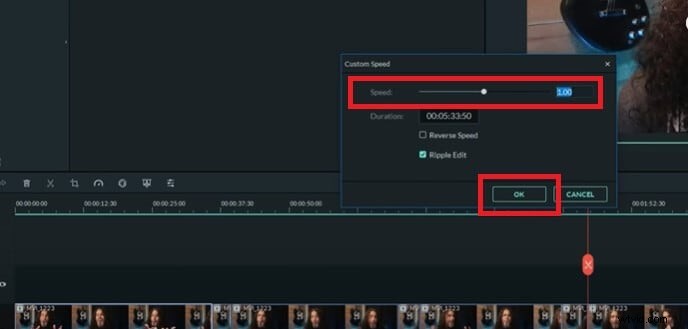
- 早送りボタンをオーバーレイして、動画を早送りするときに脈動させるには、Pixabay.comでシークボタンを検索して無料でダウンロードします。
- タイムラインと静的効果の上のトラックにドラッグします。左クリックしてハイライトし、サイズを調整します。位置合わせ線が中央にあることを示すまで、プレビューウィンドウを左クリックします。
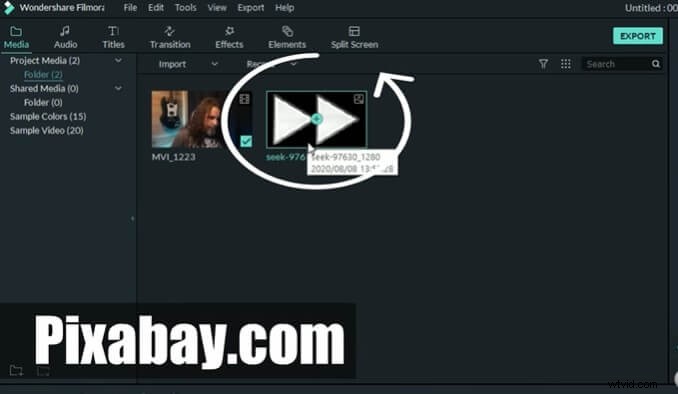
- 顔をブロックしたくない場合は、左クリックします。 [合成]タブをクリックして、左上隅の50%以上に戻します。
- 脈動させるために、このセクションを縮小します。タイムラインの上部を左クリックして伸ばし、プロジェクトの各フレームが表示されるようにします。
- これをおそらく10フレームに縮小します。左上の[トランジション]タブに移動し、[ディゾルブ]トランジションを取得して、早送りボタンにドロップします。
- 最初に1つ追加して縮小し、同様に最後に1つ追加します。これで、早送りボタンが表示され、ゆっくりとフレームに溶けて表示され、再び溶けてしまいます。それを右クリックして、[コピー]を選択します。
- これで、この早送りボタン全体が合成設定でコピーされ、2つはどちらかの端でディゾルブされます。 1フレーム先にスキップして、少し空白を残します。次に、トラックを選択して貼り付けます。
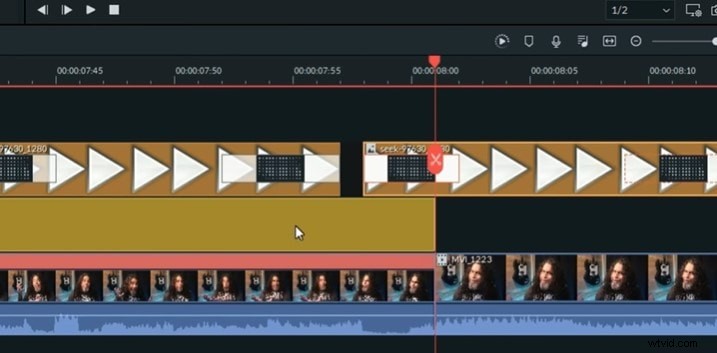
- 特定の早送りセクションの長さについて同じプロセスを繰り返します。終了セクションに到達したら、再生ヘッドを静的オーバーレイの終了に合わせます。早送りクリップの最後のセクションを選択し、分割して余分な部分を削除します。
パート3:オンラインツールを使用して動画の速度を変更するにはどうすればよいですか?
オンラインビデオ編集ツールを使用してビデオの速度を変更したい場合は、Clideoを使用できます。これは、さまざまな種類のビデオ、GIF、および写真を1か所で作成および変更できる独自のプラットフォームです。このツールには、マージ、圧縮、サイズ変更、スライドショー、トリミング、回転、およびその他のビデオ編集機能が含まれています。 Clideoでは、スローモーション、リバース、早送り、ループ、フリップ、ミームなどの機能を使用することもできます。
Clideoを使用してビデオの速度を変更する方法は次のとおりです。
PC、モバイルデバイス、Googleドライブ、またはDropboxを使用して、ビデオクリップをアップロードします。必要に応じて、任意のオンラインリソースへのリンクを提供できます。
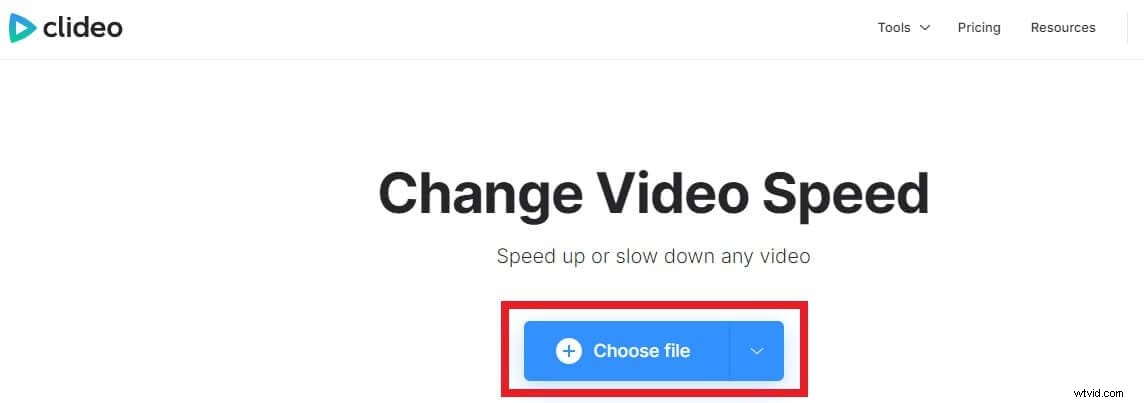
追加されたビデオをスピードアップするかスローダウンするかを選択します。ブラウザで直接ビデオを見ることができます。
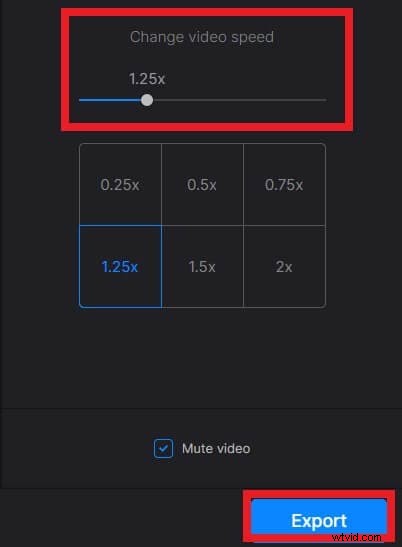
作業に満足したら、[エクスポート]をクリックします。
パート4:スマートフォンでスローモーションまたはファストモーションを作成するにはどうすればよいですか?
携帯電話でスローモーションまたはファストモーションのビデオを作成する場合は、TikTokアプリを使用できます。 TikTokの最も注目すべき機能の1つは、音楽またはサウンドクリップをTikTokビデオにリップシンクする機能です。このアプリの重要な機能の1つは、キャプチャしているビデオの速度を遅くしたり速くしたりする機能です。 TikTokアプリのいくつかの簡単な手順でこれを達成できます。
以前の動画を遅くしたり速くしたりするには、[アップロード]ギャラリーに移動して、変更する動画を選択します。
動画の長さを変更するか、[次へ]をタップして続行できます。
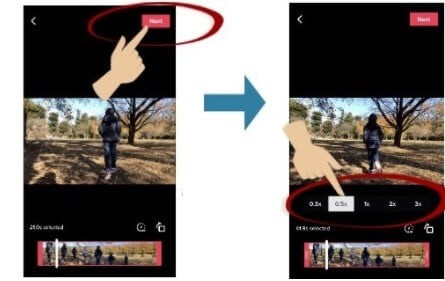
ビデオの速度を0.3倍または0.5倍にするか、2倍または3倍を選択してビデオを固定します。
続行するには、満足したら「次へ」をクリックしてください。ビデオをTikTokストリームに公開するには、[投稿]をタップします。
結論
ビデオにスローモーションまたは早送り効果を追加したいとします。その場合は、Wondersahre Filmoraを使用することをお勧めします。これにより、ビデオ速度をすばやく調整して、スローモーション、早送り、またはフリーズフレームのビデオを作成できます。それとは別に、Filmoraは、分割、切り刻み、トリミング、回転などの重要なビデオ編集ツールと、ビデオ安定化やチルトシフトなどのより洗練されたツールを提供します。
