お気に入りのビデオを愛する人と共有したいが、スマートフォンやデスクトップのストレージが少なくなっている場合があります。このような時代には、これらのビデオを保存するための最高のツールまたはソフトウェアが必要です。 iMovieのようなソフトウェアの助けを借りて およびiCloud 、ビデオをあるプラットフォームから別のプラットフォームに簡単に転送できるようになりました。 iMovieを使用すると、iPhoneやMacのスペースを占有せずにビデオを保存できるだけでなく、最小限の労力でビデオを編集することもできます。ただし、そのためには、まず、保存したビデオをiCloudからiMovieにインポートする必要があります。
したがって、この記事では、iPhoneとMacでiCloudからiMovieにビデオをインポートする手順を説明します。
- パート1:iPhoneのiCloudドライブからiMovieにビデオをインポートする方法
- パート2:MacのiCloudドライブからiMovieにビデオをインポートする方法
- パート3:より良い選択:WondershareFilmoraで動画をインポートする
パート1:iPhoneのiCloudドライブからiMovieにビデオをインポートする方法
iPhoneのiCloudDriveを使用して、新しいプロジェクトやビデオをiMovieにインポートするのは比較的簡単です。これは、iPhoneを使用するために必要なiCloudアカウントを設定している場合に実行できます。ビデオをiMovieプロジェクトにインポートするときに、ビデオの長さをトリミングしたり、オーディオを設定したり、エフェクトを追加したりすることもできます。
ビデオクリップは、iPhoneのフォトライブラリ、iCloudドライブ、またはファイルアプリから追加したり、新しいビデオを作成したりできます。ただし、この部分はiCloud Driveに基づいているため、iCloudDriveからiMovieにビデオをインポートする方法についてのみ説明します。したがって、次の手順は、iCloudDriveからiPhoneのiMovieにビデオをインポートするのに役立ちます。
ステップ1:iMovieを開く
まず、ビデオをインポートする前に、iCloudデバイスでiMovieを開きます。 新しいプロジェクトの作成を選択する必要があります または、既存のプロジェクトを選択します その後、ビデオをインポートします。
ステップ2:iCloudドライブを選択する
iCloudドライブを選択する必要があります メディアブラウザで、iCloudドライブからiMovieにビデオをインポートします。 最近を選択する必要があります または参照 タブをクリックして、iMovieアプリにインポートするビデオを選択します。それだけでなく、iPhoneフォトライブラリのようにiCloudDriveのビデオや写真を拡大することはできません。

ステップ3:ビデオを切り抜く(オプション)
ビデオを追加する前に、ビデオの長さをトリミングすることもできます。インポートする部分を特定し、インポートするビデオのその部分に境界線をドラッグします。

ステップ4:ビデオをインポートする
上記の手順が完了したら、インポートをクリックします。 ビデオをiMovieタイムラインにインポートします。その後、エフェクトを追加してオーディオを設定することで、ビデオクリップを編集することもできます。
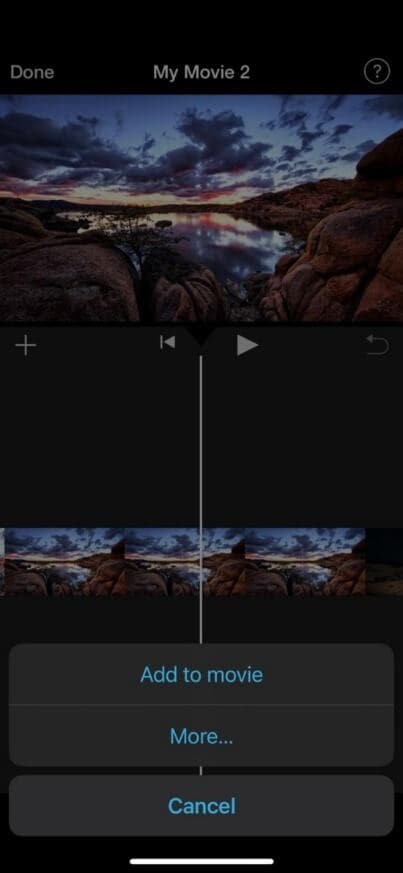
パート2:MacのiCloudドライブからiMovieにビデオをインポートする方法
MacでiCloudDriveを利用すると、新しいプレゼンテーションやビデオをiMovieにすばやくインポートできます。そもそもiPhoneを使用しているときに必要なiCloudアカウントを持っている場合は、すぐにこれを行うことができます。
映画やビデオをiMovieアプリケーションにインポートするときに、長さをカットしたり、サウンドを調整したり、エフェクトを適用したりすることもできます。ビデオクリップをMacフォトライブラリ、iCloudストレージ、またはファイルアプリに追加したり、新しいクリップを録画またはキャプチャしたりできます。
ただし、このセクションはiCloud Driveに依存しているため、iCloudDriveからiMovieにビデオをインポートする方法は次のとおりです。ただし、その前に、何かをインポートする前に、ビデオをiCloudにアップロードしてください。以下の手順は、iCloudDriveからMacのiMovieにビデオをインポートするのに役立ちます。
ステップ1:「Finder」を開く
まず、Macを開き、ファインダーをクリックします。 保存したビデオファイルを選択します。
移動をクリックします アップロードするために上部にあるオプションが利用可能です。ビデオファイルを共有するプラットフォームを決定するには、iCloudドライブをクリックします アップロードします。
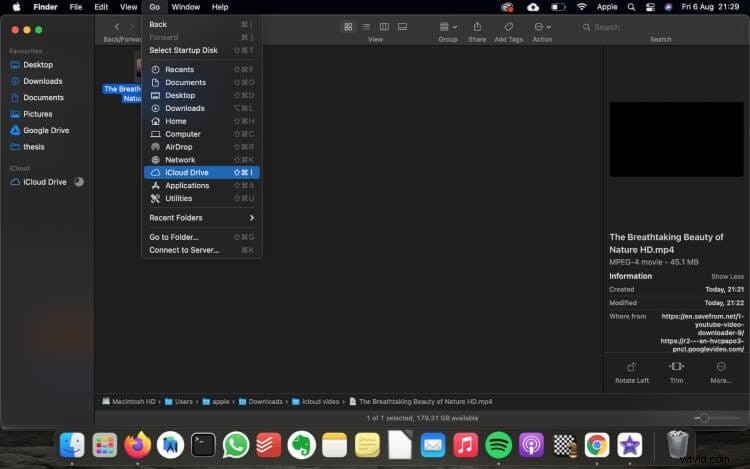
ステップ2:新しいプロジェクトを作成する
新しいプロジェクトを作成し、プロジェクトのタイプを選択します。ビデオファイルまたはその他のメディアを選択すると、iCloudDriveからiMovieにアップロードできるようになります。
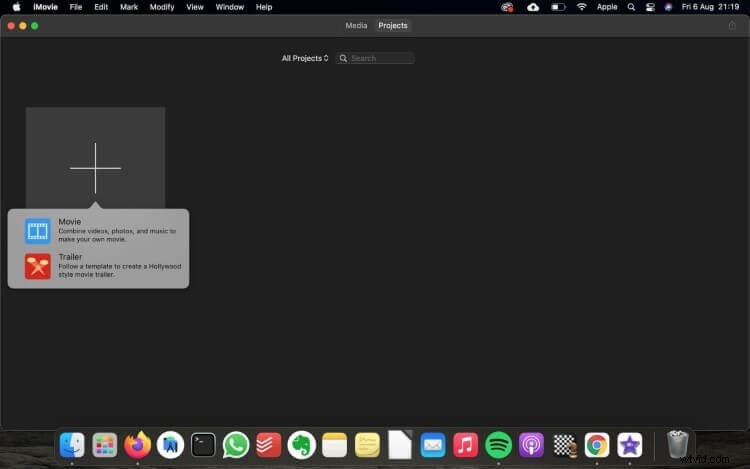
ステップ3:メディアのインポート
メディアのインポートをクリックします ビデオを保存したフォルダを参照するオプション。ビデオフォルダを参照した後、メディアのインポートをクリックします MacのiMovieで。
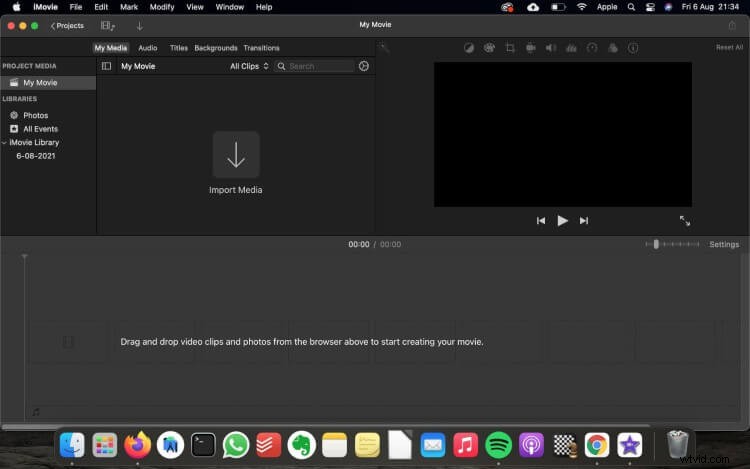
ステップ4:イベントを見つける
iMovie内で、ビデオをインポートするイベントをナビゲートする必要があります。
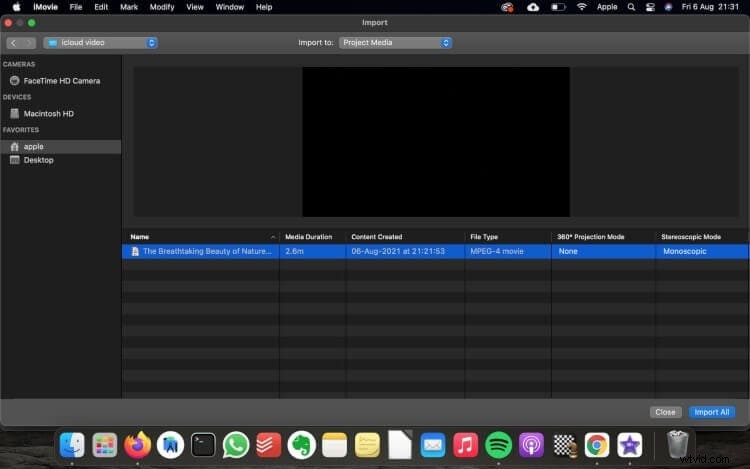
ステップ5:ビデオを選択する
iMovieのイベントにインポートするビデオを決定したら、メディアファイルを選択してiMovieイベントに直接ドラッグします。
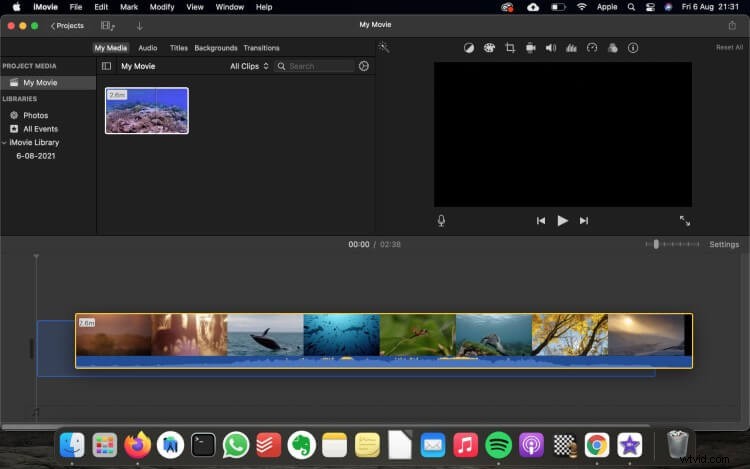
パート3:より良い選択:WondershareFilmoraで動画をインポートする
能力レベルに関係なく、Wondershare Filmoraは信じられないほどシンプルでファッショナブルなビデオ編集プログラムであり、Macにビデオをインポートして編集し、物語を強化することができます。 Filmora for Macを使用すると、iCloudからiMovieにビデオをインポートするよりも、ビデオをさまざまな程度でインポートおよび編集できます。
Filmoraは、特殊効果やアニメーションを適用し、完成した出力をソーシャルメディア、インテリジェントアプリケーション、またはDVDに配布することで、新しい映画制作を簡単に開始できるようにします。
Wondershare Filmora for Macには、ビデオの編集を容易にする多くの機能があります。
4K編集ツール
4K編集ツールを使用すると、インポートしたビデオを最大解像度4Kまで編集できます。ビデオの解像度をその「完璧な」レベルまで上げます!
フレームごとのプレビュー
この機能を使用して、オーディオトラックとビデオトラックをフレームごとにジャンプし、ビデオを正確に編集できるようになりました。これにより、動画を細心の注意を払ってプレビューできます。
ソーシャルインポート
ビデオを編集するには、すべてのソーシャルメディアアカウントからビデオをインポートできる必要があります。FilmoraforMacはまさにそれを提供します。 Facebook、Instagram、その他のソーシャルプラットフォームから簡単に動画をインポートできます。
高度なテキスト編集
Filmora for Macの最も優れている点は、色の編集、ビデオサイズの変更、テキスト編集用の新しいフォントの追加、さらにはタイトルやテキストのアニメーションの追加もできることです。
プロジェクトを作成したら、ビデオファイルをアプリケーションにインポートできるようになりました。 Wondershare Filmora for Macを使用すると、さまざまなデジタル写真、ビデオレコーダー、スマートフォン、その他のソースからさまざまなHDメディアプレーヤーにビデオをインポートできます。
Webカメラから即座にビデオを録画することもできます。 メディアライブラリにもアクセスできます 作業用のコンポーネントをすばやく見つけることができるように、メディアクリップを配置できる場所。ビデオファイルをFilmoraにインポートするために使用できる3つの方法があります。次の手順は、FilmoraforMacでお気に入りのビデオファイルをインポートするためのガイドです。
方法1.[メディアのインポート]オプションを使用する
ステップ1:ファイルをインポートする
まず第一に、ファイルをクリックします メディアファイルをインポートするオプション。
ステップ2:ビデオファイルを選択する
ビデオギャラリーまたは目的のフォルダを開いた後、メディアのインポートを使用してビデオファイルを選択します オプション。
ステップ3:ビデオファイルを編集する
インポート後、FilmoraforMacを使用してビデオファイルを編集できます。
方法2.ポップアップウィンドウの使用
ステップ1:動画をインポートする
メディアのインポートをクリックします ビデオファイルをインポートするオプション。
ステップ2:ファイルを選択する
ポップアップウィンドウからインポートするビデオファイルを選択します。
ステップ3:編集を開始する
ファイルをインポートした後、Filmoraのビデオ編集機能を使用してビデオの編集を開始できます。
方法3.タッチバーコントロールの使用
タッチバーコントロールを使用して、FilmoraforMacにビデオをインポートします。ただし、その前に、Macにそのオプションがあることを確認してください。
Filmoraは、ビデオファイルをアップロードするときに、編集プロセスを高速化するためにプロキシファイルを生成するように要求する場合があります。プロキシファイルは、元の形式のファイルのコピーであり、より短いものです。フィルムの品質が非常に高い場合、通常、タイムラインの効果を高める必要があります。プロキシファイルを生成すると、ビデオの解像度が低下し、最終的なエクスポート品質を犠牲にすることなくプロセスが高速化されます。
ビデオ編集ワークフローを高速化するには、[はい]を選択してプロキシファイルを作成することをお勧めします。
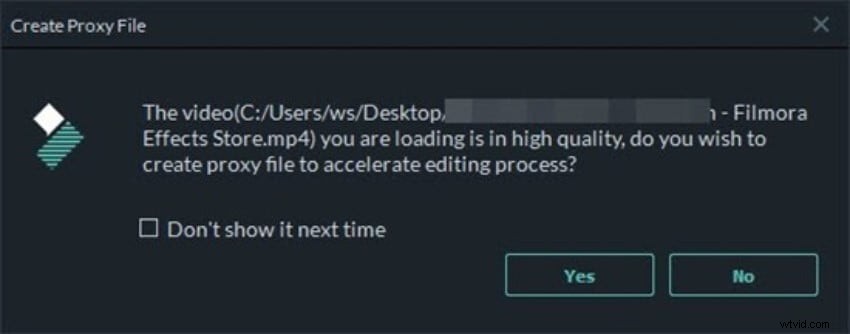
結論
今日、ビデオ編集は不可欠なニーズです。人々は、iOSデバイスでさまざまな編集ソフトウェアを使用してビデオを編集します。しかし、組み込みのソフトウェアがあるのに、なぜ編集ソフトウェアが必要なのですか?はい、iOSデバイスのiMovieからビデオを編集できます。
ただし、iCloudドライブを介してiMovieにビデオクリップをアップロードする方法に注意する必要があります。この問題を解決するために、この記事では、iPhoneとMacを使用してiCloudDriveからiMovieにビデオクリップをアップロードする段階的な方法について説明しました。これで、iMovieアプリケーションを介してビデオをアップロードおよび編集できるようになりました。
 |  |  |  |  |  |
