これがあなたを監督の椅子に置く編集の秘訣です。時折、ドラマチックな瞬間が繰り広げられるときに、静止ショットがキャラクターの顔にゆっくりと押し込まれたことを望むだけです。運が尽きたようですね。確かにそうではありません。

この記事では、カメラの動きを偽造して動画をよりインパクトのあるものにする方法について説明します。編集者の大多数は、カメラの動きを偽造するときに、枠にとらわれずに考える必要があります。写真を撮るときにサイズ変更やズームをアニメーション化することを恐れていない場合に役立ちます。
これを達成するための技術的能力は、すべての編集システムに存在します。人は、できるという理由だけで何かをすべきだと思い込んではいけません。以下で、カメラの動きを偽造するいくつかの理由を調べてみましょう。
- シーンをより感情的にするために
- ジャンプカットを排除または軽減する
- コミック効果をまとめる
- 物語の明確さを高める
あなたのビデオでカメラの動きを偽造することになると、あなたのために仕事をするためのソフトウェアがたくさんあります。ただし、この記事では、FilmoraXを使用して簡単にそれを行う方法を示します。カメラの動きを偽造する2つの異なる方法について説明します。
- キーフレームカメラの動き。
- 自動リフレーム
方法1:キーフレームカメラの動き。
Filmoraを使用してカメラの動きを偽造する最初の方法は、カメラの動きをキーフレーム化することです。先に進む前に、最新バージョンのFilmoraがシステムにインストールされていることを確認してください。システムにまだインストールされていない場合は、Filmoraの公式Webサイトからダウンロードしてインストールできます。
ステップ1: まず、ファイルをクリックしてビデオをFilmoraにインポートし、次にメディアをインポートしてから、メディアファイルのインポートをクリックします。

。ステップ2 。次に、Filmora Libraryからビデオをドラッグして、タイムラインにドロップします。

Ste3: 次に、[キーフレームの追加]オプションをクリックして、キーフレームの開始点を定義します。
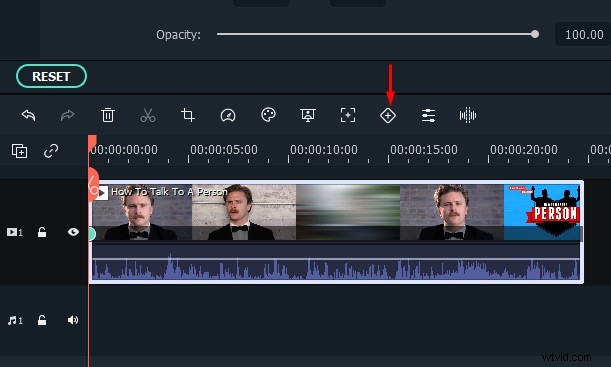
ステップ4: 次に、キーフレームを終了するポイントにカーソルをドラッグし、追加ボタンをクリックして、キーフレームの終了ポイントを定義します。
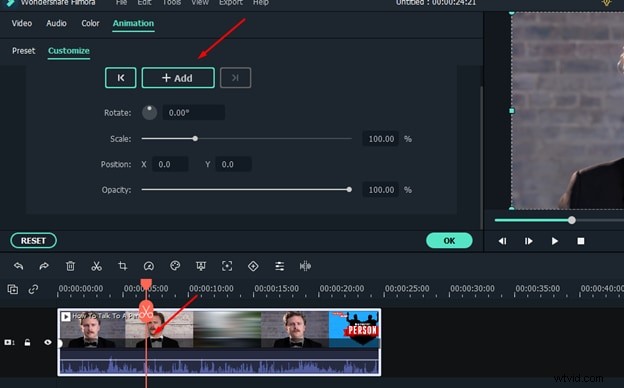
ステップ5: 次に、プレビューウィンドウに移動し、ウィンドウフレームを隅からドラッグして拡大します。拡大したら、フォーカスオブジェクトが中央になるように調整します。次に、すべての調整が完了したら、[OK]をクリックします。
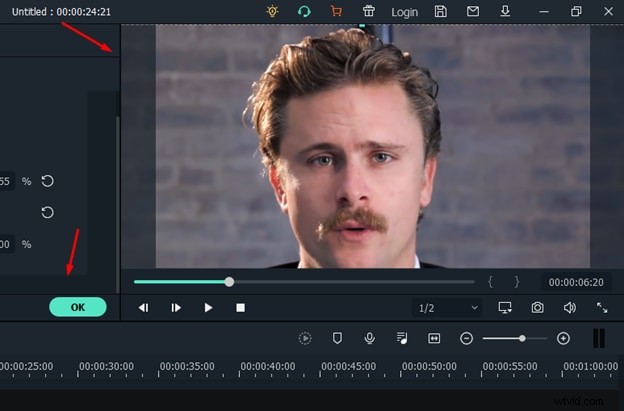
ステップ6: ビデオを再生すると、ズームイン効果がビデオに適用されており、カメラの動きを簡単に偽造していることがわかります。
方法2:自動リフレームの使用
Filmoraでカメラの動きを偽造するために使用できる2番目の方法は、自動リフレームオプションを使用することです。 Filmoraでこのオプションを使用する場合は、このオプションが最近の更新で最近導入されたため、Filmoraの最新バージョンをダウンロードまたは更新したことを確認する必要があります。次に、以下の手順を1つずつ実行します。
ステップ1: 最初のステップは同じです。カメラの動きを偽造したいFilmoraにビデオをインポートする必要があります。
S tep2: ビデオがメディアライブラリにインポートされたら、ライブラリからビデオファイルを右クリックし、メニューから自動リフレームオプションを選択する必要があります。
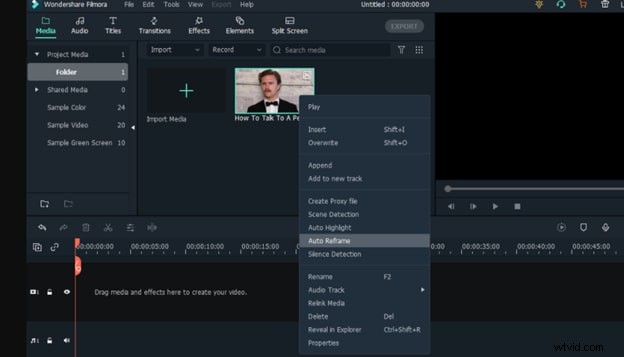
ステップ3: これで、新しいウィンドウが画面に表示されます。自動リフレームを使用する場合は、アスペクト比を変更する必要があることに注意してください。たとえば、元のアスペクト比が16:9の場合、自動リフレームオプションを機能させるには、別のアスペクト比を選択する必要があります。ここで9:16を選択していると仮定して、目的のアスペクト比を選択し、分析ボタンをクリックします。
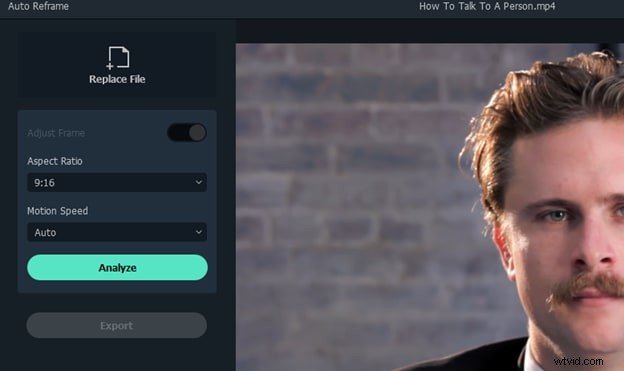
ステップ4: 分析ボタンをクリックすると、処理が完了するまでに時間がかかります。処理が完了したら、ビデオを再生すると、カメラの動きを偽造したことがどれほど簡単かがわかります。
ステップ5: この機能はかなり新しいため、フレームが失われることがあります。ここでできることは、ビデオを一時停止し、カーソルを使用して手動で構造を調整することです。
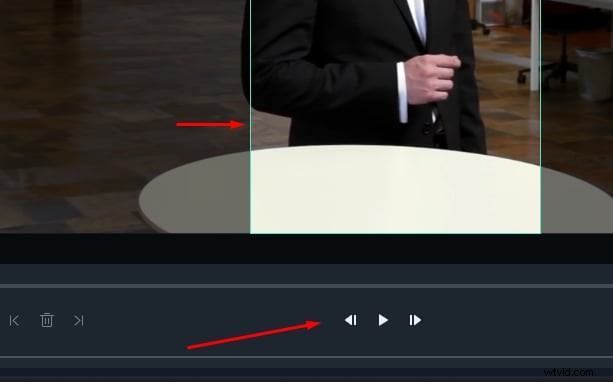
ステップ6: ビデオの実際の結果がどのように見えるかを確認したい場合は、フレーム調整オプションのチェックを外すことができます。このオプションのチェックを外すと、保存したときに動画が最終的にどのように表示されるかを確認できます。
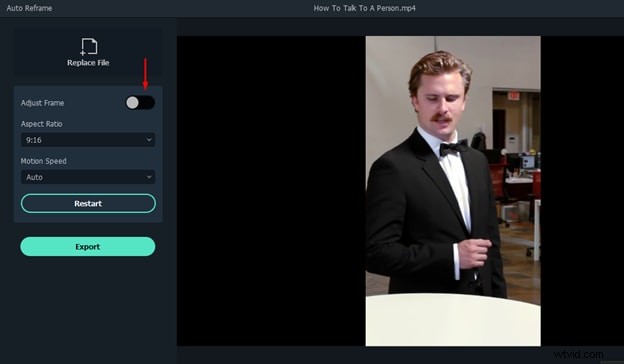
ステップ7: すべての調整が完了したら、エクスポートボタンをクリックすると、新しいウィンドウが画面に表示されます。新しいビデオに付けておきたい名前を入力し、エクスポートする場所を選択してください。
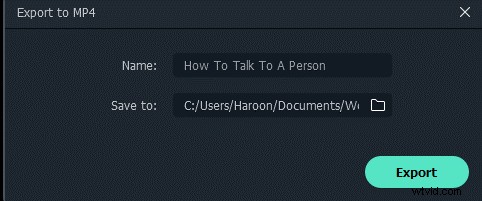
ビデオが正常にエクスポートされると、どこでも使用して、さまざまなソーシャルメディアプラットフォームで友達と共有できます。
結論:
Filmora Xを使用してカメラの動きを偽造するために使用できるこれらの2つの方法。Filmoraには、非常にシンプルで直感的なインターフェイスがあります。これは、以前にビデオ編集の経験がない場合でも、ビデオを編集できることを意味します。初心者と経験豊富なビデオ編集者の両方に適しています。
