コンテンツ作成者であれば、さまざまなプラットフォームやデバイスのアスペクト比が大きく異なる可能性があることをすでにご存知かもしれません。たとえば、横向きのYouTube動画と比較すると、InstagramリールやSnapchatストーリーはほとんど縦向きです。動画を縦向きにする方法については、ここをクリックしてください。
そのため、優先プラットフォームにアップロードする前に、動画のアスペクト比を変更する必要があります。このガイドでは、さまざまなプラットフォームの一般的なアスペクト比と、Macで動画のアスペクト比を簡単に変更する方法について説明します。
パート1:動画で最も人気のある5つのアスペクト比
動画にはさまざまなアスペクト比がありますが、これらの5つのオプションは、主にメディアのストリーミングと共有で使用されます。
ワイドスクリーン(16:9): このアスペクト比では、画面の幅は高さのほぼ2倍になります。この比率は主に、動画をYouTubeにアップロードしたり、PCのモニターで視聴したりするために使用されます。
標準(4:3): これは、しばらくの間、ビデオの標準のアスペクト比です。この場合、ビデオの幅は高さよりわずかに大きく、テレビやモニターでビデオを視聴するために使用されます。
正方形(1:1): この新しいアスペクト比では、ビデオの幅と高さの両方が同じサイズになります。これは主に、Instagramの投稿として動画をアップロードするために使用されます。
垂直(9:16): これらのビデオのアスペクト比は、ワイドスクリーンの正反対です。これらは主に、モバイル画面を傾けずに動画をストリーミングするために使用されます(Instagramリールやスナップショットストーリーなど)。
シネマ(21:9): これは、映画館のような画面でビデオを視聴するための専用のアスペクト比です。そのため、動画の幅は高さの2倍を超えています。
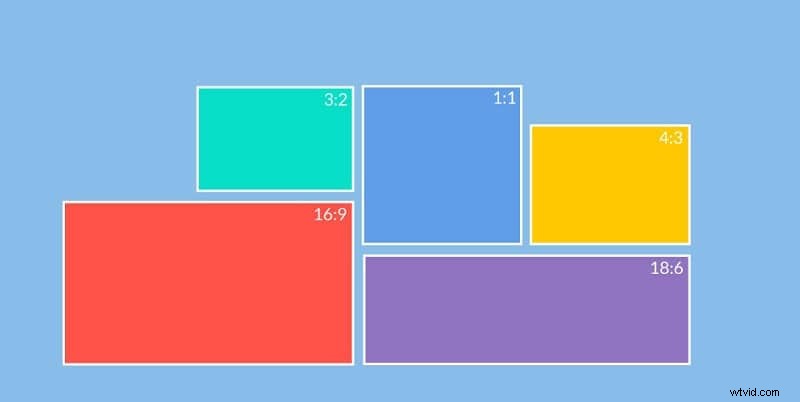
パート2:動画に最適なアスペクト比を選択する方法
動画のアスペクト比を変更する前に、最良の結果を得るには、次の点に注意してください。
-
ターゲットの公開プラットフォームを検討する
ご存知のように、YouTubeに投稿されるビデオの望ましいアスペクト比はInstagramとは異なります。したがって、理想的な結果を得ることができるように、最初にビデオを投稿する場所を決定する必要があります。さまざまな人気のソーシャルプラットフォームで推奨されるアスペクト比のオプションは次のとおりです。
YouTube: 16:9
Facebookストーリー: 9:16
Facebookの投稿: 1:1または4:3
Instagramの投稿: 1:1
Instagramリール: 9:16
Snapchat: 9:16
Twitter: 16:9
TikTok: 9:16
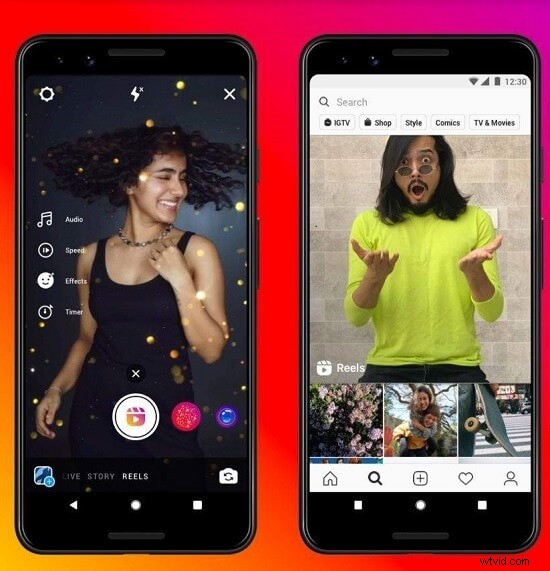
-
ビデオの撮影方法を確認する
理想的には、ビデオの撮影方法も重要な役割を果たすことができます。たとえば、ビデオを垂直方向に撮影した場合、水平方向に反転すると、その本質が失われる可能性があります。それを保持するには、ビデオ編集アプリケーションの使用を検討できます。
-
ビデオの品質
最後に、動画の全体的な品質と解像度をチェックして、アスペクト比を変更しているときに影響を受けないことを確認します。
パート3:Macでビデオのアスペクト比をすばやく変更する方法
Macでビデオのアスペクト比を変更する最良の方法は、 Wondershare Filmoraなどのプロのビデオエディタを使用することです。 。 Macの新しいアップデートで、Filmoraは自動リフレームを考案しました ビデオの全体的なアスペクト比を即座に変更できるオプション。 AutoReframeは最近FilmoraforMacに追加されましたが、まもなくWindowsバージョンにも実装される予定です。
- Filmoraの自動リフレームオプションは、ビデオの焦点を自動的に検出し、それに応じてトリミングすることができます。
- Filmoraで選択できる16:9、9:16、1:1、4:3などの専用のアスペクト比オプションがすでにあります。
- ユーザーが必要に応じて、被写体の位置に応じてフレームを手動で調整することもできます。
- ビデオの追跡対象と追跡速度を変更するための高度なオプションもあります。
- それに加えて、Filmoraは、パンアンドズーム、モーショントラッキング、キーフレーム、カラーグレーディング、速度制御など、他のさまざまな編集オプションも提供します。
MacでFilmoraを使用してビデオのアスペクト比を変更する場合は、次の基本的な手順を実行してください。
ステップ1:Filmoraの自動リフレームオプションにアクセスする
まず、MacでFilmoraを起動して、その他のツールに移動します。 「自動リフレーム」オプションを選択します。

これで、[インポート]ボタンをクリックするか、変更するビデオをドラッグアンドドロップできます。
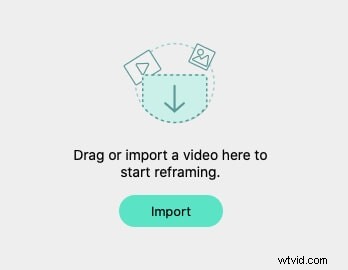
さらに、新しいプロジェクトを作成して、ビデオをFilmoraにインポートすることもできます。その後、ビデオを右クリックして「自動リフレーム」機能に移動できます。
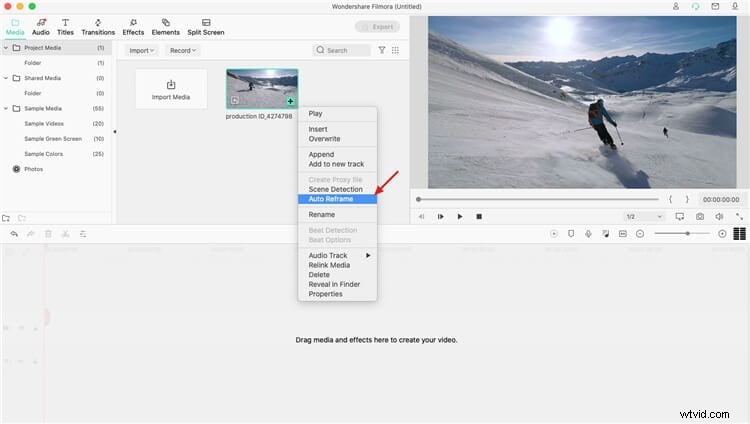
ステップ2:優先アスペクト比を選択してビデオをプレビューする
Auto Reframeウィンドウが開くと、右側のビデオとサイドバーのさまざまなアスペクト比オプションを確認できます。ここから、1:1(正方形)、16:9(ワイドスクリーン)、9:16(垂直)、4:3(標準)、21:9(シネマ)などのさまざまな一般的なアスペクト比を切り替えることができます。

アスペクト比オプションをクリックすると、ビデオの全体的なビューが自動的に変更されます。アプリケーションは、ビデオのアスペクト比を変更しながら、焦点をインテリジェントに検出します。必要に応じて、目のアイコンをクリックすることもできます 上からFilmoraのビデオのプレビューを取得します。
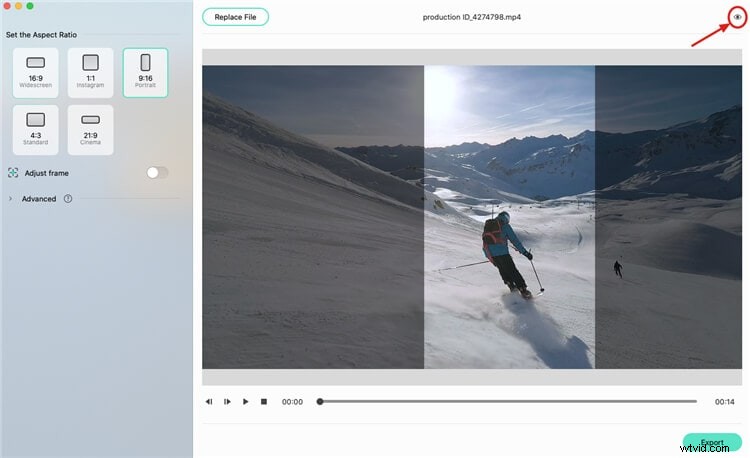
ステップ3:フレームを手動で調整する
自動オプションとは別に、フレームを手動でさらに調整できます。これを行うには、サイドバーに移動して「フレームの調整」機能をオンにします。これで、強調表示されたボックスを手動で移動して、ビデオの目的のフレームを調整できます。
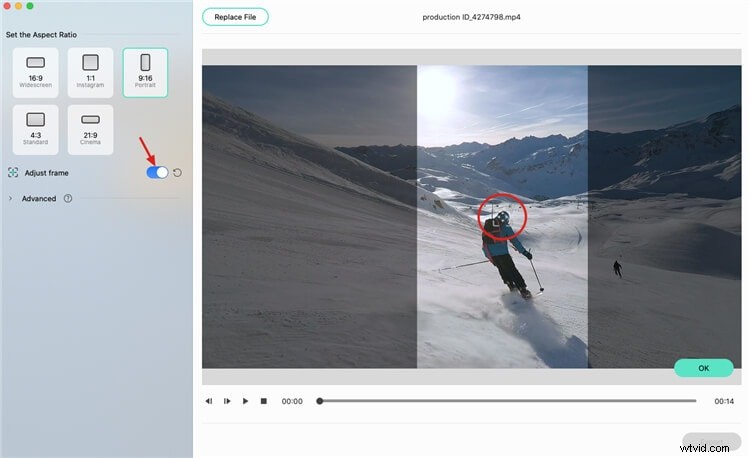
ステップ4:追跡対象と速度を変更する(オプション)
それに加えて、ビデオの追跡対象とその速度を変更することもできます。これを行うには、サイドバーに移動して、自動リフレームの[詳細]設定を展開します。
ここでは、追跡対象をプライマリまたはセカンダリとして変更したり、追跡速度を変更したりすることもできます。プレビューウィンドウの選択ボックスをさらにドラッグして、件名を変更できます。
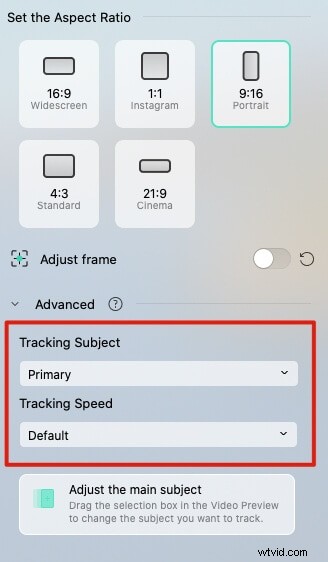
ステップ5:ビデオをFilmoraにエクスポートする
それでおしまい!ビデオのアスペクト比を変更したら、「エクスポート」ボタンをクリックできます。これにより、編集したビデオをFilmoraに保存して、さらに編集することができます。
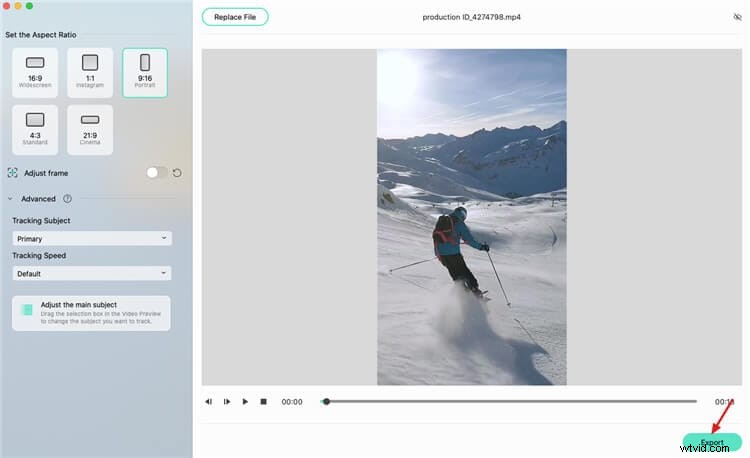
皆さん、これで終わりです。このガイドに従うと、動画のアスペクト比を簡単に変更できるようになると思います。ご覧のとおり、Filmoraなどのツールを使用すると、Mac上のビデオのアスペクト比を誰でも変更できます。動画のアスペクト比を変更しながら最良の結果が得られるように、動画をアップロードするターゲットプラットフォームに注意してください。
これで問題が解決しない場合は、次のことを試してください:
FCPXでアスペクト比を変更するにはどうすればよいですか?
