意欲的なディレクターでもホームムービーメーカーでも、 AdobeAfterEffectsのカメラトラッキング 例外的な機能の1つです。 AfterEffectsでの3Dカメラトラッキング Macでは、指定したビデオクリップ内のオブジェクトを追跡して、さまざまな3D要素を追加できます。モーショントラッキングの理想的な使用法は、ライブ映像を魅力的なハイテク映像に効果的に変換できます。面倒なことはせずに、AfterEffectsのトラッキングカメラについて理解しましょう。 詳細は次のとおりです。
パート1:3Dカメラトラッキングとは
AfterEffectsで3Dカメラトラッキングを実行できます 内蔵の3Dカメラトラッカーを備えています。一般的に、マッチムーブまたはモーショントラッキングは、AfterEffectsまたは同様のソフトウェアを介したライブアクションカメラのシミュレーションプロセスとそれに関連する視点を表します。 3Dモーショントラッキングは、キャラクターアニメーションなど、さまざまな長編映画やコマーシャルの特殊効果の典型です。 AfterEffectsでの3Dカメラトラッキング 3つの軸すべてにわたるライブフッテージカメラの複雑な動きをシミュレートすることです。
3Dカメラトラッカーの効果は、ビデオのさまざまなシーケンスを分析して、3Dシーンデータとカメラの動きを抽出するのに役立ちます。さらに、3D要素を2D要素に正しく合成することができます。
次のセクションでは、AfterEffectsカメラトラッキングチュートリアルについて説明します。 3Dカメラトラッカーの観点から。
パート2:MacのAfterEffectsで3Dカメラトラッカーを使用する方法
以下に、本格的な Adobeを示します。 AfterEffectsカメラトラッキング 3Dカメラトラッカーを使用したチュートリアル。
ステップ1:MacでAfterEffectsを起動する
MacにAfterEffectsをダウンロードして、プロジェクトを設定します。次に、構成を選択します>新しい構成 。 幅を設定します 1280および高さとして 構成設定で720として 窓。 期間を設定します 12秒までとフレームレート OKで確認するには25まで ボタン。
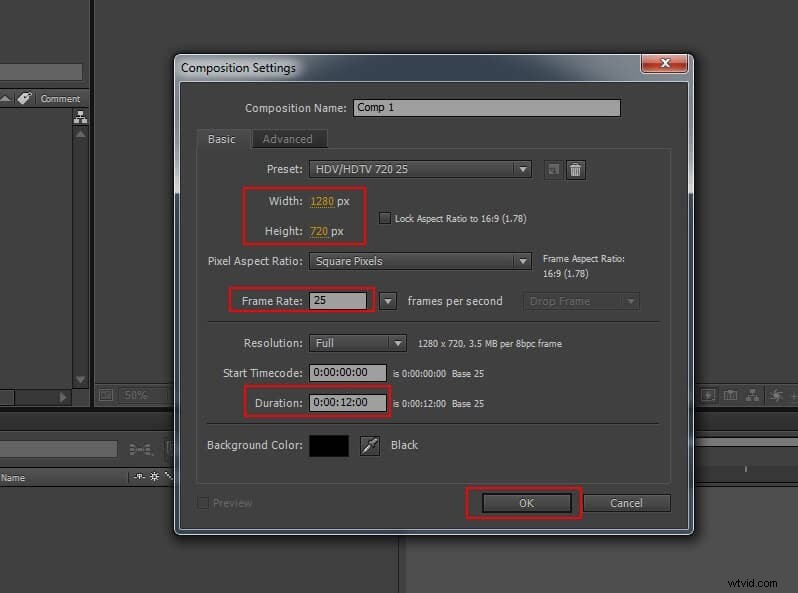
ステップ2:メディアファイルをインポートする
画像シーケンスを選択し、ファイルに移動します>インポート>ファイル 。 JPEGシーケンスをオンにします [ファイルのインポート]ウィンドウでオプションを選択し、[ OK]をクリックします。 ボタン。

プロジェクトで画像シーケンスを選択した後 ウィンドウで、フッテージの解釈を開きます ウィンドウを開き、フレームレートを25に設定して確認します。
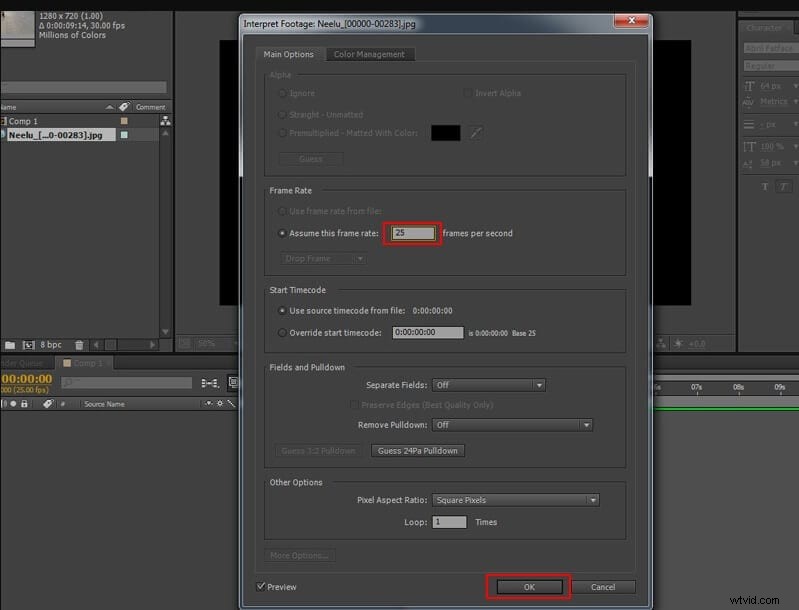
次に、以下に示すように、画像シーケンスをコンポジションバーにドラッグアンドドロップします。
ステップ3:トラックカメラを開く
アニメーションを選択します>トラックカメラ 。
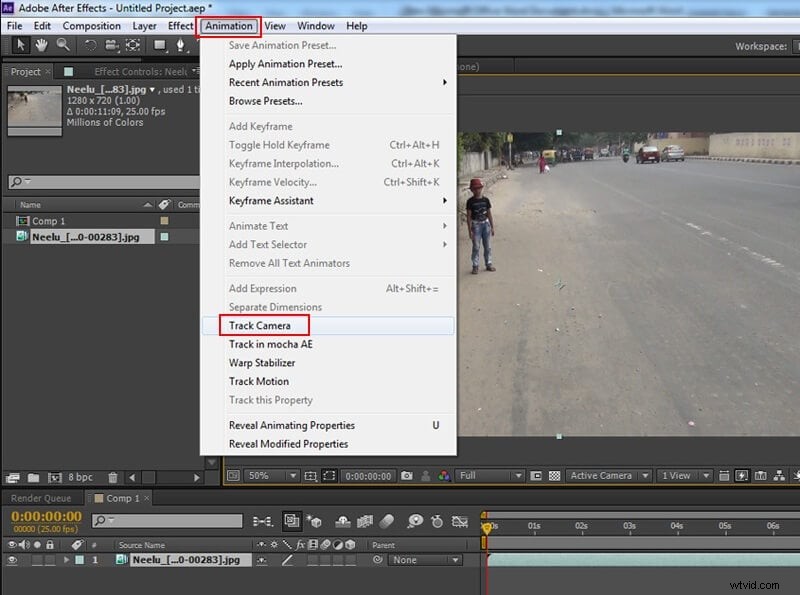
ステップ4:フッテージを分析する
トラッキングカメラを開くと、2つのステップで背景映像の分析が開始されます。
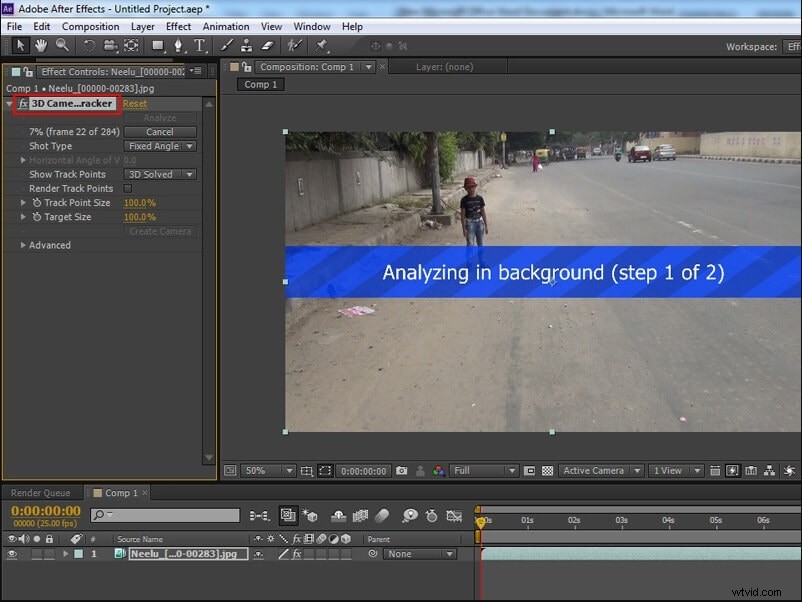
ステップ5:AfterEffectsに3Dカメラトラッキングを追加する
分析プロセスが終了したら、トラックポイントサイズの値を増やします。 3Dカメラトラッカー 効果。

ステップ6:トラックポイントを選択する
ここで、ダミーの3D平面/ヌルを生成するために、さまざまなトラックポイントを選択する必要があります。下の画像に示すように、少なくとも4つを選択してください。

ステップ7:Nullオブジェクトを取得する
選択したポイントを右クリックして、ヌルとカメラの作成を押します。 ボタン。
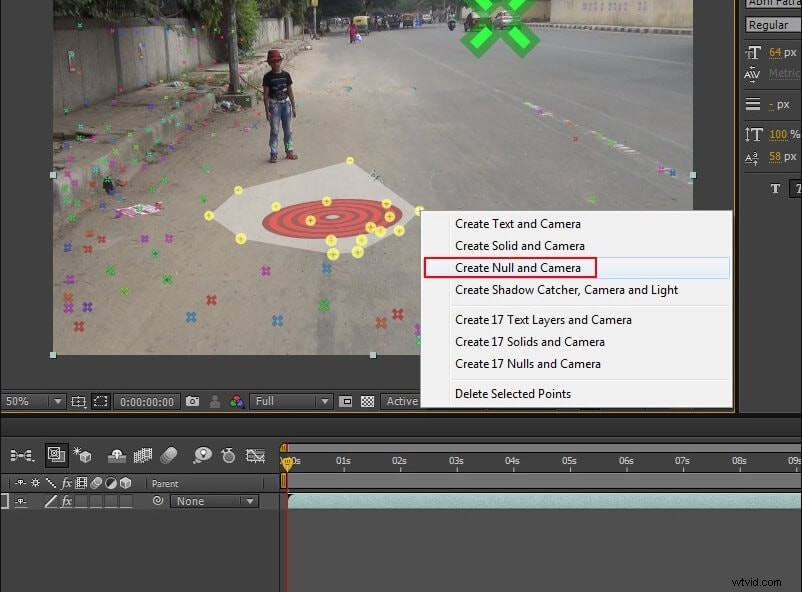
これで、タイムラインにnullオブジェクトと3Dカメラができました。 nullオブジェクトは、フッテージに固執してカメラを追跡するためのプレースホルダーとして機能します。
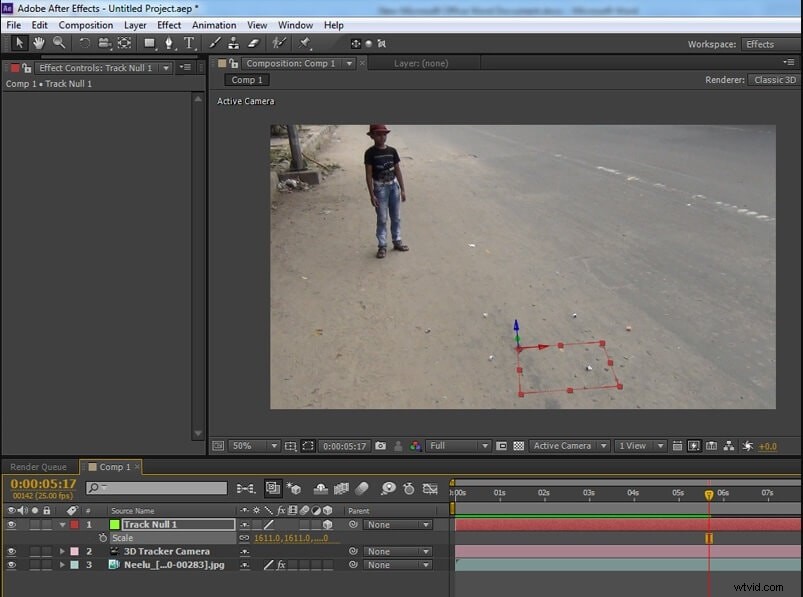
ステップ8:3Dカメラトラッカーデータをエクスポートする
この3Dカメラトラッカーデータは、次のようにさまざまなアプリケーションにエクスポートできます。
- ファイルを選択します>エクスポート>マクソン Cinema4Dエクスポーター 。
- 押し出しから選択します またはテキスト [テキストのエクスポート]ダイアログボックスのオプション。
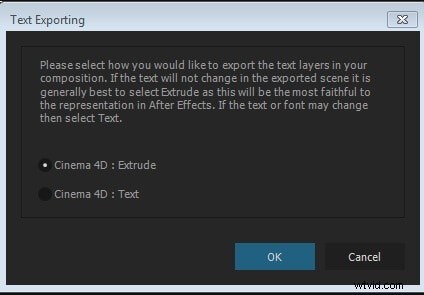
- ファイルに名前を付けて保存したら、3Dアプリケーションで開きます。
パート3:AfterEffectsでの一般的な3Dカメラトラッカーの問題
カメラのAfterEffectsを追跡する方法を理解した後 、ソフトウェアの操作中に直面した、または将来直面する可能性のある標準的なトラブルシューティングについて説明します。ですから、今すぐ対処するほうがよいでしょう!
- 3Dカメラトラッカーを修正
「3Dカメラトラッカー:レイヤーサイズは構成と一致し、デフォルトを使用する必要があります」というエラーが表示された場合 変換 」、次のように修正します。
最初に、画像シーケンスまたはビデオクリップのサイズに注意する必要があります。次に、クリップを選択して、事前作成を右クリックします。 。 [作成前]ウィンドウに表示される設定を使用します。 OKを押します 確認するボタン。
次に、構成に移動します>構成設定 サイズを前に述べたのと同じに設定します。クリックしてドロップダウンし、リセットを選択します 変換の下 すでに構成に合わせるに設定している場合 。
次に、クリップを選択します>エフェクトコントロール>3Dカメラトラッカー 再び機能させるために。
- 分析の解決に失敗したエラーを修正
AdobeAfterEffectsカメラトラッキングの場合に発生します 失敗します。 背景の変更を観察することもあります および複数のカメラアングル ビデオシーケンスで。
では、問題を解決するには何が必要ですか? カメラアングルを変更して動画をトリミングする必要があります 、ビデオフレーム 、または背景 。
最初の変更までビデオをトリミングできます。次に、ビデオを再生して、カメラアングルが1つだけで、背景に変化がないかどうかを確認します。
エフェクトコントロールに移動します>3Dカメラトラッカー 以前に追加したエフェクトをクリップから削除します。
次に、右に移動して[トラッカー]メニューの下にある[カメラトラッカー]をクリックします。
これで問題は解決し、3Dトラッキングポイントのビデオの分析を開始します。追跡されたポイントにカーソルを合わせることができます。
- 三脚パンソルブからの深さなし
「三脚パンからの深さがない」というエラーが、ターゲットアイコンの下部に表示されます。トラックポイントがカメラから等距離にあり、同じサイズであっても発生します。
まあ、それはびっくりするような状況ではありません!視差効果がないため、すべて完了します。この効果は通常、静的オブジェクトがさまざまな距離からさまざまな速度で移動しているように見えるときに気付くようになります。同様に、3Dカメラトラッカーはこの効果を使用して、オブジェクトの相互の到達距離を把握します。
パンの動きは、カメラがシーンをあまり移動しないときに発生します。これが、3Dトラッカーが、ショットに視差効果がないために詳細な情報を取得できないと言っている理由です。
びっくりする代わりに、2Dモーショントラッカーを使用するか、オブジェクトを「フラットな」トラックポイントにアタッチすることができます。他のレイヤーをカメラの動きにリンクし、問題が解決します。
結論
つまり、これはすべて After EffectsonMacでの3Dカメラトラッキングに関するものです。 。 3Dカメラトラッカーの使用と正しい道のりに関する究極のチュートリアルについて説明しました。また、前のセクションで説明したソリューションには、一般的なトラブルシューティングの問題があります。
