モーショントラッキングとは、オブジェクトの動きを追跡し、同じ追跡データを他のオブジェクトの動きにさらに適用することです。別のレイヤーまたはエフェクトコントロールポイントにすることができます。シーン内の複数のアイテムを追跡することもできます。したがって、初心者であろうとプロであろうと、アニメーターであるため、これらのモーションキャプチャテクノロジーを無視することはできません。モーショントラッキング、特にBlenderモーショントラッキング 、以下で説明するように、リアルなアニメーション体験を提供します。
パート1:Blender2.8でのモーショントラッキング
Blender 2.8は昨年リリースされ、ユーザーが長い間待っていた新しいエキサイティングな機能を備えています。全体として、それは多くの理由から業界にとって画期的なものです。これらの理由のいくつかは、使いやすさ、リアルタイムレンダリング、強力なビューポート、改善されたアニメーションエディター、プラットフォーム全体へのプロフェッショナルでリアルなタッチなどです。
そこで、ここにBlender2.8モーショントラッキングのいくつかの使用法があります 。
- ブレンダーモーショントラッキングの主な用途 フッテージを安定させるか、指定されたいくつかのマーカーで中央に配置します。
- モーショントラッキングのもう1つの用途は、3Dモデルを配置することです。
- Blender2.8のモーショントラッキングを使用 、2Dモデルまたはエフェクトレイヤーを実際のキャラクターのようにビデオに配置できます。
6つの簡単な手順に従って、Blender 2.8のカメラ追跡機能を使用して、フッテージからカメラの動きを抽出し、さらに補完する明示的なデジタルシーンを作成します。
パート2:MacのBlender 2.8でオブジェクトを追跡する方法は?
まず、詳細なステップバイステップのBlenderオブジェクトトラッキングチュートリアルを学びましょう。 次のように。
ステップ1:ビデオを画像シーケンスに変換する
ビデオをシーケンスエディタBlenderにロードします。次に、開始を設定します および終了 1のフレーム および100、 それぞれ、画像形式を JPEGにレンダリングします 画像のサイズが小さいため。
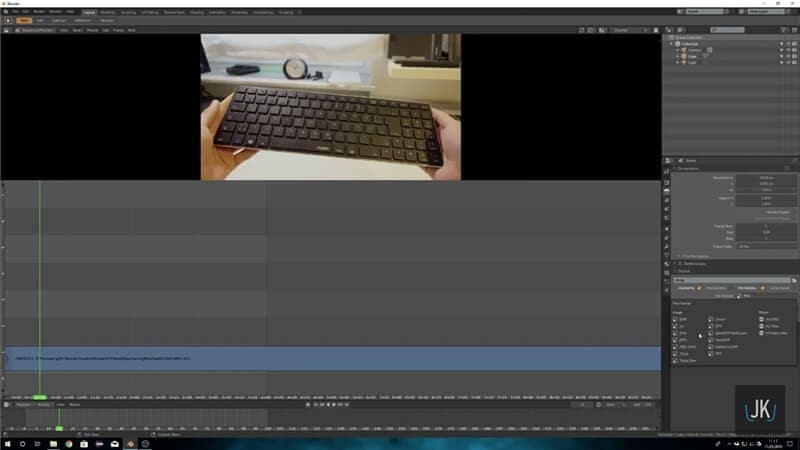
ステップ2:オブジェクトトラッキングを開始する
ムービークリップエディタに移動します フレームに移動します。 トラックを選択します 右側にタブが表示され、 +を押します カメラのアイコン タブでオブジェクトを選択します 。
つまり、トラックのようになります>カメラ>オブジェクト 。
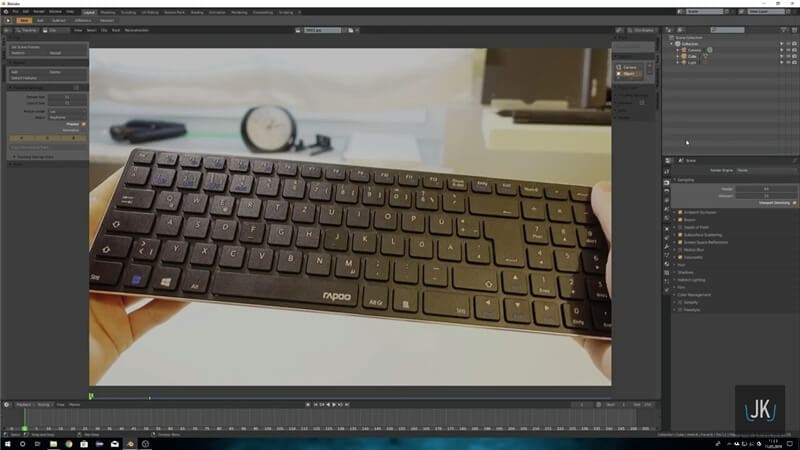
ステップ3:シーンフレームを設定し、クリップ全体をプリフェッチします
正しいセンサー幅を入力してください。あなたはまた、適切なセンサー幅を知るためにグーグルすることができます。次に、先に進み、機能の検出を押します。 動作しないすべてのマーカーを削除します。次に、 Ctrl + Tを押します 。
すべての追跡マーカーが正しく追跡されたら、解決に移動します タブをクリックし、オブジェクトの解決を選択します モーション 。解決エラーを0.5未満にしてみてください。

ステップ4:Blenderオブジェクトトラッキングチュートリアルでオブジェクトを整列させる
先に進み、レンダリングエンジンを設定します サイクルへ ビデオをバックグラウンドで設定します。 オーバーレイに移動します 上部にあるモーショントラッキングにチェックマークを付けます 。
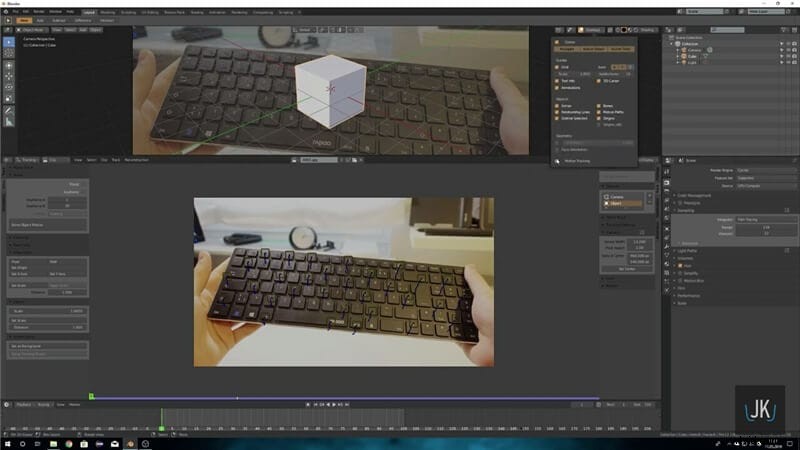
次に、側面に制約を設定します。 オブジェクトを設定します オブジェクトとして およびカメラ カメラへ オブジェクトをトラッキングポイントに合わせて、そこにしっかりと収まるようにします。
シャドウキャッチャーである平面でも同じことを行います。 場所をコピーできます および回転 立方体の上に置かれるようにします。
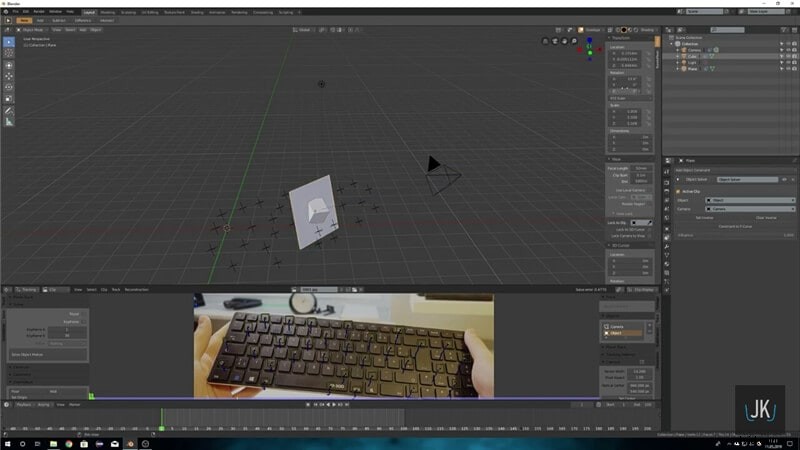
ステップ5:いくつかの設定を行います
すべてを配置したら、サイクル設定に移動します シャドウキャッチャーにチェックマークを付けます 。

また、背景を設定します 透明として 。これで、追跡する領域に影が付いたオブジェクトを見ることができます。
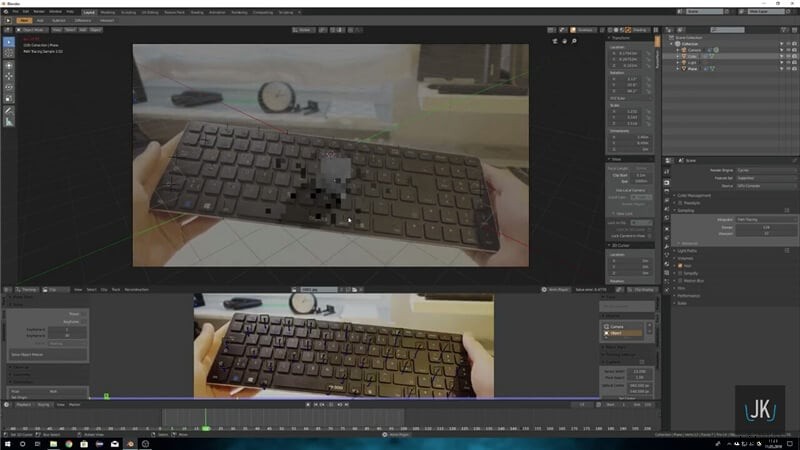
ステップ6:ライトを正しく配置します
いつ撮影したかを知るのに役立ち、光源についても知ることができます。ただし、複雑なライトで複製するのは難しいため、3D作業には1つの光源の方が適しています。
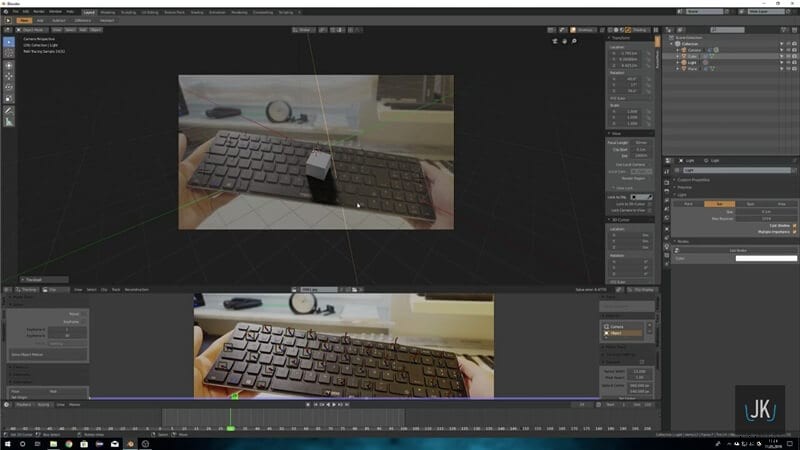
次に、レンダリングをテストして、すべてがうまくいくかどうかを確認できます。
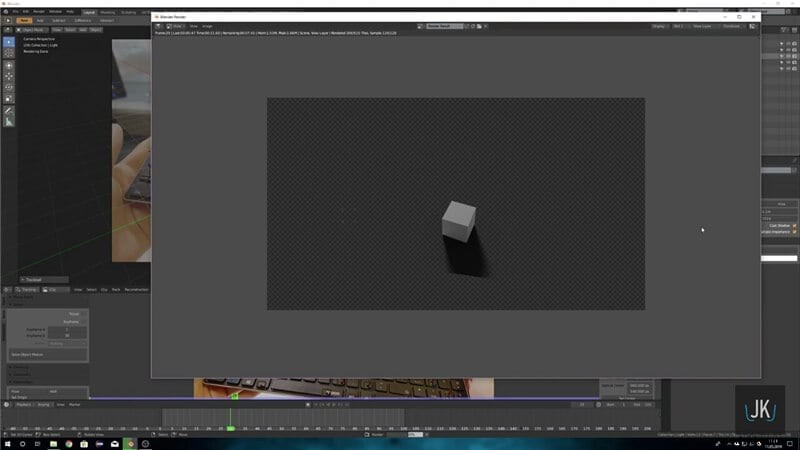
パート3:MacのBlender2.8でカメラトラッキングを行う方法
3Dモデルをフッテージの上に配置することは、それを現実のものにするための努力をしなければ見栄えが良くないことを皆さんはご存知でしょう。あなたにも当てはまる場合、Blender2.8のカメラ追跡機能はあなたを失望させません。
Blender2.8でモーショントラッキングを行う方法に関する6つの簡単なステップを紹介します Macデバイスの場合。
ステップ1:メディアを準備する
はい、Blender 2.8の場合、最初にメディアを特定のフォーマットに準備します。ビデオの録画とMacプロセスへの転送が終了したら、無料のオープンソースプラットフォームであるBlender2.8を起動します。
Blender 2.8を開き、ビデオシーケンサーを選択します 追加を押します ボタンをクリックして、ビデオ形式を画像シーケンスに変換します。次に、右側のメニューに移動して、出力をクリックします。 タブでPNGに保存します フォーマット。
次に、左上のメニューに移動して、[レンダリング]を選択します。>アニメーションのレンダリング 。
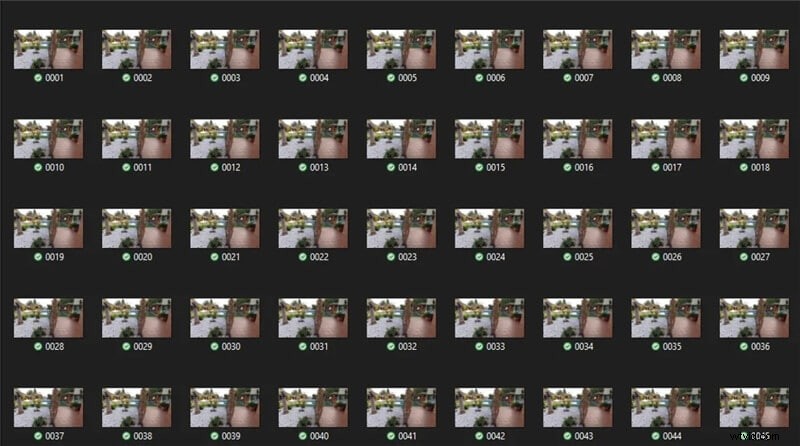
ステップ2:イメージシーケンサーをインポートする
ビデオクリップが画像の山に変わったら、新しいBlenderインスタンスを開きます。次に、ムービークリップエディタをクリックしてすべての画像を選択する必要があります。>開く 。 A を押して、すべての画像を選択します キーボード上。
Blender内でビデオがどのように再生されているかを確認し、再生が遅い場合は、プリフェッチをクリックします。>SceneFramesを設定 ビデオフレームの総数に一致するボタン。
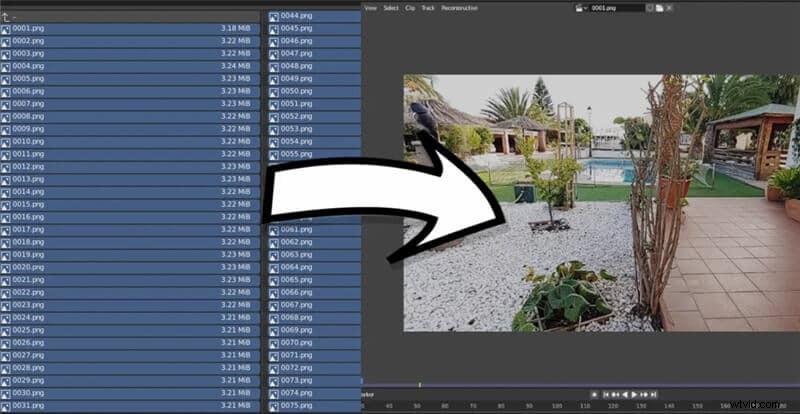
ステップ3:トラッキングマーカーを追加する
まず、トラッキング設定を変更する必要があります 次のように。
- Locを変更します アフィンへ モーションモデルの下 。
- 正規化を確認します 。
- サブメニューTrackingSetting Extraで相関値を0.75から0.9に変更します 。
次に、追跡しやすいフッテージの領域に少なくとも8つのマーカーを追加します。暗い床の白い石、芝生のゴルフボール、またはさまざまなタイル張りの床パターンを選択できます。
Ctrlを押したままにします キーを押して右クリックし、トラッカーを追加します。次に、小さな白い四角が表示されます。これを追跡するフッテージの上に配置する必要があります。
「S」キーを押すと、マーカーを拡大できます。
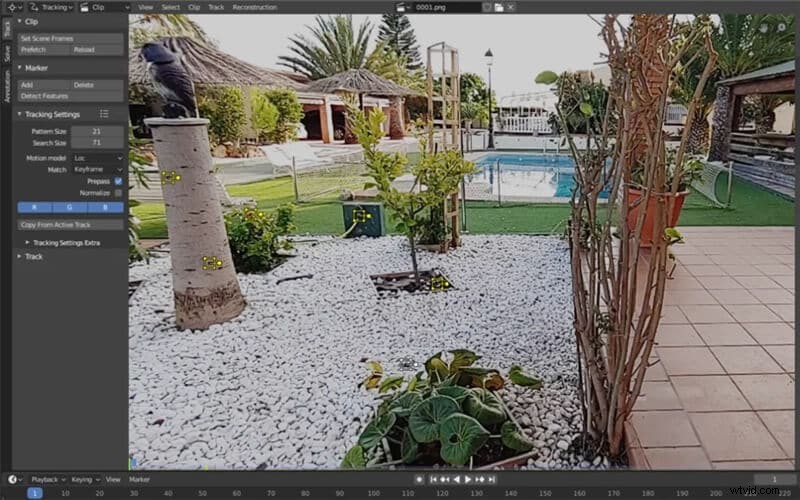
ステップ4:追跡 映像
マーカーの配置が完了したら、フッテージを追跡します。 Ctrl + Tを押すことができます またはAlt+ 右矢印 実際の映像を追跡します。

ステップ5:カメラMを解く otion
次のようにカメラの動きを解きます。
- 解決をクリックします 左側のセクションのタブ。
- キーフレームを確認します 。
- 洗練の下 、何も変更しない 〜焦点距離、光学中心、K1、K2 。
最後に、カメラモーションの解決を押します ボタン。 情報を有効にして、良好な結果を得るには、平均誤差を0.5未満に保つことを忘れないでください。 クリップディスプレイの下のボックス タブ。
ここで、平均誤差の大きいマーカーを削除する必要があります。または、トラックの下で0.6に減らすことで、マーカーの重みを下げることができます。 メニュー。
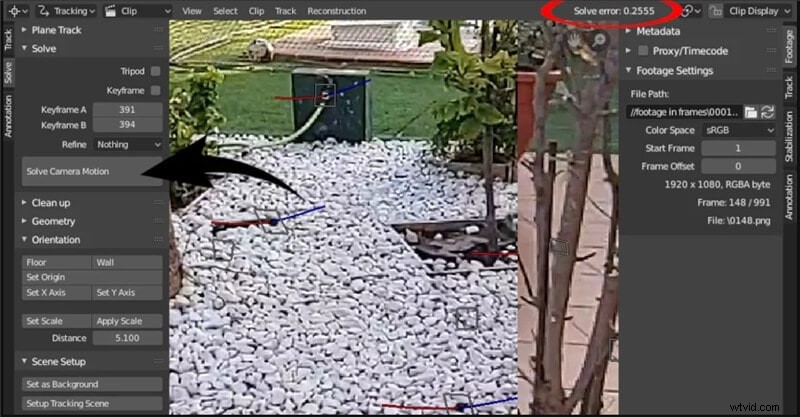
ステップ6:3Dシーンを設定する
フッテージを追跡した後、最後のステップはいくつかの3D設定を行うことです。 シーンの設定に移動します 左側のメニューの下で、トラッキングシーンの設定を押します ボタン。
次に、ムービークリップエディタに戻り、[方向]メニューで次のオプションを確認します。
- 床
- 壁
- 原点を設定
- X軸を設定
- Y軸を設定
- スケールの設定
原点として1つのトラッカーを選択し、その上の1つをY軸として、ソースへのサイドトラッカーをX軸として選択します。次に、シーンのフロアを多かれ少なかれ作成する3つのトラッカーを選択し、フロアを押します。 ボタン。
最後に、適切なスケールを設定するために2つのトラッカーを選択する必要があります。
これで、Blenderモーショントラッキングチュートリアルは終了です。 !
パート4:Macで「Blenderモーショントラッキングが機能しない」を修正する方法
Blenderモーショントラッキングアニメーションを学習した後 、次のトラブルシューティングの問題に直面します。以下で解決策について説明しますので、心配しないでください。
- 修正 「 一部のデータの再構築に失敗しました」エラー
このエラーは通常、カメラの動きを解決しようとしているときに発生します。それが続く場合は、適切な追跡手順で、上記のように少なくとも8つのトラッカーを追加したことを確認してください。使用するすべてのフレームで正しく追跡する必要があります。
一方、カメラとレンズの設定が正しい値になっているかどうかも確認する必要があります。 Blenderモーショントラッキングのすべての正しい手順を実行した後 、問題はおそらく解決されるでしょう。
- 赤いマークが表示されて追跡が停止したとき
フッテージの追跡中に赤いマークが表示されると、突然監視が停止します。ええと、あなたの映像を追跡するのがかなり難しい場合、それは一般的な問題です。
動作を停止したマーカーを選択することで、この問題を解決できます。フッテージを正しく追跡するには、サイズを変更し、トラッカー用の新しいキーフレームを作成する必要があります。場合によっては、サイズを複数回変更し、機能しなくなったすべてのマーカーが修正されるまでこのプロセスを繰り返す必要があります。
問題が解決しない場合は、そのマーカーをそのままにして、新しいマーカーと交換してみてください。
これらは、Blender2.8のモーショントラッキングに関して見つかった2つの最も一般的なトラブルシューティングの問題です。 。
結論
うまくいけば、Blender2.8モーショントラッキングのあらゆる側面を明確に理解していると思います。 またはカメラ追跡 上記のチュートリアルで。アニメーションに興味があり、将来プロになりたい場合は、モーショントラッキングが重要なスキルです。その場合は、同様のチュートリアルを通じてモーショントラッキングのスキルを養うようにしてください。このチュートリアルでは、一般的なトラブルシューティングの問題についても学びます。
