画面に表示される巨大なスタンプだけが表示されるため、特に動画に集中できない場合は、煩わしすぎることがあります。これだけでなく、最初に透かしを貼り付けたとしても透かしが厄介になり、ビデオを元の状態に復元するだけで済みます。わかりますよね?
ほとんどの透かし除去ソフトウェアでビデオから透かしを削除することは、骨の折れる作業です。あなたは数時間を費やすことになる可能性があり、その結果は非常に失望する可能性があります。時間と労力を大幅に節約するために、この記事では、デスクトップとモバイルの両方で6つの透かし除去ツールを紹介します。ビデオから透かしを削除します。
- パート1:ビデオから透かしを削除するのに最適な透かしリムーバー[デスクトップ上]
- パート2:ビデオから透かしを削除するのに最適な透かしリムーバー[モバイル]
パート1:ビデオから透かしを削除するのに最適な透かしリムーバー[デスクトップ上]
デスクトップのビデオから透かしを削除するために持っている最善の5つの賭けは次のとおりです(概要)
- 1。 Wondershare Filmora
- 2。 Apowersoftオンラインビデオ透かしリムーバー
- 3。 VSDCビデオエディタ
- 4。オンラインでのビデオ透かしの削除
1。 Wondershare Filmora
Wondershare filmoraは、最も人気のあるビデオ編集ソフトウェアの1つです。始めたばかりの皆さんにとって、Wondershare Filmoraはビデオから透かしを削除することができ、プロである必要はありません。このプラットフォームには、透かしを削除する方法がいくつかあります。これが最良で最も簡単なものです:
方法1:透かしをぼかす
この方法は便利です。 Filmoraのモザイク機能を使用すると、数分でこれを実行できます。
- Filmoraを起動してから、ファイルに移動します -メディアのインポート 透かし除去処理が必要なソースビデオをインポートします。次に、それをタイムラインに追加します。
- 次に、効果をクリックします。 トップメニューでユーティリティを選択します サイドメニューの左側から。 モザイクをクリックします 効果をプレビューします。次に、モザイクサムネイルを動画の非アクティブバーにドラッグします。
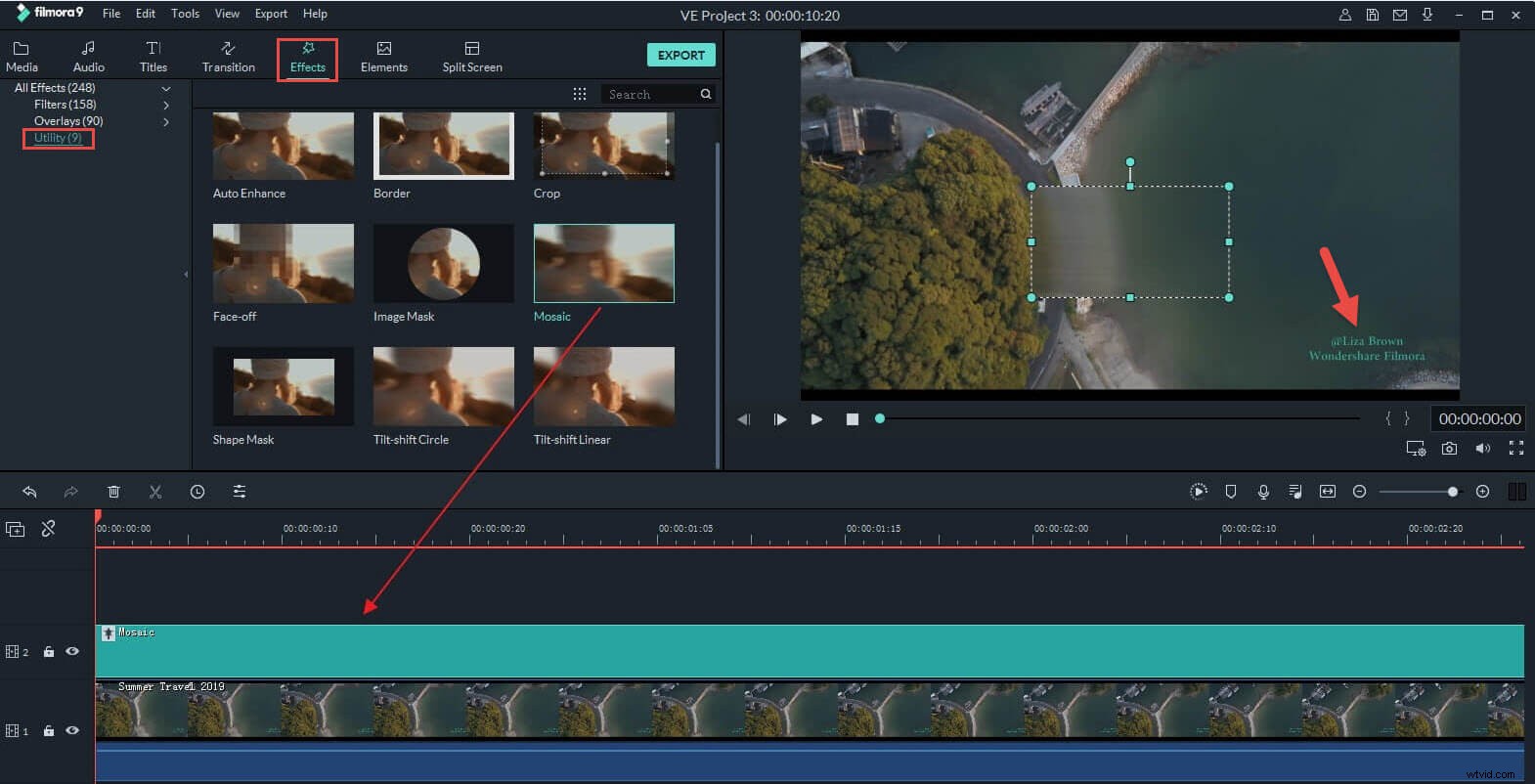
- ダッシュボードプレビューのビデオにモザイクの正方形が表示されます。これのサイズを調整し、透かしがある場所に再配置します。ぼかしを入れる透かしが複数ある場合は、このプロセスを繰り返すだけで、別のモザイクの正方形を追加できます。
- タイムラインでモザイク効果をダブルクリックし、ぼかしの量を選択し、形状とサイズを調整して、 OKをクリックします。 。最後に、ビデオを再生して、透かしまたはスタンプが覆われているかどうかを確認できます。
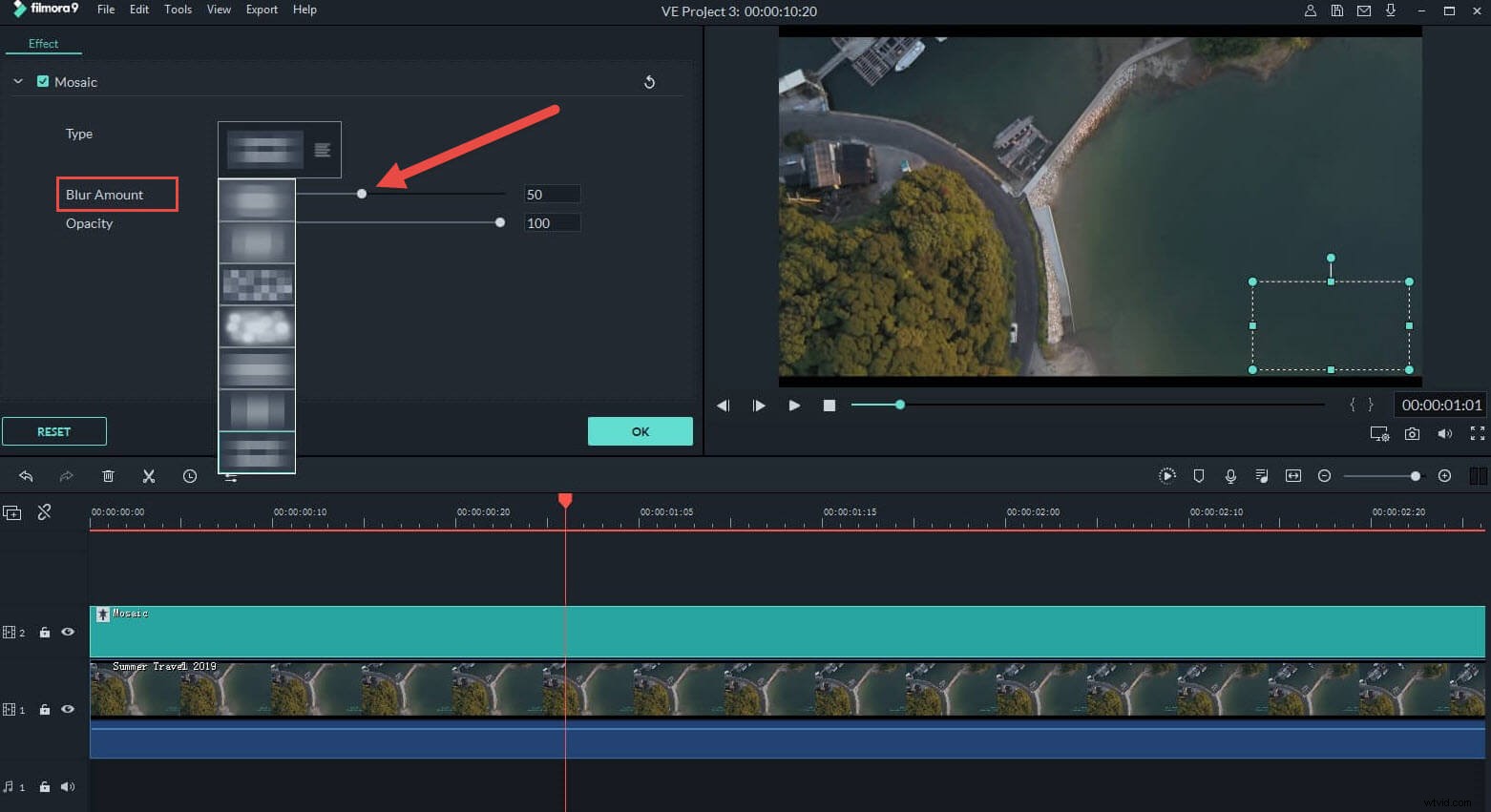
方法2: トリミングして透かしを削除します
このオプションを使用すると、透かしを完全に削除できます。これが親指です-切り抜き 動画からトリミングされたコンテンツの一部を差し引いたものを意味します。
- Filmoraを起動し、方法1で説明したようにソース動画をインポートして、タイムラインに追加します。
- タイムラインで動画を右クリックし、クロップを選択します 。透かしを除外するのに十分な比率を選択してください。 OKをクリックします 、タイムラインでビデオを再生し、結果を確認します。
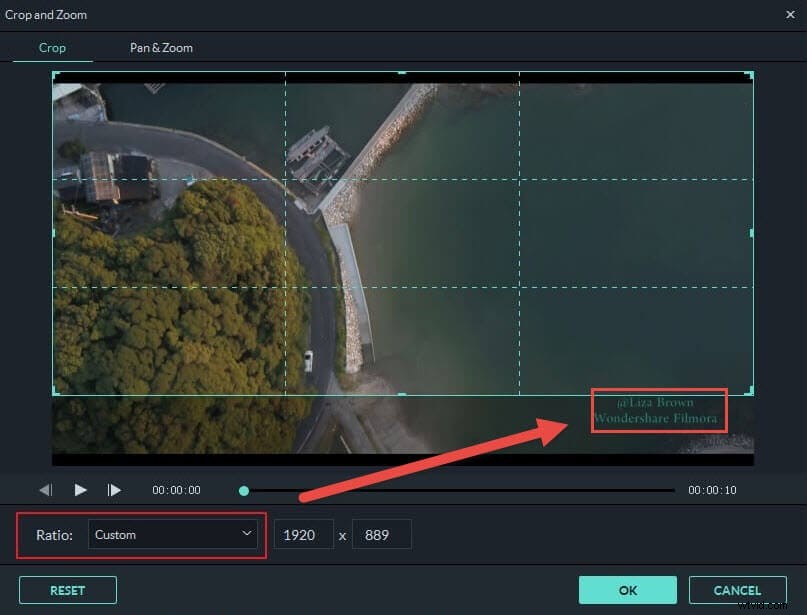
2。 Apowersoftウォーターマークリムーバー
Apowersoft Watermark Removerは、数回クリックするだけで透かしを処理できます。このリムーバーを使用して透かしを削除する方法を見てみましょう:
- [動画から透かしを削除]をクリックします ローカルのパソコンまたはデバイスから動画をアップロードします。この透かし除去剤は、さまざまなビデオおよび画像形式をサポートしています。
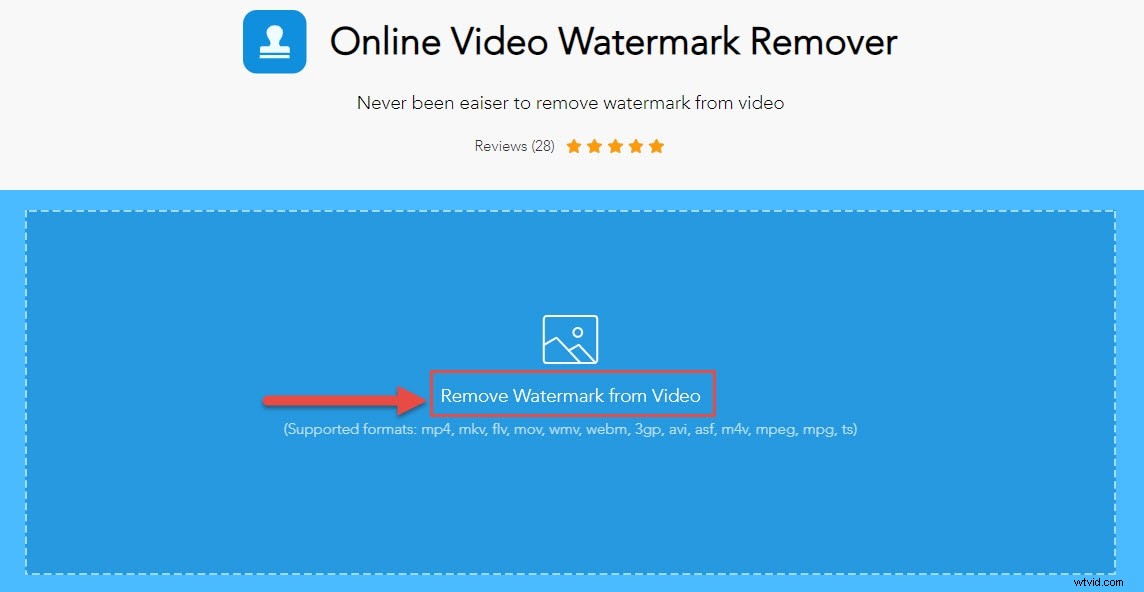
- 完了したら、プレビューウィンドウでビデオを表示し、[ボックスの追加]をクリックして、ビデオの透かしを覆うボックスを配置します。
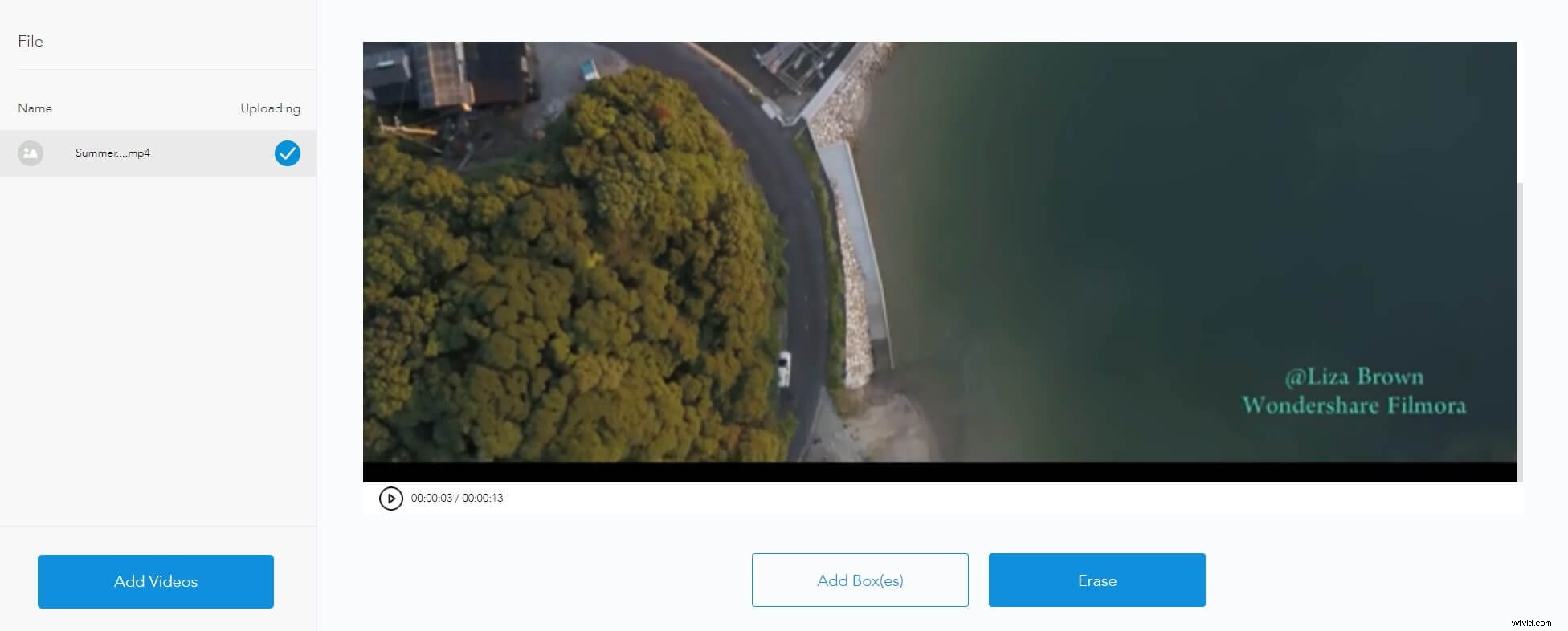
- 次に、[消去]アイコンをクリックして、透かしの削除を開始します。
3。 VSDCビデオエディタ
これは、透かしの削除を行うためのもう1つのプラットフォームです。時間がかからず、プロセスも簡単です。方法を見てみましょう:
- ファイルをソースからダッシュボードにインポートします。 ビデオ効果をクリックします 上部のタブでフィルターを選択します ドロップダウンメニューから。次に、 DeLogoをクリックします
- 長方形のピクセル化された領域が画面に表示されます。タイムラインには、DeLogoフィルター付きのタブも表示されます
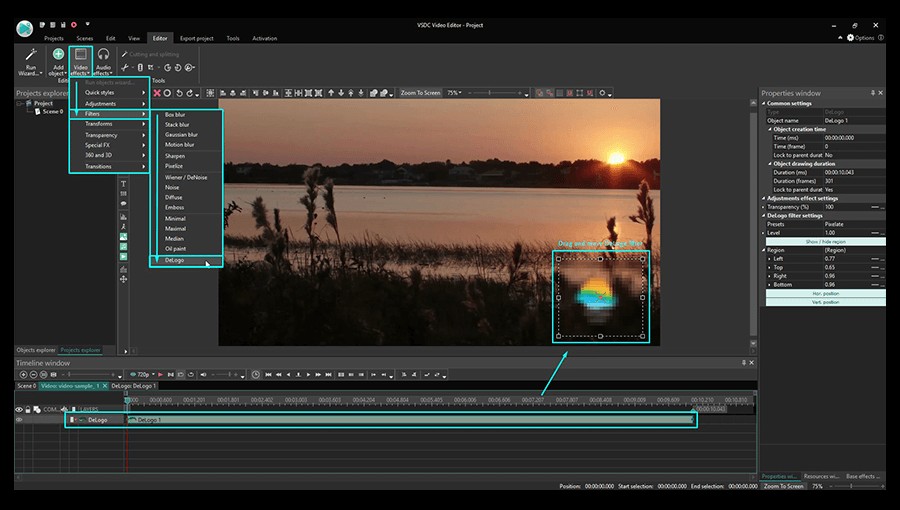
画像リソース:VSDC公式サイト
- フィルターオブジェクトをクリックします サイズを変更して、透かしがある場所に配置します。ピクセルからブラーまたはモザイクに切り替えて、ブラーの強度または形状を調整することをお勧めします。これを行うには、プロパティをクリックします。 、次にDeLogoフィルター設定を見つけます 5つのプリセットボックスぼかし、レぼかし、ガウスぼかし、ピクセル化から選択します。最後に、集中度のレベルを調整し、エクスポートをクリックします。 タブ。これで、処理されたビデオを保存できます。
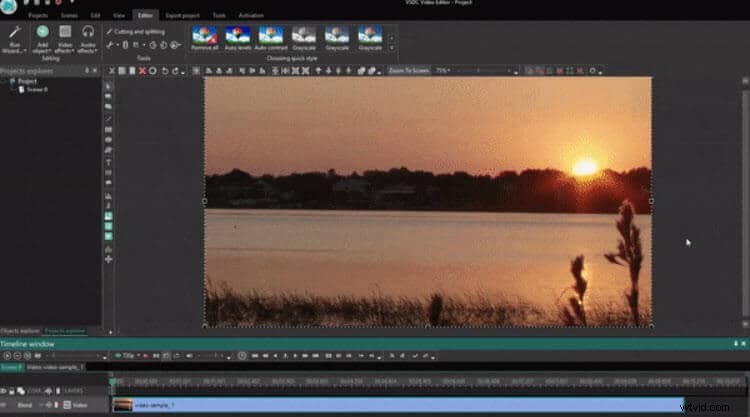
画像リソース:VSDC公式サイト
ヒント:プリセットが組み込まれていないと、プロセスが少し複雑になります。透かしの削除を初めて使用する場合は、これで少し難しいでしょう。4。ビデオオンラインから透かしを削除する
1。 Media.ioビデオ透かしリムーバー
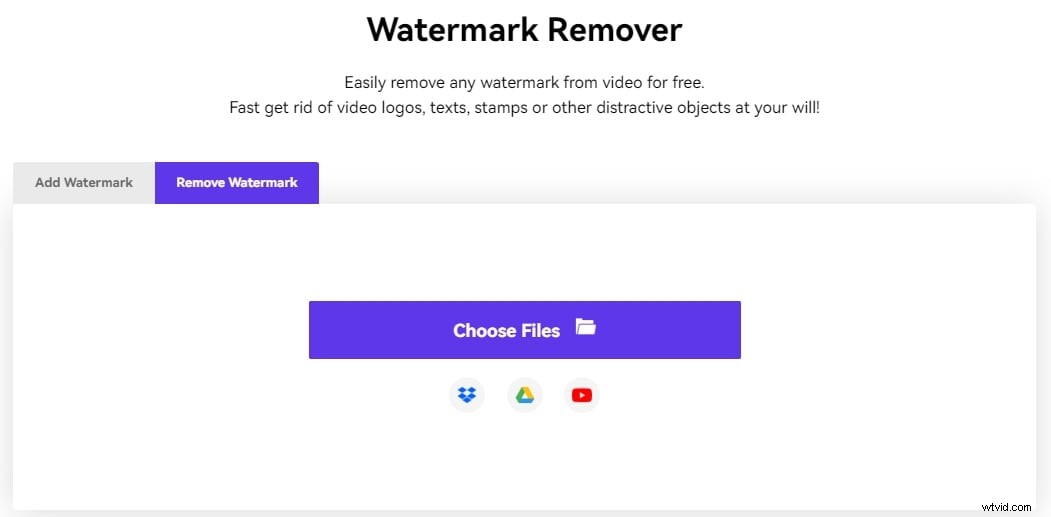
Media.ioの透かしリムーバーを使用すると、Windows、Mac、Linux、Chromebook、iPhone、またはAndroidデバイスを使用しているかどうかに関係なく、ビデオ内のロゴ、テキスト、またはスタンプを簡単に削除できます。以下の手順に従って削除できます。ビデオの任意の位置にある透かしの。
1.お気に入りのブラウザでMedia.io透かし除去ページにアクセスします:https://www.media.io/app/removeWatermark、ファイルの選択をクリックします ボタンをクリックして、ローカルフォルダからソースビデオをアップロードします。または、ドロップボックスをクリックすることもできます またはGoogleドライブ アイコンをクリックしてそこからファイルを取得するか、 YouTubeをクリックします クリップがオンラインで公開されている場合にURLを貼り付けるアイコン
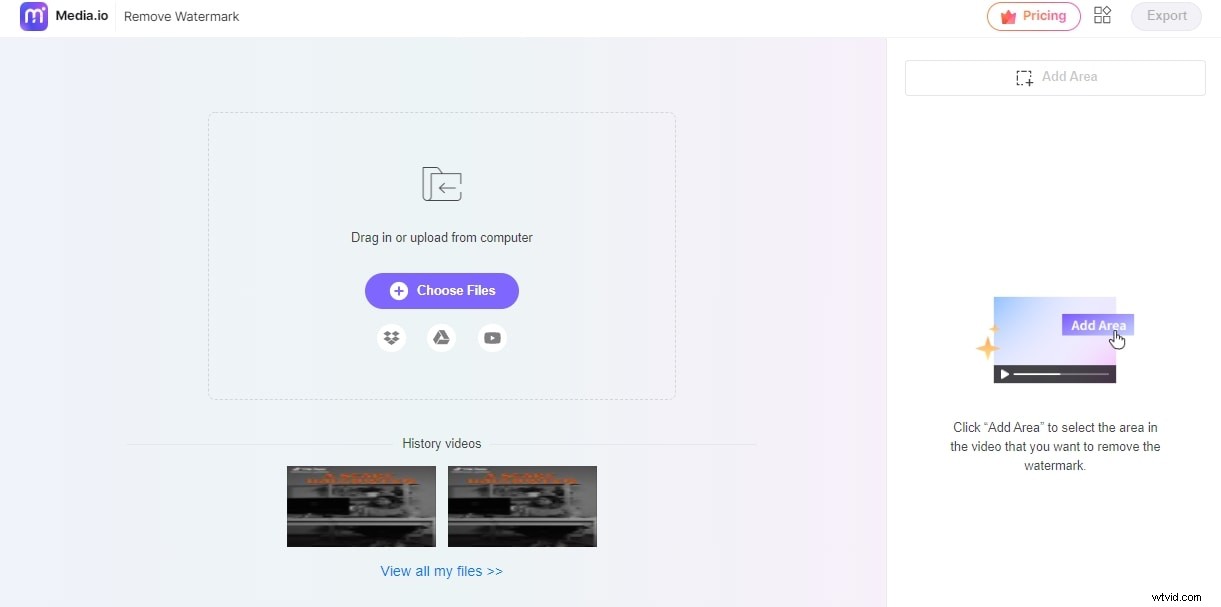
2.動画がアップロードされたら、[エリアを追加]をクリックします 右ペインから、プレビューの削除ボックスの位置とサイズを変更します 消去したい透かし全体をカバーするウィンドウ
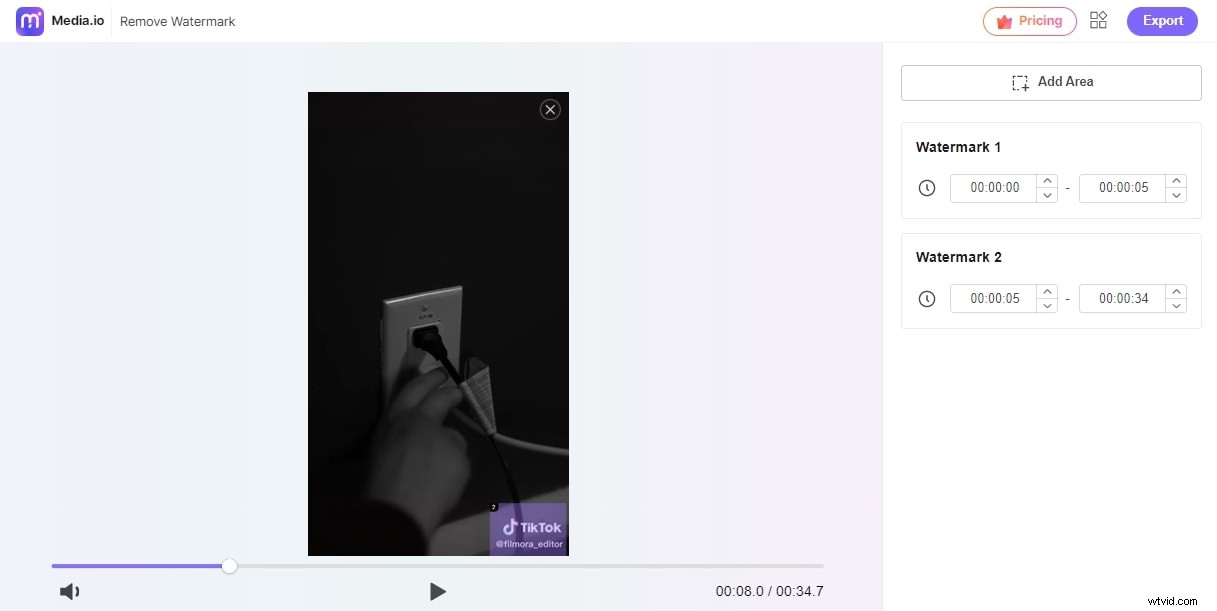
3.再生をクリックします プレビューの下にあるボタン ウィンドウをクリックして、期待される出力が許容できるかどうかを確認し、エクスポートをクリックします。 右上隅から変更したビデオをエクスポートしてから、デバイスにダウンロードします。
ヒント: 最良の結果を得るには、画面上に追加の領域をとらずに、透かしをできるだけ正確かつ厳密にカバーするようにしてください。
2。ビデオ透かしの削除
オンラインでのビデオ透かし除去は、完全に自動化された透かし除去ツールです。このプロセスは完全にオンラインです。選択するオプションや変更する設定はありません。必要なのはインターネット接続だけで、それだけです。手順は次のとおりです。
- ここをクリックできます ビデオ透かし除去オンラインサイトにアクセスし、[ファイルの選択]をクリックしてビデオをアップロードします
- [透かしの削除]オプションをクリックすると、変換バーがその場で進行しているのがわかります。透かしが自動的に削除されると、ダウンロードボタンがアクティブになります。それをクリックして、処理されたビデオを取得します。
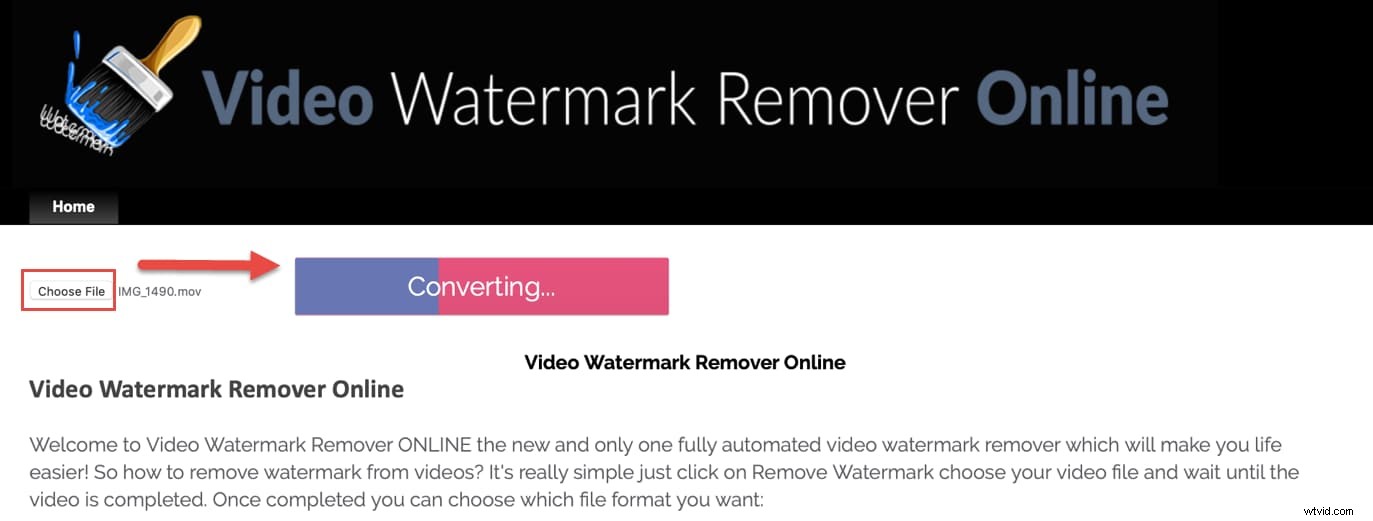
2。 Androidのビデオから透かしを削除-ビデオからロゴを削除を使用
これは無料の動画削除アプリで、Androidで非常に簡単に使用できます。このアプリをダウンロードしてインストールするには、Android4.3以降が必要です。動画から透かしを削除する手順は次のとおりです。
- ダウンロードしてAndroid携帯にインストールします(こちらからダウンロードできます ロゴの削除アプリをダウンロードするには
- 完了したら、このアプリを開いて、開始をクリックしてください ソースビデオをロードするボタン
- 画面に長方形のアイコンが表示されます。透かし領域にドラッグしてカバーできます
- [ロゴを削除]をクリックします オプションと透かしが削除されています
- その後、ビデオを再生して、透かしが削除されているかどうかを確認できます。
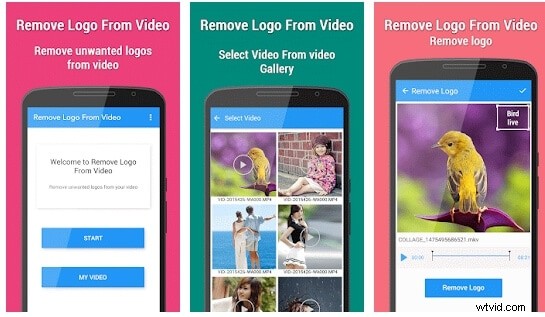
まとめる
これらすべての透かし除去ツールを使用すると、デスクトップと携帯電話の両方でビデオから透かしを削除するのにほんの数分しかかかりません。これらのツールのほとんどは、初心者にも十分です。動画を処理するために証明する必要はありません。これらのツールを使用すると、簡単に実行できます。
