Premiere Proでビデオを編集する方法を知っていることは恩恵ですが、PremiereProのヒントについて啓蒙しなければならないことはケーキのアイシングになる可能性があります。今日、Premiere Proのヒントやコツに精通したり、ハックを言ったりした場合はどうなりますか?編集体験を以前よりも良くすることができたらどうでしょうか?考えたことはありますか?
お持ちの場合は、 Premiere Proのトリック、ヒント、ハックをいくつか紹介します。 PremiereProに対する優れた能力に関係なく。そのため、下にスクロールして、ビデオを編集するときにPremiereProのプロになります。
- プレミアプロのヒント
- PremiereProのハッキング
- PremiereProのトリック
1。再生解像度を変更する
Premiere Proのヒントの1つに、フッテージの再生解像度の変更があります。 「プログラムモニター」に移動し、「再生解像度の選択」ボックスを押すだけです。 HDビデオの場合は「1/2」または「1/4」から、4K以上のビデオの場合は「1/8」または「1/6」から選択できます。動画が1080pの場合は、「1/4」未満を選択しないでください。プレビューの品質を下げると、システムの負担が軽減されます。
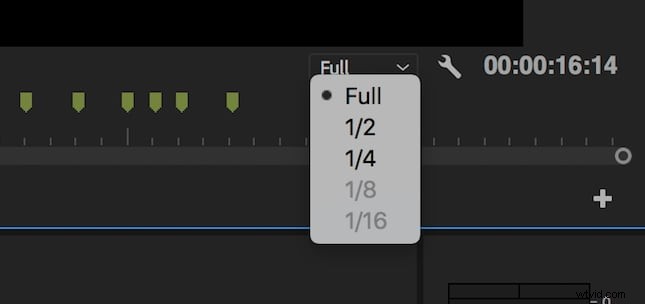
2。プロキシを使用することを忘れないでください
これがPremiereProのもう1つのヒントです。これによると、クリップの編集とレンダリングをよりスムーズにしたい場合は、プロキシを使用するのがかなりの方法です。プロキシを作成すると、当面はフッテージの品質が低下するため、コンピュータのパフォーマンスが向上します。フッテージの最終レンダリング時の品質は同じです。
プロキシを使用するには、ビデオを右クリックして[プロキシ]> [プロキシの作成]を選択し、ファイル形式とプロキシの場所を選択します。 「GoProCineform」または「AppleProRes」を選択してから「OK」を選択します。これで、「Adobe Media Encoder」が起動し、ファイルを編集しやすいプロキシファイルにレンダリングします。次に、プロキシのオンとオフを切り替えるためにボタンを追加する必要があります。ビデオプレビューの下に、「プログラムモニターツールバー」ボタンがあります。
「ボタンエディタ」を選択し、ツールバーの「プロキシの切り替え」ボタンをドラッグします。次に、ボタンエディタを終了します。これ以降、プロキシボタンを押すと青色に変わります。もう一度押すと、元のメディアを使用できます。
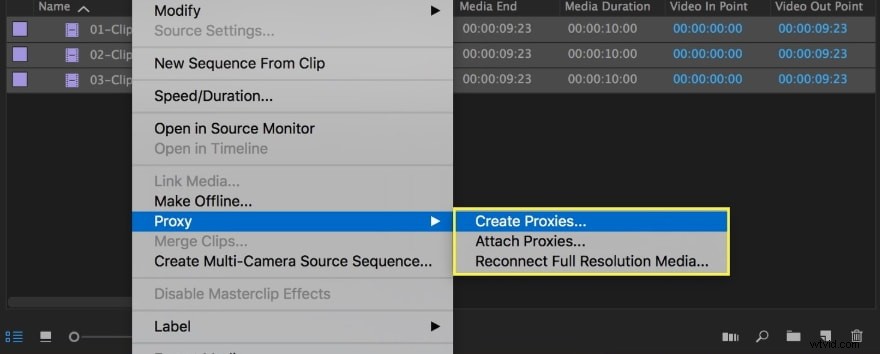
3。ショートカットを使用する
ショートカットが好きではない人はいますか?実際にはショートカットではありませんが、誰もが作業、特に編集をスピーディーに行うのが大好きです。 Premiere Proのショートカットを知っていると、エフェクトを適用したり、カットなどをすばやく行うことができます。このPremiereProのヒントに従うには、「PremiereProCC」に進んでから「キーボードショートカット」に進んでください。画面にキーボードが表示され、すべてのショートカットに気づき、それらを学ぶことができます。
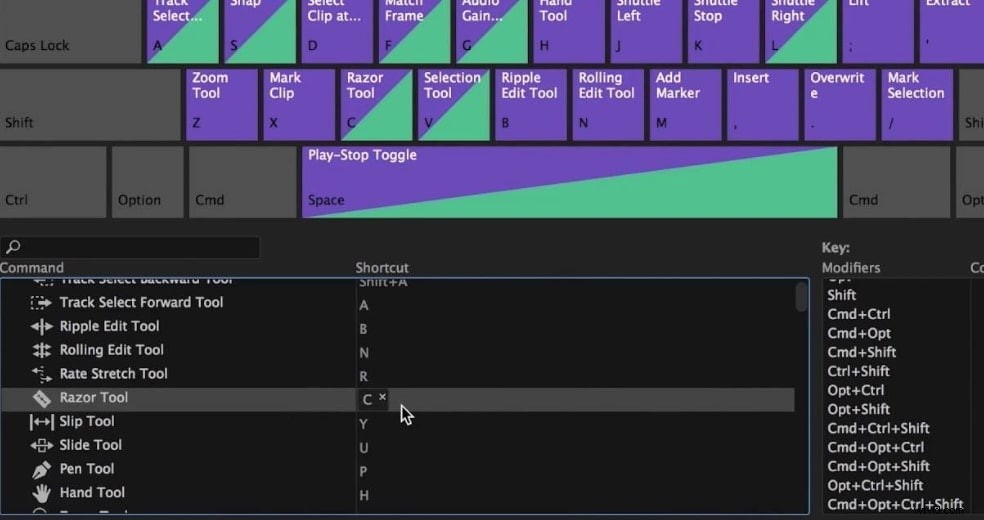
4。リップルシーケンスマーカーを有効にする
次のPremiereProのヒントとして、Mキーを押してシーケンスマーカーを使用し、マーカーの名前、コンテンツ、および期間を指定して、実行する必要のある変更を追跡します。ただし、リップルシーケンスマーカーを有効にしてください。これにより、クリップを時間どおりに移動したときに、シーケンスマーカーの位置がシフトします。

5。ナレーションを賢く使う
ナレーションなしではビデオは不完全です。あなたは確かにあなたのビデオでナレーションを使うつもりです。また、そのナレーションの完全に録音されたバージョンがまだない場合もあります。さて、この待機中に、タイムライン上に直接サンプルボイスを録音することで時間を活用できます。サンプルボイスオーバーの助けを借りて、その間にクリップ編集(トリムクロップなど)を実行するための大まかなアイデアが得られます。
ビデオにナレーションを追加するのは簡単です。このためには、「タイムライン」の上にある「設定」メニューに移動し、オーディオトラックヘッダーをカスタマイズして「ボイスオーバー録音」ボタンを追加します。これで、ナレーションボタンを押すだけで準備完了です。
注:録音ボタンを押す前に、入力サウンドデバイスを設定してください。
6。オーディオの同期
外部レコーダーを使用してオーディオファイルをフレームごとに移動する必要がある場合、オーディオとビデオの同期が難しい場合があります。ただし、このPremiere Proハックを使用すると、クリックするだけでオーディオトラックを同期できます。どのように疑問に思いますか?同期するオーディオクリップを選択して右クリックします。 「同期」を選択します。下部にある[オーディオ]を選択すると、プログラムが機能します。
7。ラグ
そこの映像に遅れをとるのが好きな人はいません。システムでは、プラグインを追加すると、内部メモリが消費され、遅延が発生する可能性があります。ただし、救助に来る可能性のあるPremiereProハックがあります。 「編集」、「設定」、「メモリ」に移動し、「他のアプリケーション用に予約されたRAM」を最小限に抑えます。これにより、ラグの量が少なくなります。ヒントを使用して、遅延の問題を修正できます。
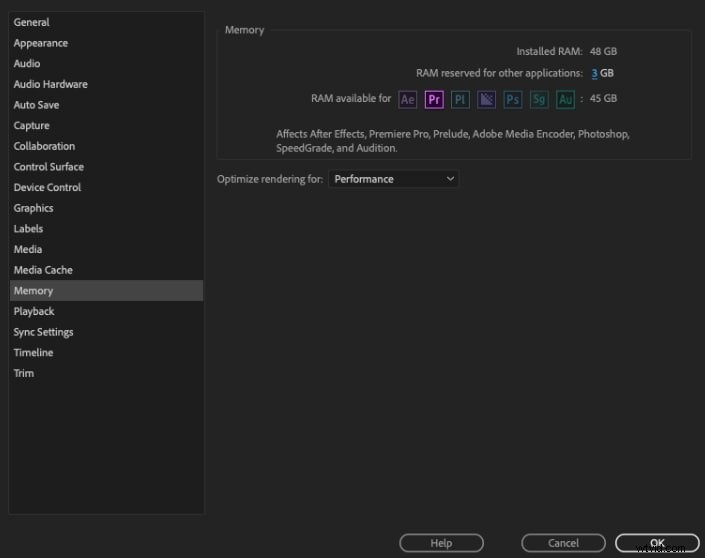
8。調整レイヤーを使用する
フッテージに映画のような雰囲気を与えることは決して悪い考えではありません。カラーグレーディングに「LumetriColor」だけでなく、このPremiere Proハックを使用すると、ビデオの品質を向上させることができます。 LUTパックから安価または無料のパックを選択できます。そして、プロフェッショナルな外観を追加するために、MagicBulletLooksという名前のより高度なパックを探すことができます。これで、調整レイヤーを配置し、必要に応じて不透明度を下げることができます。
9。動的トリミング
クリップでマイナーなトリミングを行う必要がある場合があります。そして、正確なトリミングには完全な集中力が必要です。このために、このPremiere Proハックを使用して、カットを完璧にします。動的トリミングを使用すると、フレームごとに作業してビデオをカットできます。
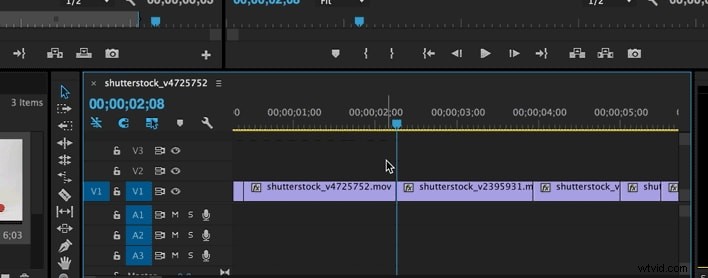
10。リバーブを使用してオーディオトラックを終了します
リバーブエフェクトを使用して、フッテージをよりドラマチックにします。この効果を得るのに必要なクリップを選択してください。 (右クリックして)ネストし、新しいシーケンスで黒いビデオを追加します。これで、リバーブエフェクトを追加できます。
11。インポイントとアウトポイントの設定
Premiere Proを使用すると、面倒な従来の手順(インポート、開始点と終了点をトリミングして最終的なクリップのインとアウトを行う)を実行せずに、ビデオのインポイントとアウトポイントを簡単に設定できます。さらに、ソースモニターでショットをプレビューしながら、INマークとOUTマークを設定することもできます。
この手法を使用すると、PremiereProは時間を大幅に節約できます。クリップの開始と終了をマークするだけで完了です。その上、クリップは削除されません。代わりに、開始点と終了点の間のクリップのみが表示に設定されます。
これを行うには、プロジェクトブラウザに移動し、任意のクリップをダブルタップする必要があります。これにより、ソースモニターが表示されます。 「スペースバー」を押してクリップのプレビューを開始し、「I」キーを押して必要な場所にINマークを設定し、OUTマークに到達したら「O」キーを押します。
または、[マークイン]ボタンと[マークアウト]ボタンをタップして、目的を果たすこともできます。
マーキングが完了すると、選択したクリップのすぐ下に「ミニタイムライン」が表示され、ショット全体に関してマークされたセクションが表示されます。
12。リップル編集を使用する
次のPremiereProのトリックでは、リップル編集ツールを使用することをお勧めします。このツールは、クリップをトリミングしてギャップを自動的に埋めるのに役立ちます。通常、ビデオをトリミングするときは、ギャップを埋めるためにクリップを切り取り、削除してからシャッフルする必要があります。このような時間のかかるプロセスからあなたを救うために、リップル編集ツール(ショートカットB)は、拡大または縮小するためにクリップをドラッグするのに役立ちます。その後、プログラムは他のクリップ自体を持ってきて、ギャップを埋めます。

13。エクスポート中に編集
エクスポート中にビデオを編集したい場合は、編集できません。このためには、このPremiereProのトリックに従う必要があります。 AdobeMediaEncoderでエクスポートをキューに入れるだけです。 Quoraでは、多くのユーザーがこのヒントについても話しました。これにより、Media Encoderがエクスポート部分の処理を行いながら、PremiereProで編集を行うことができます。
14。空のトラックを削除する
空のトラックを削除するのに役立つもう1つのPremiereProのトリックです。複数のトラックで作業していて、そのうちのいくつかは使用されていない場合があります。それらを削除するには、トラックヘッダーを右クリックして、[トラックの削除]をクリックします。ダイアログボックスが開いたら、個々のトラックまたは空のトラックを削除します。
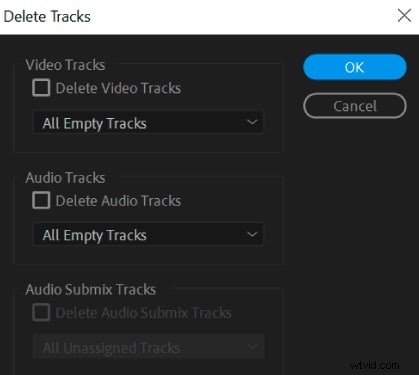
15。 Altキーの使い方を学ぶ
Altキーをショートカットに使用できるため、編集をすばやく行うことができます。 Altキーは、オーディオクリップとビデオクリップの選択を分離したり、クリップを複製したり、クリップをドラッグしたり、再配置したりするのに役立ちます。このPremiereProのトリックによると、さまざまな機能でAltキーを使用する方法を学ぶと、クリップの編集中に多くの時間を節約できます。
