ハンドヘルドショットが絶えず動き、ぎくしゃくしているように見えることを発見するためだけにビデオ編集のために座っている状況に直面したことがありますか?車両が速く動いていて、ステディカムやジンバルがない状況で最善を尽くしたかもしれませんが、編集中に、エフェクトを適用するには不安定すぎることに気付きます。ありがたいことに、Warp Stabilizer Premiere Proは、このような問題を簡単に修正するためのソリューションを提供します。 Warp Stabilizer Premiere Proの効果を最大限に活用したい場合は、簡単に使用する方法を学んでください。
- パート1:Warp StabilizerPremiereProの使用方法
- パート2:知っておくべきワープスタビライザーの設定
- パート2:ワープスタビライザーを使用するためのヒント
パート1:Warp StabilizerPremiereProの使用方法
ステップ1:ワープスタビライザー効果を適用する
不安定でぎくしゃくしたビデオクリップを開きます。次に、上部の[効果]タブをクリックして、[ビデオ効果]オプションを選択します。 [ビデオエフェクト]オプションを下にスクロールして[歪み]を見つけ、[ワープスタビライザー]をダブルクリックします。ワープスタビライザーオプションをクリックしてクリップにドラッグし、効果を適用することもできます。
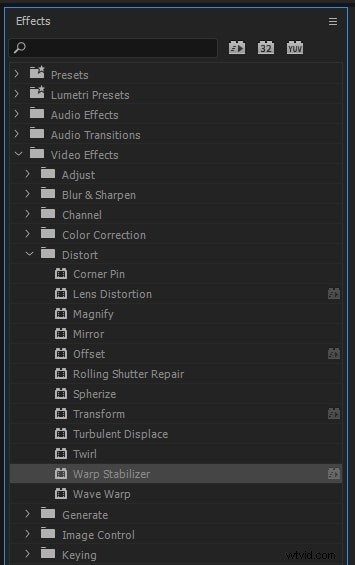
ステップ2:ビデオを自動的に分析する
エフェクトワープスタビライザーを適用すると、PremiereProはビデオクリップの分析を開始します。少し時間がかかりますが、長くはかからないはずです。
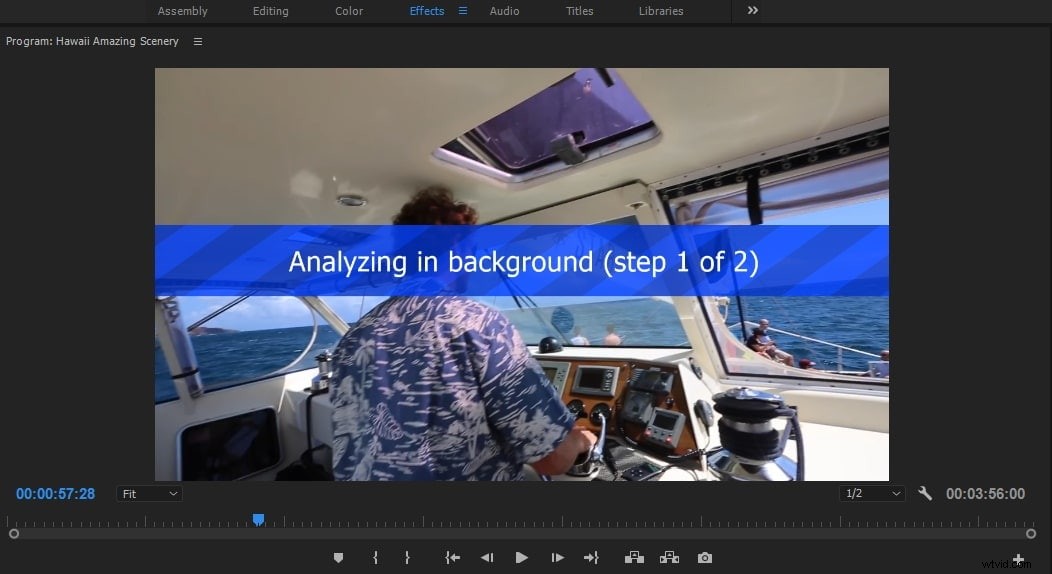
あなたも好きかもしれません:プレミア要素で不安定なビデオを安定させる方法
ステップ3:パラメータを調整する
滑らかさのパラメータをクリックして、ビデオクリップに最適な設定に調整します。通常、高いパーセンテージ値は必要ありません。5〜10%程度で十分な場合があります。次に、[切り抜きを減らして滑らかにする]オプションをスクロールして調整します。不要な切り抜きを完全に削除するか、ビデオクリップを滑らかにします。
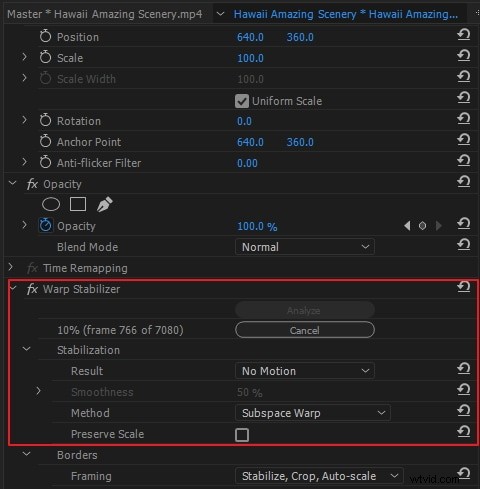
パート2:知っておくべきワープスタビライザーの設定
1。分析
ワープスタビライザーの適用中に[分析]ボタンを押す必要はありません。エフェクトをかけると自動的に押されます。クリップに変更を加えない限り、[分析]ボタンはオフのままです。たとえば、レイヤーのインポイントまたはアウトポイントに変更を加えた場合、またはレイヤーのソースにアップストリームの変更を加えた場合です。ボタンをクリックして、クリップを再分析します。 [分析]ボタンをクリックして、クリップを再分析します。
2。結果
ビデオのスムーズまたはモーションなしは、ビデオクリップの計画結果として制御されます。
スムーズモーションはデフォルト設定であり、元のカメラの動きはそれによって保持されますが、クリップの滑らかさを修正することができます。スムーズモーションを選択すると、クリップのスムーズ度を制御できます。
[モーションなし]オプションでは、すべてのジャークまたは動きがショットから削除されます。モーションなし機能を選択すると、詳細セクションの[より滑らかでないトリミング]機能が無効になります。分析対象の全範囲で主要被写体の一部をフレーム内に残したい場合は、「モーションなし」設定を使用します。
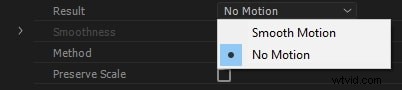
3。方法
このセグメントでは、最も重要で重要な操作は、ビデオクリップを安定させるためにワープスタビライザーが実行することによって実行されます。
位置データが完璧であればあるほど、フッテージの安定性が向上します。したがって、位置はクリップを安定させるための最も複雑な必要性です。もう1つの最も重要なデータ要件は、スケールと回転です。追跡するのに十分なスペースがない場合、ワープスタビライザーは、スケールと回転タイプでクリップを安定させるのではなく、位置タイプに固執することを好みます。
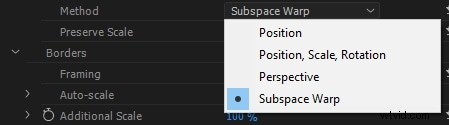
パースペクティブタイプでは、安定化は、効果的にコーナーピン留めできるフレーム全体に依存します。トラックに作業する領域がない場合、ワープスタビライザーは位置、スケール、回転のタイプを選択します。
サブスペースワープは、フレーム全体を安定させるために、フレーム内のいくつかの部分をさまざまな方法でワープしようとするデフォルト設定です。作業するスペースが不足している場合、ワープスタビライザーは前のタイプ(パースペクティブ)を選択します。追跡精度がある場合は、任意のフレームで作業している方法をクリップのタイムライン全体で変更できます。
パート3:ワープスタビライザーを使用するためのヒント
1。エフェクトの順序に注意してください
PremiereProとAfterEffectsの上部に表示されるエフェクトは、最初に適用されるエフェクトです。一部の人々はフォーラムで効果の順序の問題を尋ねました。ワープスタビライザー効果は、他の効果の前に最初に適用する必要があります。あなたはそれがどのように重要かについて考えていますか?たとえば、クリップでLumetriColorEffectを使用しています。ワープスタビライザーの前にLumetri設定に他の変更を適用すると、そのソース分析が変更されるため、再度分析する必要があります。したがって、最初にワープスタビライザー効果を適用するように注意してください。
2。ワープスタビライザーの詳細オプション
Warp Stabilizerの[Advanced]オプションで、[Detailed Analysis]チェックボックスを選択して、プロジェクトの速度を落とすことができます。プロジェクトファイルが大きくなります。次に、[切り抜きを減らす<->スムーズを増やす]オプションを選択して、制限を制御できます。エッジをより多く残すか、より安定させるためにより多くのエッジをトリミングすることができます。合成エッジフレーミングオプションもあります。 Premiere Proにフッテージを再分析する必要があることを警告させたくない場合は、警告バナーのチェックボックスを非表示にする必要があります。
3。プロキシワークフロー
Premiere Proは完全な解決ファイルを表示しますが、プロキシワークフローではワープスタビライザーを使用できます。 Toggle Proxiesボタンは分析効果であるため、無視されます。
結論
安定した見栄えの良いクリップを作成するには、必要なツールがすべて揃っています。シーケンスを完璧な効果で実行する準備ができたら、それを世界と共有するだけです。 Premiere Proでワープスタビライザーを使用する方法の詳細については、この記事を確認してください。
