アニメーションの世界に足を踏み入れるには、キーフレームとは何かを理解する必要が非常に重要になります。ご存知のとおり、アニメーションとは、被写体の動きの全体的な錯覚をユーザーに示すためのさまざまな描画の編み物です。
キーフレームという用語は、フレームがビデオクリップのパラメータ値を手間のかからない方法で独立して変更する方法を示します。キーフレームは、実際には、特定のパラメータセットに関して発生した変更の開始と終了を示すフレームです。
一般的に、キーフレーミングはアニメーションの不可分の一部です。キーフレーミングは、ユーザーがビデオで簡潔なエディションを作成できるように、すべてのフレームで変更を実行する上で主要な役割を果たします。キーフレームについて詳しく知りたいですか?さて、記事をさらに進めて、キーフレームとは何か、その利点、そしてそれを効率的に使用する方法を探りましょう!
- パート1:キーフレームとは
- パート2:キーフレームの利点
- パート3:FilmoraProでキーフレームを使用する方法
パート1:キーフレームとは
ビデオは、ビデオに広がるいくつかの画像の融合です。 「キーフレーミング」という用語は、目的のビデオクリップの開始点と終了点に焦点を当てたアニメーションと映画製作のコアコンセプトです。専門用語では、これらの図面または画像は「フレーム」と呼ばれます。これは、時間内に図面の位置を指定する最小単位が、フィルムのストリップで使用可能な「フレーム」に完全に依存しているためです。
たとえば、ビデオが30 fpsで処理されている場合、これは30フレームが1秒以内に画面上に表示されていることを意味します。ビデオクリップに応じて、さまざまなキーフレームを選択できます。各フレームは互いに区別され、不透明度、スケール、位置などのさまざまなプロパティに対して(必要に応じて)さまざまなパラメータセットを取得できます。
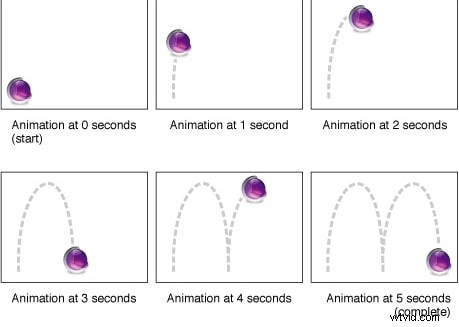
キーフレームの山の間に、初期キーフレーム値と次のキーフレーム値をスムーズに接続するために、フレーム全体で自動的に調整される値の数値パラメータがいくつかあります。
いくつかのキーフレームが動きを構造化し、動きの錯覚を作り出します。一方、1つまたは2つのフレームのアニメーションに適切な変更を加えることを選択でき、残りは残りのフレームで中間と呼ぶことができます。
パート2:キーフレームの利点
初心者向けのビデオでキーフレームを管理するのはタスクですが、慣れると、キーフレームは非常に有益であることがわかります。特に、手描きのアニメーションで下に進むと、小さな欠陥や欠陥を簡単に見つけることができます。そのフレームまたはシーケンスを追跡してから、アクションを実装できます。
たとえば、腕が正しい方向に進んでおらず、そのフレームに向かって修正され、アニメートするときの小片の動きを監視します。
- ポジションの変更 :手描きのパターンを試している場合は、オブジェクトの位置を変更してフレームを変更することができます。写真に合った魅力的なものが何であれ、すべてのフレームで作業を実行できます。
- クリップの被写体のスケーリング :あなたのビデオからの素晴らしいメッセージを紹介するために、あなたが取り組んでいる機能強化によって完璧の範囲が豊かになります。したがって、フレームのテキスト、オブジェクト、または件名を縮小することに注意することができます。それに応じて、オブジェクトのサイズを変更できます。
- 不透明度のカスタマイズ :ショットをより明確かつ簡潔にするための、不透明度の機能。
パート3:FilmoraProでキーフレームを使用する方法
キーフレームを実行するのは簡単なことではありませんが、優れたソフトウェアが必要になります。これで、他のオプションを探すことなく、FilmoraProで驚異的な作品を作る可能性を確実に変えることができます。
これは、すべてのビデオ編集ニーズに対応するためのワンストップソリューションです。専門家や素人なら誰でも、個々のフレームに1-2-3のように簡単にエフェクトをカスタマイズできます。 FilmoraProを利用するには、ソフトウェアをインストールし、目的のファイルをインポートしてから、[コントロール]タブのいくつかのプロパティをダッシュします。
ニーズに応じて、FilmoraProは、優れた機能の線を引くことができるオプションの膨大なプールを提供します。したがって、被写体の場所やオブジェクトのフォーカスを切り替えたい場合は、「位置」または「アンカーポイント」プロパティでキーフレームを有効にするだけです。オブジェクトを反転させたい場合は、「回転」オプションが非常に役立ちます。いくつかの編集を行うには、「正しい色」、「グランジ」、「ぼかし」、「シャープ」などのプロパティを使用します。
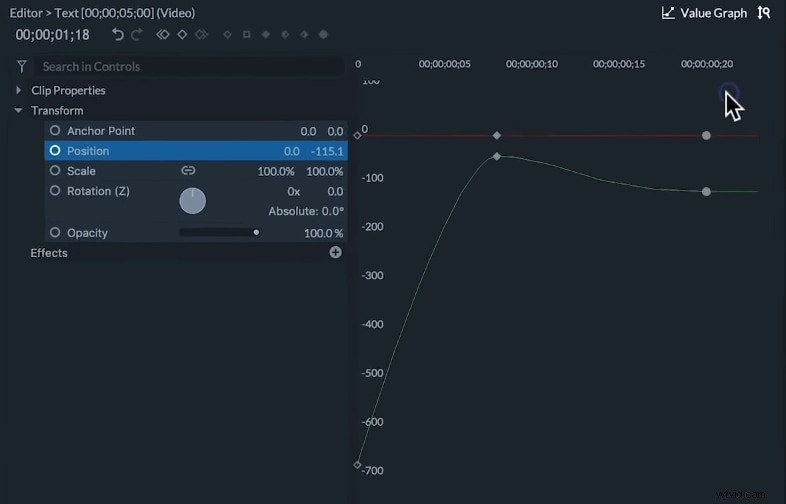
ボーナス:FilmoraVideoEditorを使用してキーフレームアニメーションプリセットをビデオに適用する
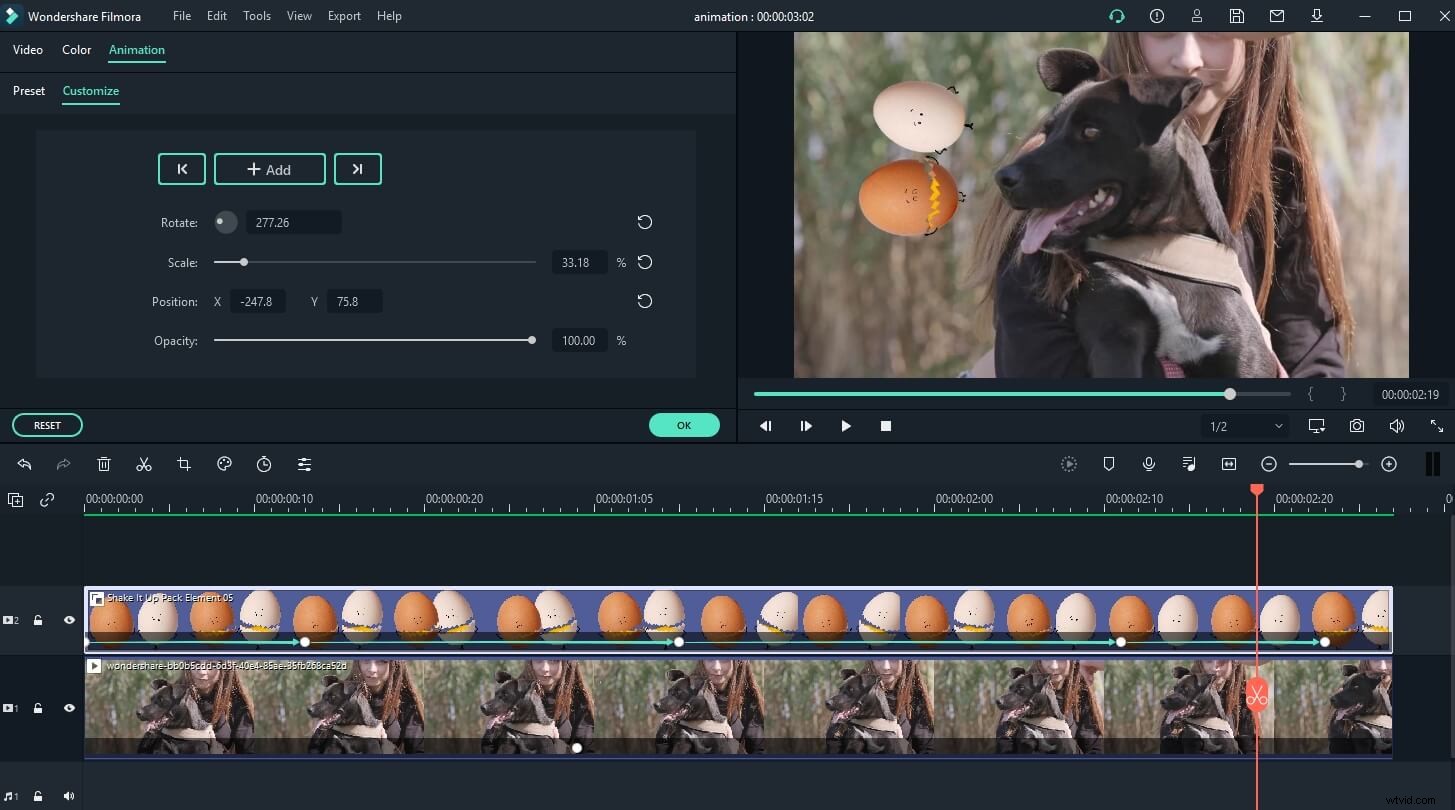
Wondershare Filmoraには、以前のバージョンにいくつかのモーションエフェクトが組み込まれていますが、モーションエフェクトのプリセットが、探している正確な動きではない場合があります。最新のFilmoraXでは、カスタマイズされたアニメーションを作成できます。これらのカスタムアニメーションを使用すると、クリップの回転、スケール、位置、および不透明度を正確に変換できます。以下は、WondershareFilmoraを使用してキーフレームアニメーションを作成する方法に関するビデオチュートリアルです。無料試用版をダウンロードしてお試しください。
結論
これまでに、キーフレームとは何かの本質に精通していることを願っています。キーフレームの詳細について説明しました。そして明らかに、FilmoraProを使用すると、必要に応じてキーフレームを効果的かつ効率的にカスタマイズできます。この記事をお読みいただき、ありがとうございました。また、この投稿を掲載するための取り組みを気に入っていただければ幸いです。ご不明な点やご提案がございましたら、下のコメントセクションでお気軽にご意見をお聞かせください。
