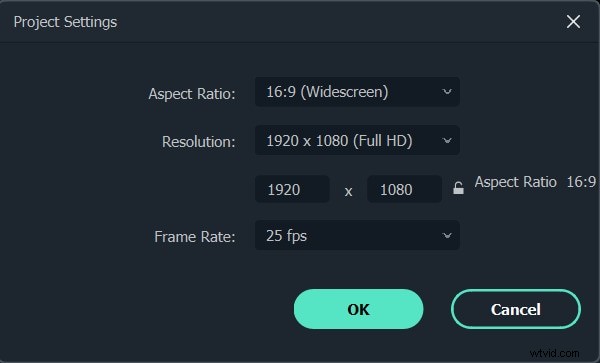縦にシーンを撮影した場合、おそらく映画学校から追放されることは周知の事実ですが、強力なスマートフォンカメラの登場により、多くの熟練していない撮影監督がビデオを録画できるようになりました。残念ながら、一部の人は携帯電話を水平に保持するのを忘れがちで、いくつかのビデオ編集プログラムでサポートされているアスペクト比の映像になってしまいます。
ポートレートビデオを作成すると、基本的にダメージコントロールモードになります。この記事では、ポートレートビデオをランドスケープ形式に変換する方法を説明します。
- 方法1:トリミング
- 方法2:ぼやけた背景を追加する
- 方法3:自動リフレームを使用する
ポートレートビデオをランドスケープに変換する方法
ポートレートビデオをランドスケープに変換するための最高のビデオエディタ-WondershareFilmora
Filmoraは、現在市場に出回っている珍しいビデオ編集プログラムの1つであり、水平方向のビデオをエクスポートできます。また、このビデオ編集ソフトウェアを使用すると、Instagramに最適な1:1のアスペクト比のビデオをエクスポートできます。プロジェクトの要求に合わせてアスペクト比をカスタマイズできます。Filmoraには、すばらしいビデオを作成できる優れたビデオ編集ツールも用意されています。
方法1:トリミング
縦向きの動画を横向きの動画に変換する一般的な方法は、動画を切り抜くことですが、この方法を使用する場合は、ショットの約3分の2が失われる可能性があることに注意してください。
ステップ1:
PCまたはMacでFilmoraのデスクトップアイコンをダブルクリックして、プログラムを開始します。ウェルカム画面が表示されたら、[新しいプロジェクト]をクリックして、ビデオの横向きへの変換を開始します。
ステップ2:
[インポート]ドロップダウンメニューをクリックして、編集するポートレートビデオをFilmoraビデオ編集ソフトウェアにインポートし、[メディアファイルのインポート]オプションを選択します。ビデオクリップをFilmoraのメディアパネルからタイムラインにドラッグアンドドロップします。タイムラインにクリップを配置すると、プレビューウィンドウのビデオの両側に黒いバーが表示されます。
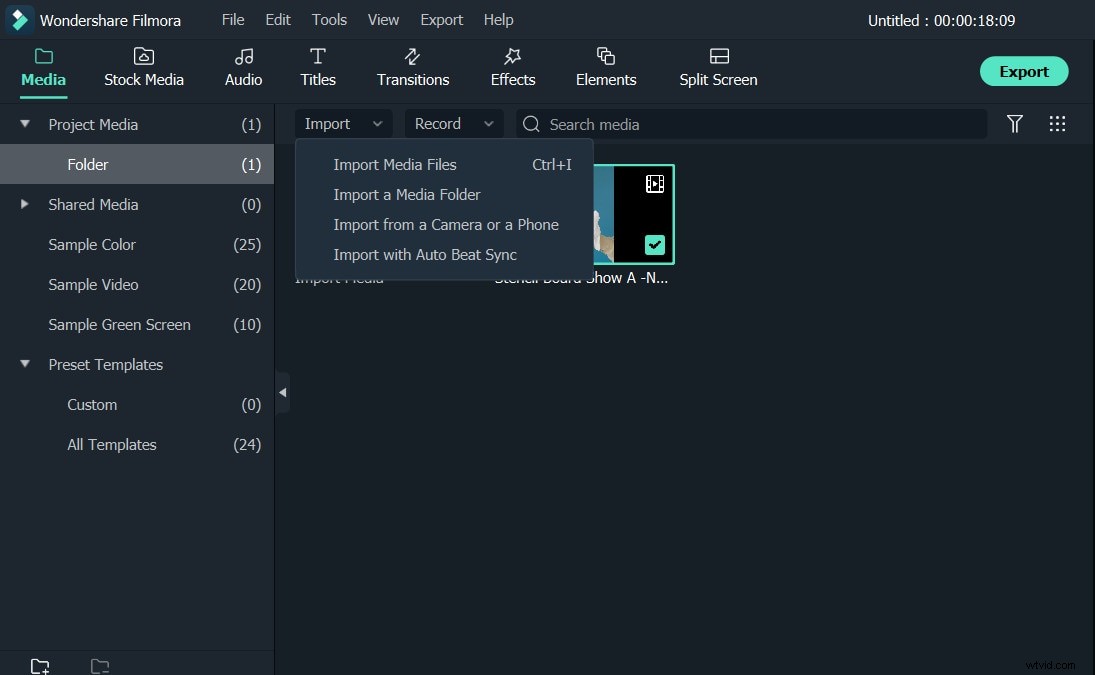
ステップ3:
ビデオクリップを右クリックして、切り抜きとズームを選択します オプション。画面に新しいウィンドウが表示されると、カスタム、16:9、4:3、1:1、9:16の5つの異なるトリミングオプションが表示されます。 9:16オプションがチェックされ、それを16:9に変更してから、左側のプレビューウィンドウで長方形の位置を再調整する必要があります。右側のプレビューウィンドウの画像は、トリミングした後のフッテージがどのように見えるかを示しています。 [OK]をクリックして、トリミングプロセスを完了します。
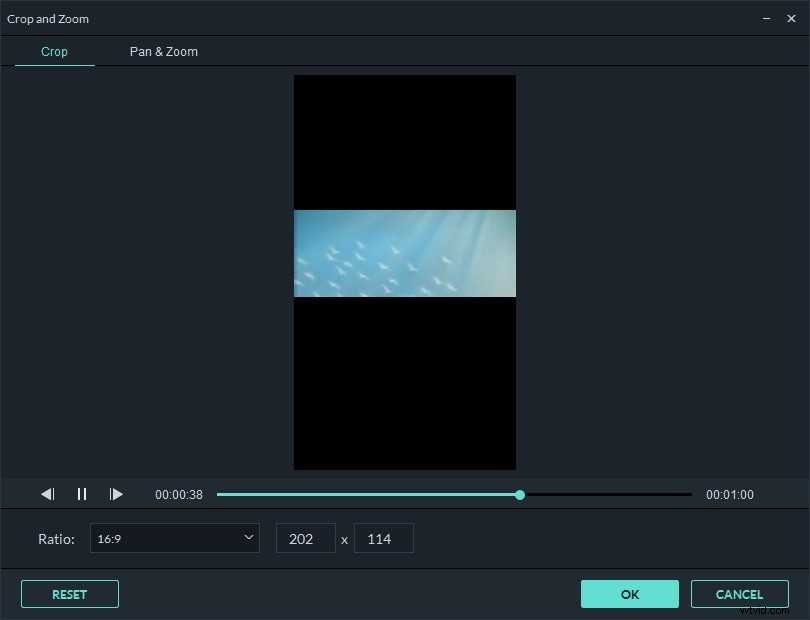
ステップ4:
フッテージをさらに編集したい場合は、トランジション、エフェクトを適用するか、エンドクレジットを作成することで編集できます。ビデオクリップの編集が終了したら、[エクスポート]ボタンをクリックします。ファイルをエクスポートするファイル形式を選択し、[エクスポート]をクリックしてビデオのエクスポートを開始できます。または、ビデオをFacebookまたはYouTubeアカウントに直接エクスポートすることを選択できます。エクスポートが完了すると、ビデオのアスペクト比は16:9になります。
方法2:ぼやけた背景を追加する
垂直方向のビデオの背景をぼかすよりもビデオクリップの品質を維持したい場合は、最良のオプションです。
ステップ1:
MacまたはPCでFilmoraビデオ編集ソフトウェアを開き、[新しいプロジェクト]をクリックします。
ステップ2:
[インポート]メニューをクリックし、[メディアファイルのインポート]オプションを選択します。ポートレートビデオをタイムラインにドラッグアンドドロップした後(一致しないを選択) )、ビデオクリップの両端に黒いバーが表示されます。
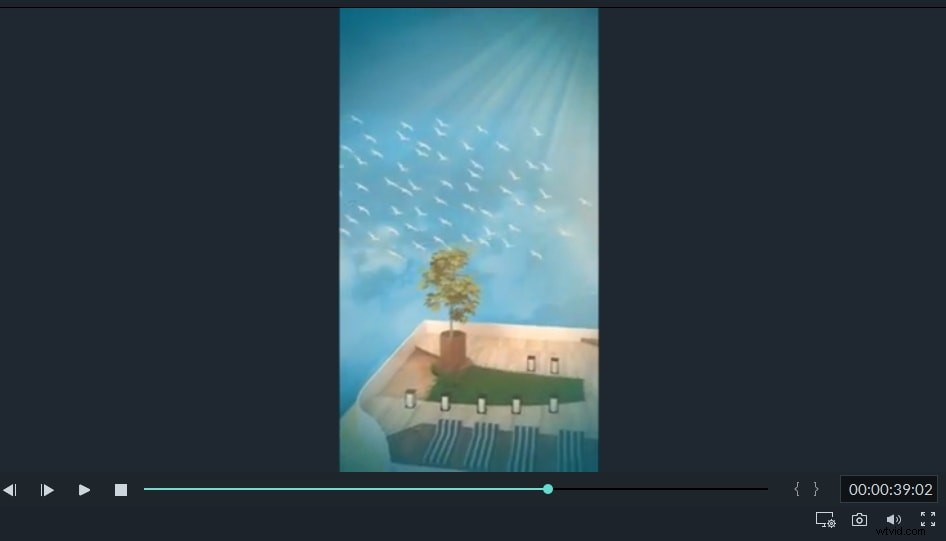
ステップ3:
使用するぼかし効果を選択する[フィルター]メニューに移動します。ぼかしバー、基本ぼかし、リング、背景のひし形などのフィルターぼかしを効果的に使用して、垂直方向のビデオの黒いバーを覆うことができます。検索バーを使用して、Filmoraの膨大なフィルターコレクションを意図せずにローミングすることを回避することもできます。
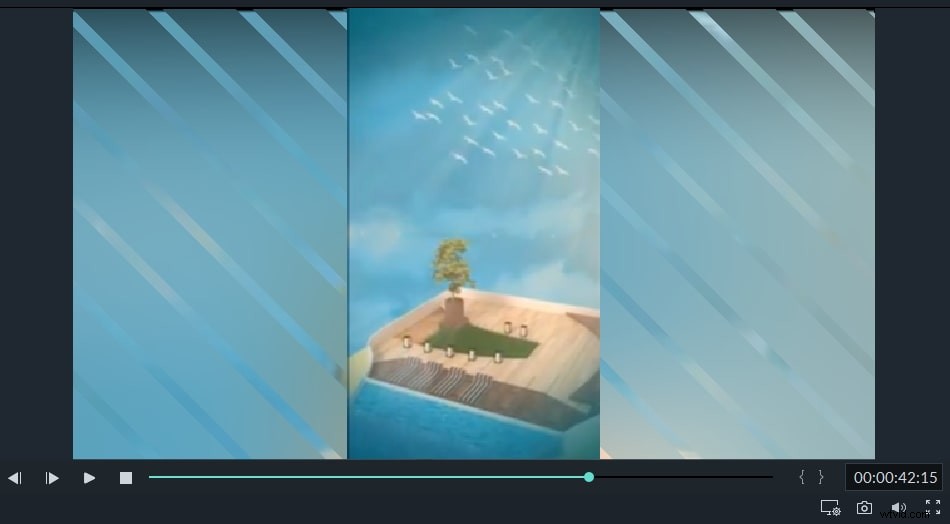
エフェクトをクリックして、ビデオクリップに適用したときにどのように見えるかを確認します。最も気に入ったエフェクトをエディターのPIPトラックにドラッグアンドドロップし、ビデオの長さに合うように長さを調整します。動画の黒いバーは、滑らかに見えるフィルターで覆う必要があります。好きな方法でビデオを編集します。さらにフィルターを適用したり、テキストを追加したり、ビデオクリップに音楽を追加したりできます。
ステップ4:
エクスポートをクリックします ボタンをクリックし、使用するビデオファイル形式を選択します。 Filmoraは、MP4、AVI、MOV、MKVなどのさまざまなファイル形式をサポートしています。 Filmoraから直接YouTubeに動画をエクスポートすることもできます。
方法3:
自動リフレーム機能は、ビデオの焦点を検出し、自動的にトリミングします。以下の手順に従って、ポートレートビデオをランドスケープビデオに変換します。
ステップ1:
Wondershare Filmoraを開き、開始インターフェイスの自動リフレーム機能をクリックします。または、最初に新しいプロジェクトを作成し、ビデオをメディアライブラリにインポートしてから、[自動リフレーム]を選択することもできます。
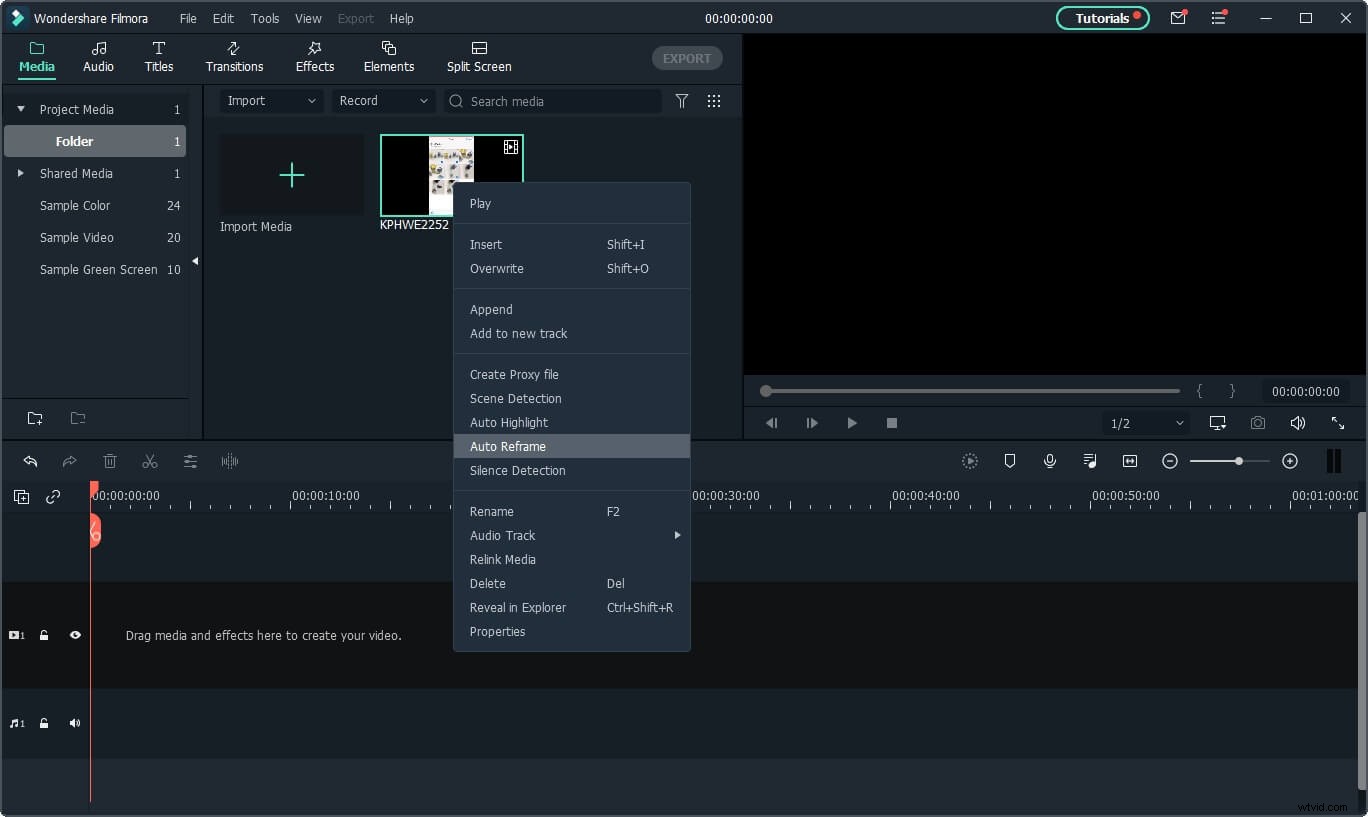
ステップ2:
Auto-Reframeインターフェースでは、アスペクト比、モーション速度、および分析メニューが表示されます。長時間のビデオを横向きに変換する必要があるため、最初に16:9のアスペクト比を選択してから、モーション速度を自動のままにして、[分析]ボタンをクリックして変換を開始します。 Filmoraはビデオを自動的に横向きに変換します。 [エクスポート]をクリックして、横向きのビデオをローカルに保存します。