あなたはおそらく「スローモーション」またはより一般的に「スローモーション」として知られている用語を聞いたことがあるでしょう。これは基本的に、ビデオが通常の速度である場合に見逃された可能性のあるものをキャッチするために、おそらく視聴者がゆっくりと移動するように作成されたビデオを意味します。これ以外に、スローモーションを使用してビデオや映画に感情を加えることもできます。マトリックス三部作やその他のアクション映画の一部を見たことがあれば、私たちの意味を確実に理解できます。幸いなことに、お使いのコンピューターを使用すると、この効果をすべて自分で追加できます。この「ハウツー」を読むだけで、スローモーションビデオを作成するための重要な手順を紹介します。
Movaviビデオエディタを使用してスローモーションビデオを作成する方法
1。プロジェクトを作成する
アプリケーションを開き、「フル機能モードでプロジェクトを作成」を選択して新しいプロジェクトを作成します。これは、ジョブのすべてのファイルと設定を含むプロジェクトです。それはあなたがいつでもあなたがそれを残したところに正確にあなたの仕事を保存して再開することを可能にします。
2。ビデオファイルを追加する
次のステップは、作業するビデオファイルを追加することです。これを行うには、[メディアファイルの追加]ボタンをクリックします。これにより、追加するファイルを選択するように求めるダイアログが開きます。追加したファイルは、アプリケーションのウィンドウの下部にあるタイムラインペインに表示されます。
3。スローモーション効果を適用する
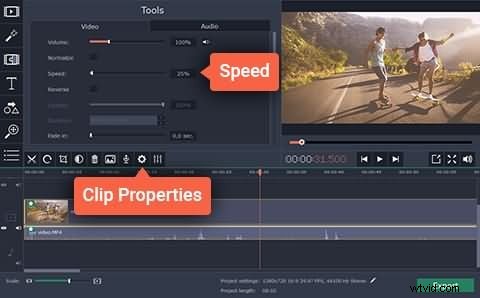
作業したいファイルが追加されたら、今度はビデオを「スローモーション」します。 [クリップのプロパティ]ボタンをクリックし、[速度]スライドを移動して、ビデオの速度を好みの速度に下げます。
4。音声をミュート
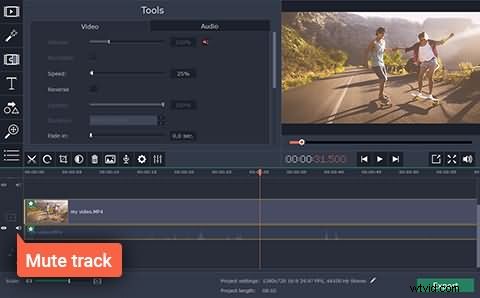
すでに気付いているかもしれないスローモーションビデオの欠点の1つは、速度が低下するのはビデオだけでなく、オーディオトラックでもあるということです。オーディオトラックの音が悪い場合があります。これらの問題を修正するには、速度が低下したオーディオをミュートして新しいオーディオトラックを追加するか、元のビデオからトラックを追加することもできます。これを行うには、元のビデオをタイムラインに再度追加し、ビデオクリップに添付されているオーディオをクリックして、最初のビデオの下のオーディオトラックにドラッグします。完了したら、2回目に追加した動画は不要になったため、削除します。
5。ファイルの保存とエクスポート
追加した変更と効果を保存するには、[エクスポート]ボタンをクリックしてプロジェクトを新しいビデオファイルにエクスポートし、表示されたウィンドウで適切なタブを選択して、設定を入力します。ファイル名、品質など。最後に、[開始]をクリックすると完了です。
次のパートでは、スローモーションや早送り、またはMovaviビデオエディタの代替を使用したフリーズフレームビデオの作成方法を紹介します。最初に以下のビデオを確認してください。
Wondershare FilmoraはMovaviの代替手段であり、他にもいくつかの機能が追加されているため、より優れたオプションになる可能性があります。これらの機能は次のとおりです。
1。使いやすさ:
他の多くのビデオエディタと比較して、Filmoraはより簡単で直感的に使用できます。 Filmoraを使用すると、他のどのエディターよりも速くスピードアップできるでしょう。ステップバイステップのチュートリアルがなくても、必要なものはほとんどすべて理解できます。
2.可用性ワンクリックカスタム速度:
スライダーを使用して速度を変更するのとは対照的に、Filmoraはワンクリックオプションを提供して、1が元の速度、0.5が半分の速度、2が2倍の速度で希望の速度を設定します。利用可能な他の速度は、0.1、0.2、0.25、0.33、3、4、5、10などです。必要な速度がわかれば、好きなビデオに簡単に適用できます。
3.カスタム画像の長さ:
ビデオファイルを追加できるのと同じように、ビデオタイムラインに画像を追加することもできます。これらの画像はデフォルトで5秒間再生されますが、タイムライン上の画像をダブルクリックして必要な長さを入力することにより、長さを任意に調整できます。 [全員に適用]ボタンをクリックして、この期間をすべての画像に適用することもできます
市場にはいくつかのビデオエディタがありますが、1日で始めるには高度すぎるものもありますが、十分に機能するものはほとんどありません。基本的で高度なビデオ編集機能が必要な場合は、1日でスピードアップできるので、Filmoraがおそらく最善の策です。簡単で、うまく機能し、回転、反転、キーイングなどの高度な機能があります。それらはすべてあなたが簡単に探索するためのものです。下のビデオから数分以内にFilmoraを学びましょう。
