Adobe Premiere Proを使用して、タイムラプスまたはスローモーションビデオを作成することができます。そして、あなたはこのタスクを簡単に達成することができ、最終結果は常にプロのような外観で明確になります。以下の記事は、AdobePremiereProで時間の再マッピングを行う方法に関するいくつかの秘訣を学ぶのに役立ちます。
これは、プロのビデオ編集ソフトウェアであるAdobePremiereに関する基本的なチュートリアルです。ただし、ビデオ編集が初めての場合は、Wondershare Filmoraを検討してください。これは、使い始めたばかりのユーザーにとって強力でありながら使いやすいツールです。以下の無料試用版をダウンロードしてください。
AdobePremiereProの代替としてWondershareFilmoraを選択する理由はいくつかあります。
- MTS、MKV、MOV、FLV、MP4、AVI、WMVなどの幅広いファイル形式をサポートしているため、ユーザーは形式変換に時間を無駄にすることなく編集操作を実行できます。
- Filmoraは、初心者がすべての操作を簡単に実行できるユーザーフレンドリーなインターフェイスで設計されています。ドラッグアンドドロップ機能と独自のビデオエフェクトのセットにより、日常のニーズに最適です。
- このソフトウェアツールには、明るさ調整、彩度、コントラスト、その他のビデオ調整ツールなど、すべての高度なビデオ編集機能が含まれています。
- フェイスオフ、ジャンプカット、ティルトソフト、トランジション、タイトルテンプレート、PIP効果などの特殊ビデオ効果が多数あります。
AdobePremiereProでタイムラプスとスローモーションビデオを作成する方法
- 方法1:時間の再マッピングを使用する
- 方法2:速度/期間コマンドを使用する
- 方法3:レートストレッチツールを使用する
方法1:時間再マッピングの使用:
Time Remappingは、クリップのタイミングを調整するための完全なコントロールをエディターに提供するため、PremiereProソフトウェアプラットフォームの強力な編集ツールです。この高度な機能を使用すると、ユーザーは特定の再生位置でさまざまなレイヤーの時間を自由に定義できます。
ステップ1:まず、ビデオクリップをタイムラインに移動し、右クリックします。ドロップダウンメニューから「クリップキーフレームの表示」を選択します。オプションのリストがもう1つ表示されます。その中から、[時間の再マッピング]を選択する必要があります。最後に速度オプションを押します。

ステップ2:次に、ビデオの速度を希望のレベルまで調整する必要があります。これを行うには、画面に表示されている「ラバーバンド」をドラッグするだけで、クリップの長さを増減できます。ウィンドウユーザーはControl+Clickコマンドを試してこれを行うことができ、Macユーザーの場合はCommand+Clickコマンドで同じ操作を実行できます。
ステップ3:ユーザーはエフェクトパネルからフレームをタイムリマップすることもできます。

詳細については、以下のビデオチュートリアルを確認してください:
方法2:速度/期間コマンドの使用:
注:ビデオの長さは開始点から終了点までの測定値を表しますが、速度は特定のクリップの再生速度を扱い、その値は通常パーセンテージで表示されます。速度は再生と直接的な関係がありますが、継続時間は1つのクリップがタイムライン上にとどまる期間を処理する必要があることに注意してください。
ステップ1:まず、PremiereProタイムラインに既にインポートされているクリップを右クリックする必要があります。ドロップダウンメニューから、[速度/期間]オプションに移動します。

ステップ2:目的のコマンドを選択します
ステップ3:[OK]をクリックします。
Speed/Durationコマンドの下に実装しやすいパラメータがたくさんあります。ビデオクリップがspeed/durationコマンドにリンクされると、その速度のパーセンテージが画面に反映されます。その値が100%未満の場合、再生が自然に遅くなり、継続時間は比例した量だけ自動的に増加しますが、パーセンテージの評価が100%の高い側にある場合は、全体の継続時間が短縮されてクリップが高速化されます。
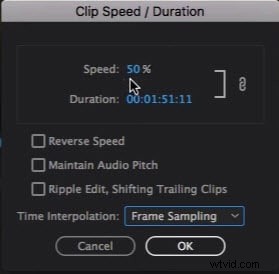
ユーザーは、ビューア画面にある専用アイコンを押すことで、速度/期間オプションを簡単にリンクまたはリンク解除できます。クリップの再生は、逆速度オプションを使用して簡単に元に戻すことができます。さらに、「オーディオピッチを維持する」オプションからオーディオエフェクトを調整して、高速再生中でも見栄えが良くなるようにすることもできます。
方法3:レートストレッチツールの使用:
Adobe Premiere Proのレートストレッチツールは、速度に関してクリップの長さを直接設定するのに役立ちます。 1つを調整しようとすると、これらは両方とも並んでいきます。もう1つは同じように変化し、ビデオ標準を補正しようとします。このツールは、撮影監督がクールなクリップ調整を楽しむためによく使用します。映画の特定の部分に特殊効果を追加して、視聴者から大きな注目を集めるのに役立ちます。
ステップ1:まず、PremiereProウィンドウからレートストレッチボタンを選択する必要があります。このオプションは、「R」ボタンを押すことで直接有効にできます。
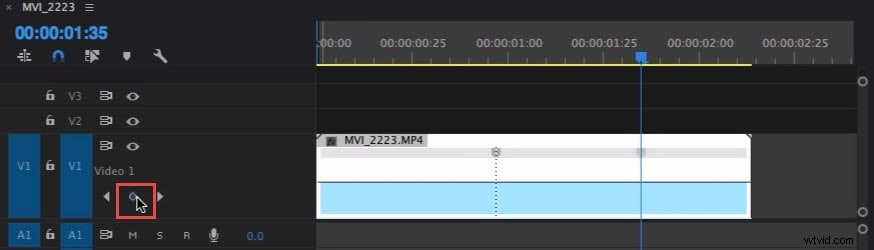
ステップ2:インポイント/アウトポイントオプションを押して、ビデオクリップにドラッグします。
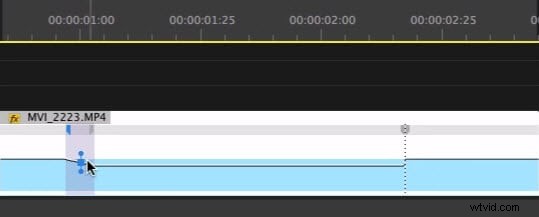
Premiere Proの優れている点は、すべての継続時間と速度の調整を標準レベルに自動的に一致させるのに役立つことです。したがって、すべてを実行するのは簡単です。
