Vegas Pro 15の強力なビデオ編集機能は、初心者だけでなく専門家にとっても非常に便利です。ソフトウェアプラットフォームで利用できる非常に多くの興味深い編集オプションがあり、プロの使用法のために探索できるプラグインが追加されています。多くの人がVegasPro15が無料かどうか尋ねますか?それは無料でダウンロードできることを除いて、そうではありません。生涯ライセンスには249ドルを支払う必要があります。 Vegas Pro 15の初心者として作業している場合 このソフトウェアプラットフォームでビデオを編集する方法についてのヒントが必要な場合は、以下の情報が非常に役立ちます。
あなたも好きかもしれません: SonyVegasProでYouTubeビデオを編集する方法>>
Vegas Pro 15プラットフォームを初めて使用する場合は、その使用にいくつかの問題が生じる可能性があります。専門家は、Wondershare Filmoraから始めて、ビデオ編集の基本的な知識を習得することをお勧めします。ビデオ編集には、初心者だけでなく専門家にも役立つ使いやすい機能が含まれています。 WindowsとMacでは無料でダウンロードできます。
VegasPro15を初めて使用する方法
まず、システム要件を理解して、デバイスが使用可能かどうかを確認する必要があります。 Windows 10/8/7(64ビット)をサポートします 。ただし、Macでは利用できません。最小プロセッサ要件は5GHz4コアプロセッサで、最小RAMは8GBです。サポートされているGPUは、NVIDIA、AMD / ATI、およびIntelです。以下は、さまざまな編集オプションの基本的な手順です。
1.クリップのインポート
- まず、画面の左上隅からファイルオプションに移動します。
- ドロップダウンメニューからインポートオプションを押します。
- メディアオプションを選択する必要がある場所にサイドメニューがすぐに表示されます。間もなくファイルブラウザが開きます。
- 次に、編集するファイルを選択します。
- ブラウザウィンドウの[OK]ボタンを押すと、数秒以内にファイルが画面の[メディア]タブに表示されます。
- さらに編集する必要があるため、タイムラインに簡単にドラッグできるようになりました。
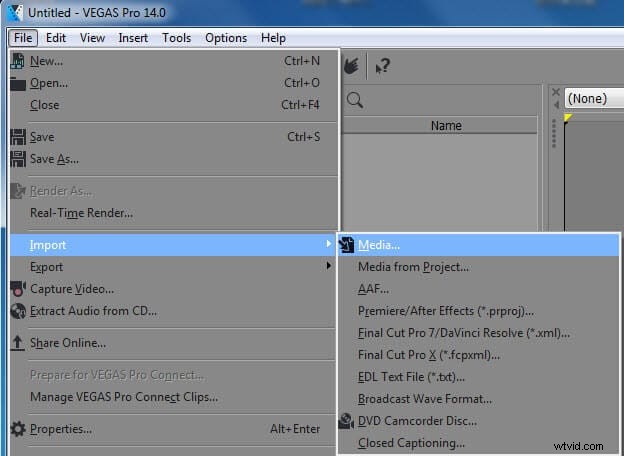
2.タイムライン
ソフトウェアウィンドウのタイムラインには、さらに編集が必要になる可能性のあるすべてのオーディオトラックとビデオトラックが含まれています。この選択では、オーディオクリップには音楽やその他の効果音が含まれますが、ビデオトラック部分にはテキスト、ビデオ、写真が含まれます。ユーザーは、ビデオトラックの追加オプションを使用して、必要に応じてタイムラインスペースを追加することもできます。
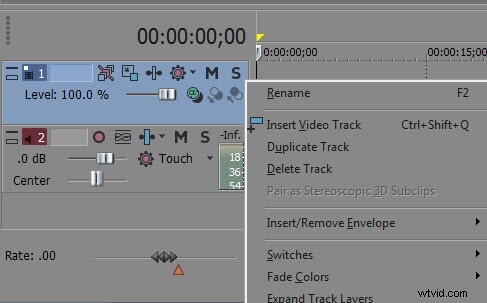
関連記事:VegasProでクリップをマージする方法
3.効果
これで、タイムラインバンで利用可能なコンテンツが編集され、ユーザーはさまざまな特殊効果を使用してコンテンツを魅力的にすることができます。
- 効果を追加するには、画面の左側にあるタブから効果オプションを押します。
- エフェクトメニューから希望のエフェクトを選択します。
- クリックしてから、タイムラインで利用可能なビデオクリップにエフェクトをドラッグします。また、効果比の変更を求められます。
- 効果を希望の状況に調整したら、修飾子を閉じると効果が有効になります。
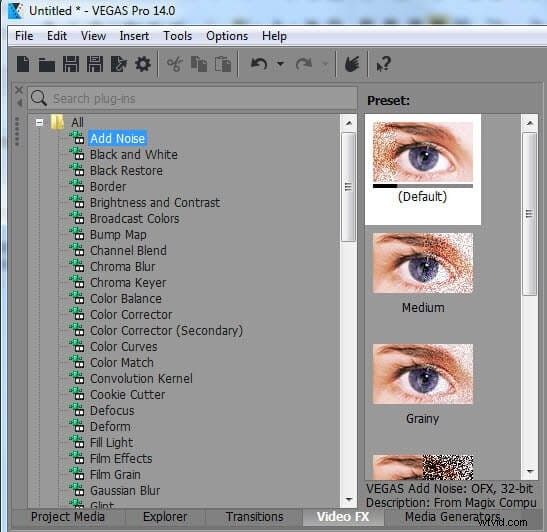
4.マスキング
この用途の広いツールは、緑色の画面を使用しなくても、クリップからさまざまなオブジェクトを切り取るために使用できます。ビデオをマスクするには:
- まず、マスクしたいビデオファイルを右クリックします。
- 次に、ビデオの[イベントパン/切り抜き]オプションを選択します。
- 「マスク」とマークされたボックスを選択します。
- マスキング用のツールバーが画面に表示されます。
- アンカー作成ツールを押して、ビデオからマスクする必要のあるポイントを選択します。
- アンカーの接続が形成されると、プログラム自体がオブジェクトを検出し、必要に応じて操作できるようになります。
- 選択したオブジェクトを任意の場所に移動し、完全に収まったら、[適用]をクリックします。
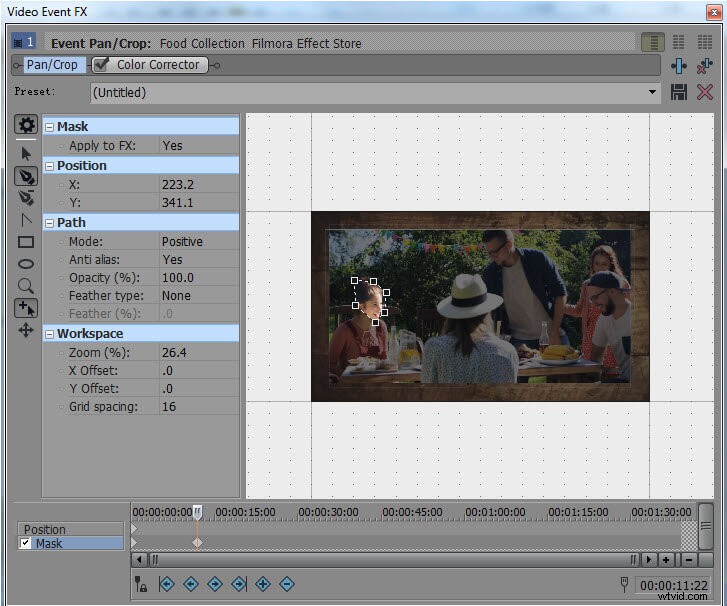
関連記事:Vegas Proで顔をぼかす方法:
5.エクスポート
編集が完了したら、ファイルをエクスポートしてインターネット経由で任意のWebサイトにアップロードできるようにする方がはるかに簡単です。
- まず、画面の左上隅からファイルを選択します。
- [エクスポートオプション]を選択すると、さまざまなオプションを含むメニューが表示されます。
- アップロードする動画に必要な動画ファイル形式を選択します。
- これで、動画をデスクトップで表示したり、アップロードしたりする準備が整いました。
6.カラーマッチ
フィルムはさまざまなタイプのカメラを使用して作成されるため、マージプロセス中に色が同期して表示されない場合があります。この場合、カラーマッチングの努力が必要になる場合があります。ここでは、Vegas Proの効果的なカラーマッチフィルターを使用して、すぐに結果を得ることができます。
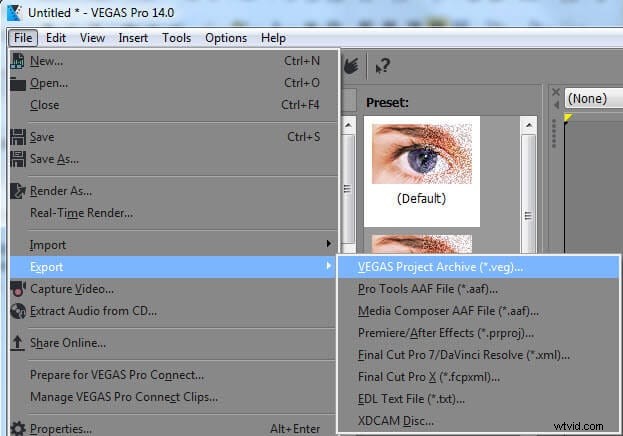
関連記事:VegasProでの色補正
7.オーディオとビデオのリンクを解除する
ビデオ分割オプションを使用しているときに、オーディオも分割される場合がありますが、必ずしも必須ではありません。異なるビデオセットを移動するために、同じオーディオ情報が必要な場合があります。これは、ユーザーが必要に応じてすべての要素を個別に操作できるリンク解除機能の助けを借りて実現できます。オーディオとビジュアルのリンクを解除するには、ユーザーはタイムライン領域のビデオをクリックしてから、「U」キーを押します。
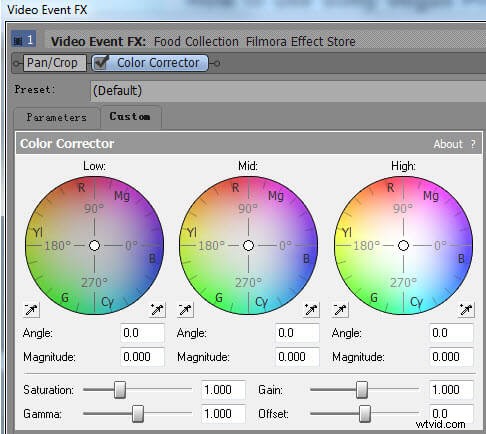
関連記事:VegasProでオーディオを編集する方法
8.組織
Vegas Pro 15の高度なツールを使用すると、すべてのメディアファイルを簡単に整理し、システムフォルダから簡単に検索できます。編集したすべてのファイルにカスタムメディアタグを追加でき、キーボードショートカットを使用して高速通話を行うこともできます。スマートビンオプションを使用すると、さまざまなビデオファイルを簡単に整理できます。
9.4kサポート
多くのプロまたはセミプロは、4k編集をサポートするビデオエディタを探しています。 Vegas Pro 15を使用して、マルチカメラ編集でビデオを編集できます。 4Kビデオ編集体験はプロキシでスムーズです。これを使用して、ビデオエフェクトを作成する際の詳細を処理できます。
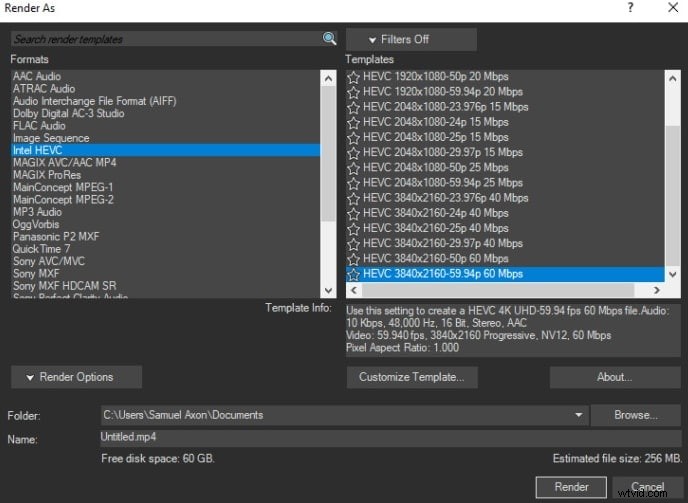
10.360°ビデオ編集
360°は今人気のあるビデオ編集方法です。 Vegas Pro 15は、さまざまな360度テンプレートを提供することにより、この種のビデオの編集に役立ちます。フィルタを適用して魚眼レンズファイルを作成することもできます。これは楽しい使い方です。 360度ビデオを使用すると、没入型のビデオ視聴体験を作成できます。
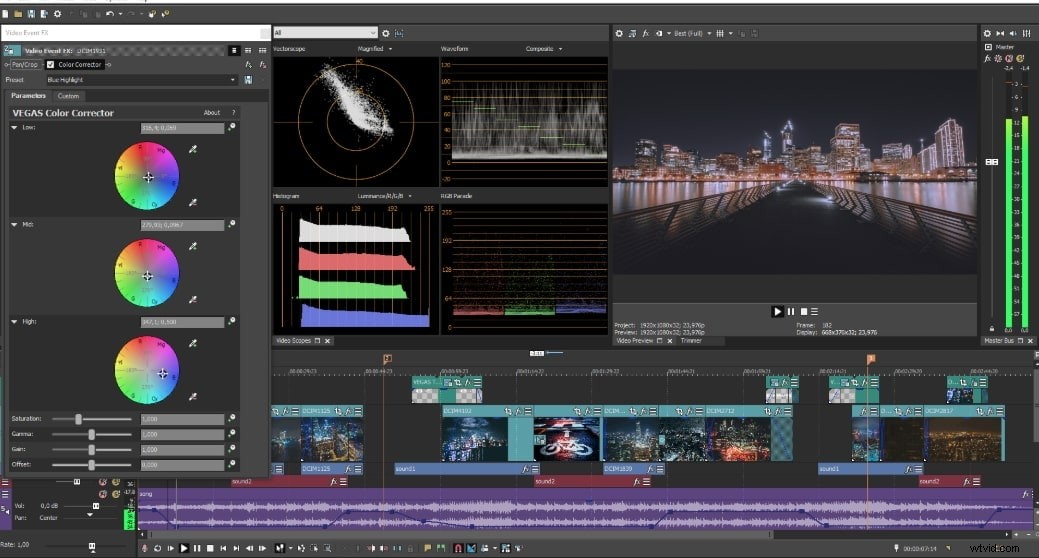
詳細については、このビデオを確認してください。
